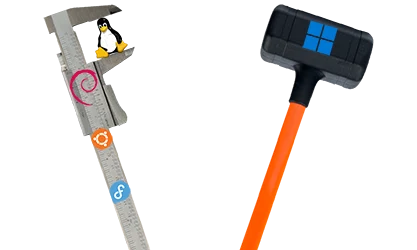Table des matières
Nous allons apprendre ici à mettre en place un contrôleur de domaine sous Windows Serveur 2003 et à y connecter un PC membre sous Windows XP.
Ce tutoriel sera accompagné d’images pour faciliter sa compréhension.
(Pour agrandir les images réduites, cliquez simplement dessus)
Prérequis
Un serveur fonctionnant avec Microsoft Windows Serveur 2003.
Un PC fonctionnant avec Microsoft Windows XP Professionnel.
Important: Pour les futurs tutoriels, n’utilisez pas tout l’espace disque, 5 à 10Go suffiront. INFO: Windows Serveur 2003 et Windows XP Professionnel sont fraîchement installés, ce sera le cas pour tous les tutoriels de ce site.
———————————————————————————————————————
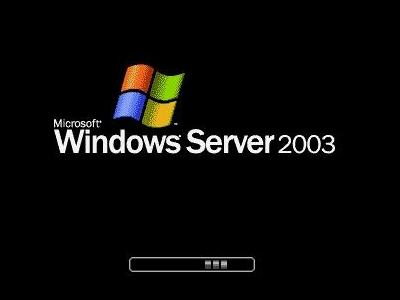
Microsoft Windows Serveur 2003 : Mise en place d’un contrôleur de domaines (Active Directory)
Cette première partie va être orienté sur la mise en route d’un contrôleur de domaine sous Windows Serveur 2003.
Nous verrons en seconde partie comment y connecter un PC membre grâce au domaine récemment créé.

Cet écran d’accueil s’affiche au démarrage du serveur, faites donc la combinaison de touches « Ctrl + Alt + Suppr »
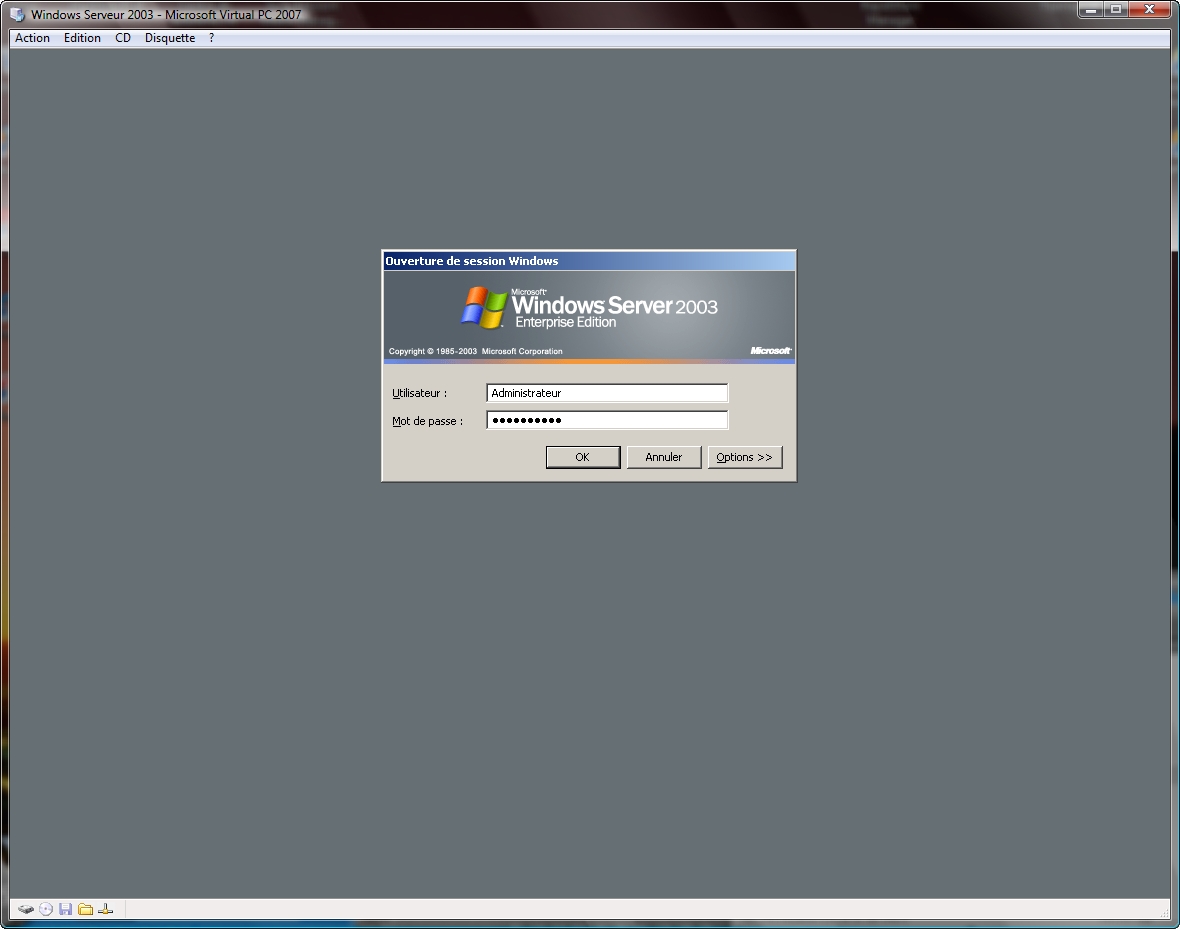
Dans cet écran, laissez l’utilisateur Administrateur et entrez votre mot de passe puis cliquez sur OK.
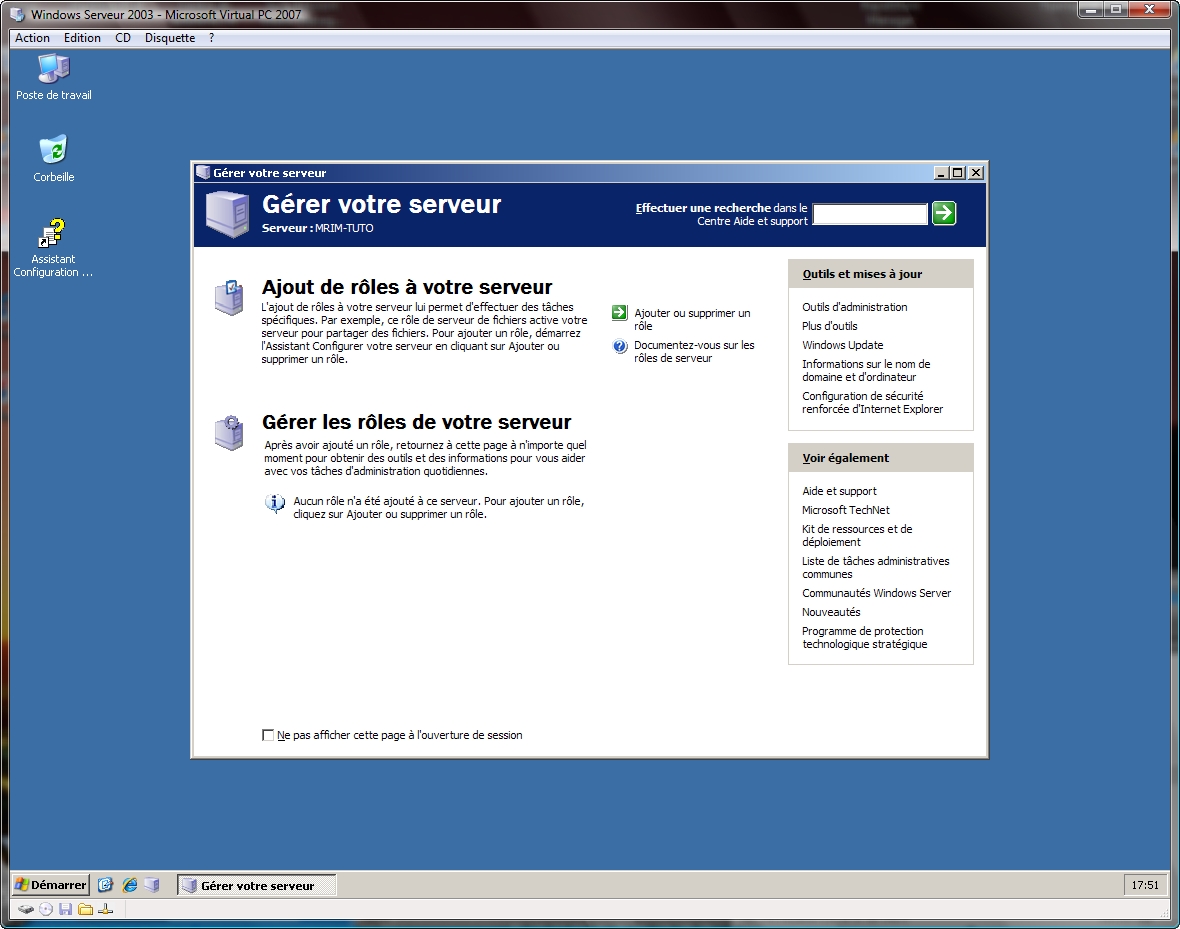
L’écran principal de Windows Serveur 2003 s’ouvre alors avec en fenêtre principale « Gérer votre serveur ». Grâce à cette fenêtre, la gestion de votre serveur en sera facilité (vous le verrez pour la création et la gestion d’Active Directory).
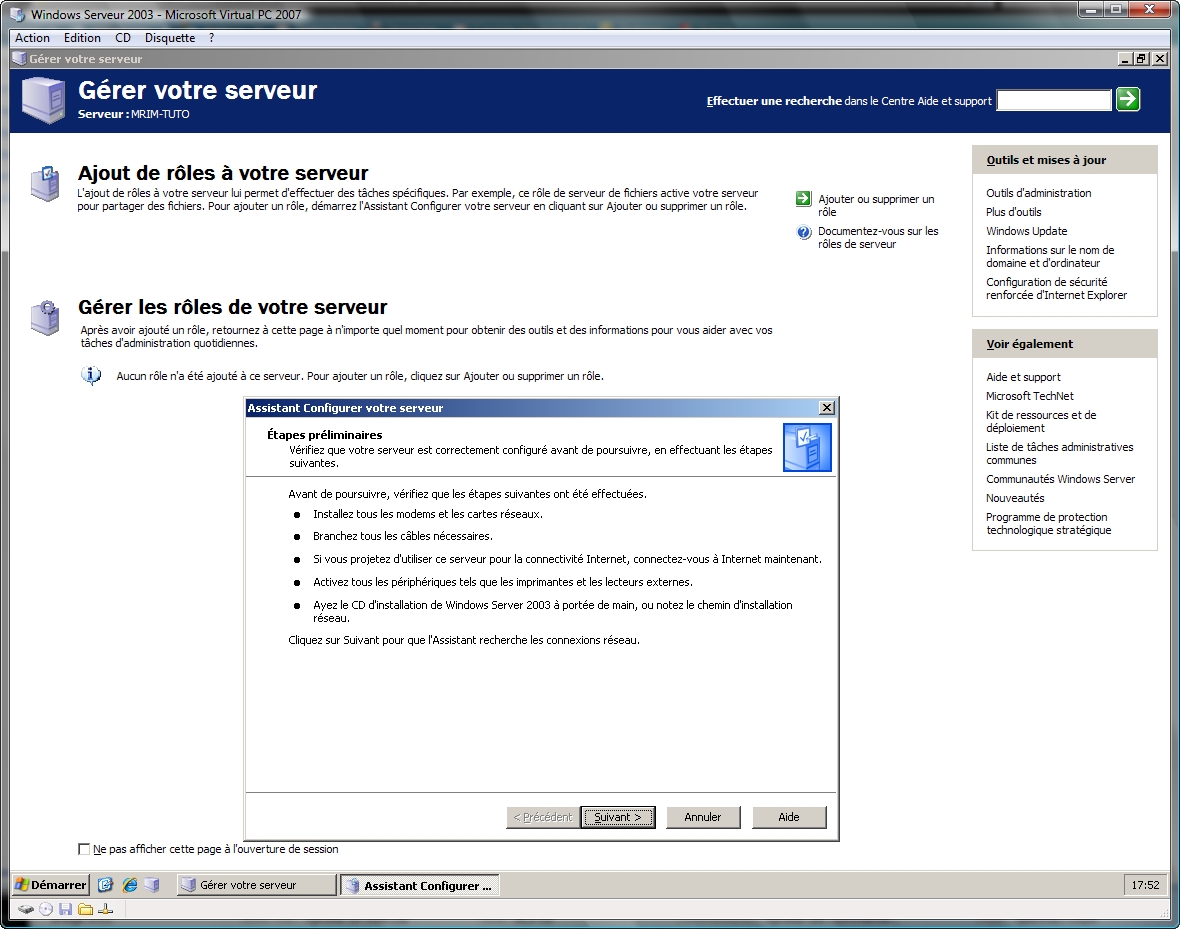
Cliquez sur « Ajouter ou supprimer un rôle », une nouvelle fenêtre s’ouvre, cliquez sur « Suivant ».
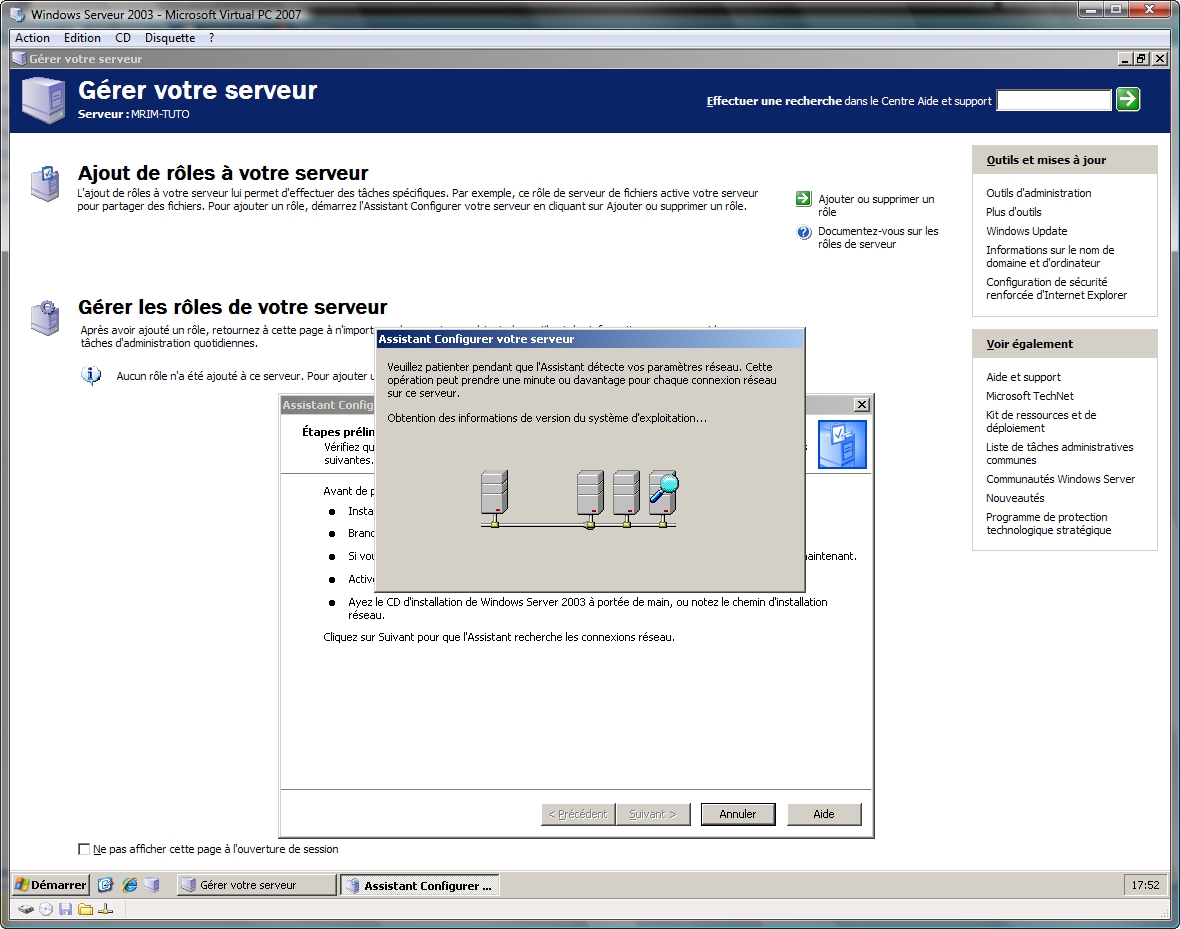
Patientez quelques instants pendant que le serveur récolte des informations sur la configuration actuelle (Services déjà activés par exemple).
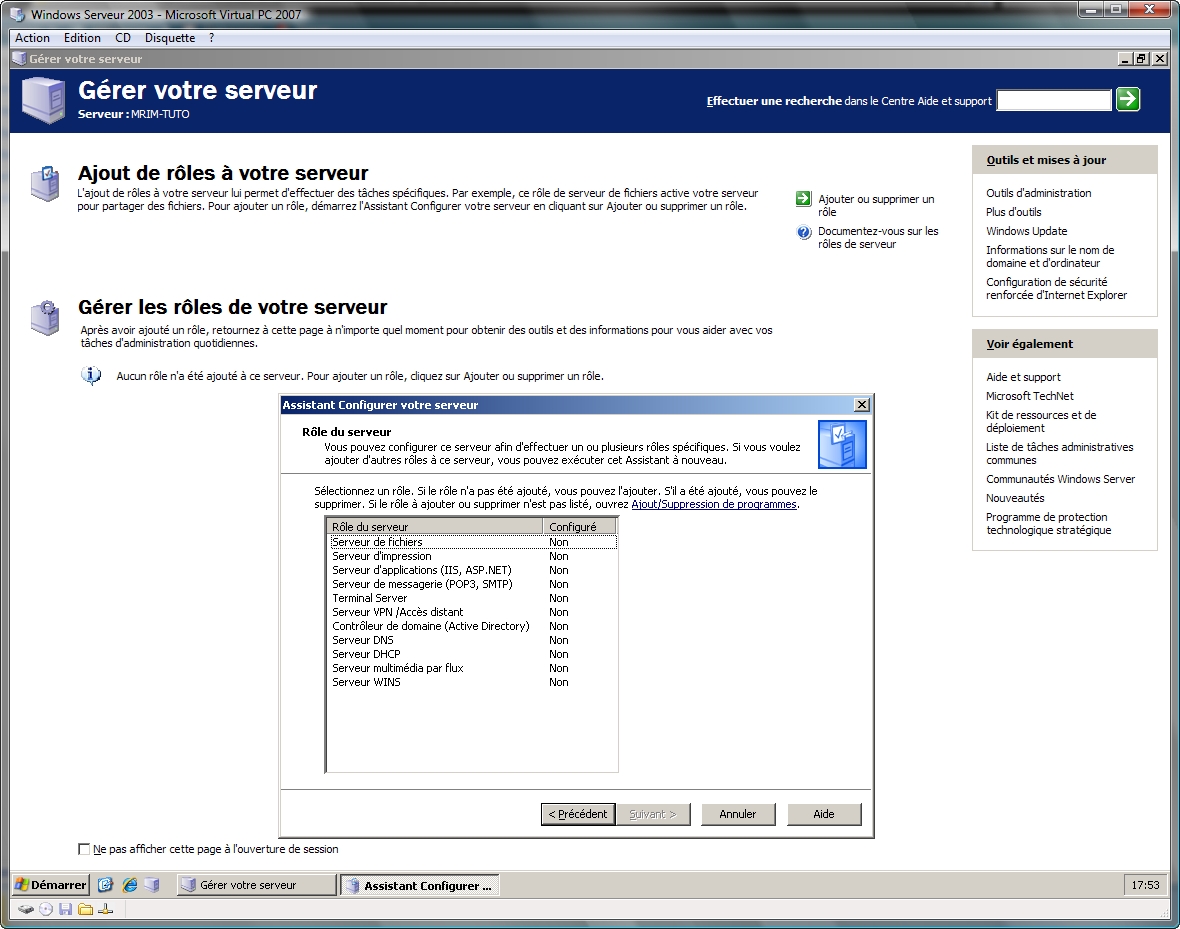
Sur cette fenêtre vous pouvez y voir tous les rôles installables sous Windows Serveur 2003. Sélectionnez « Contrôleur de domaine (Active Directory) ».
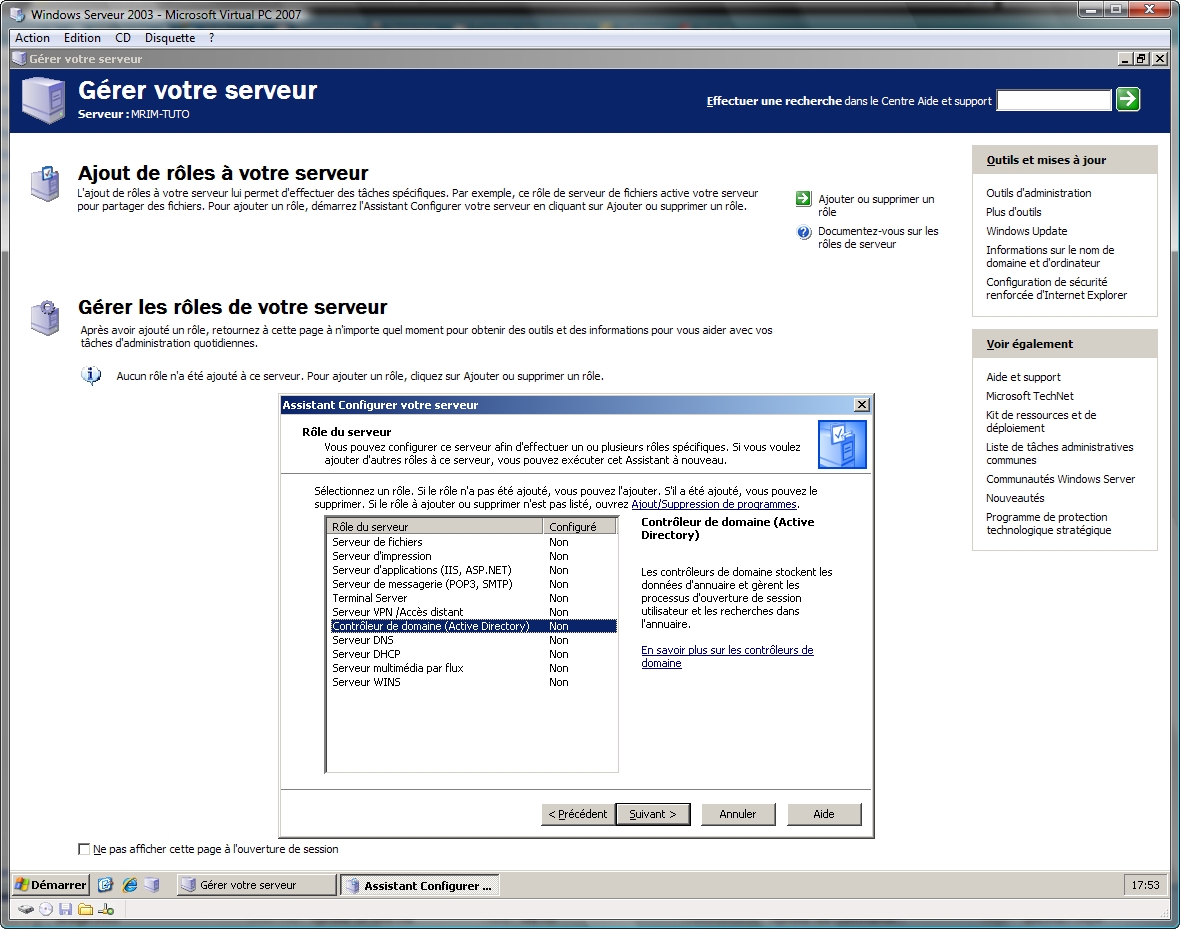
A droite de cette fenêtre, vous pouvez y voir une bref description du rôle, cliquez après sur « Suivant ».
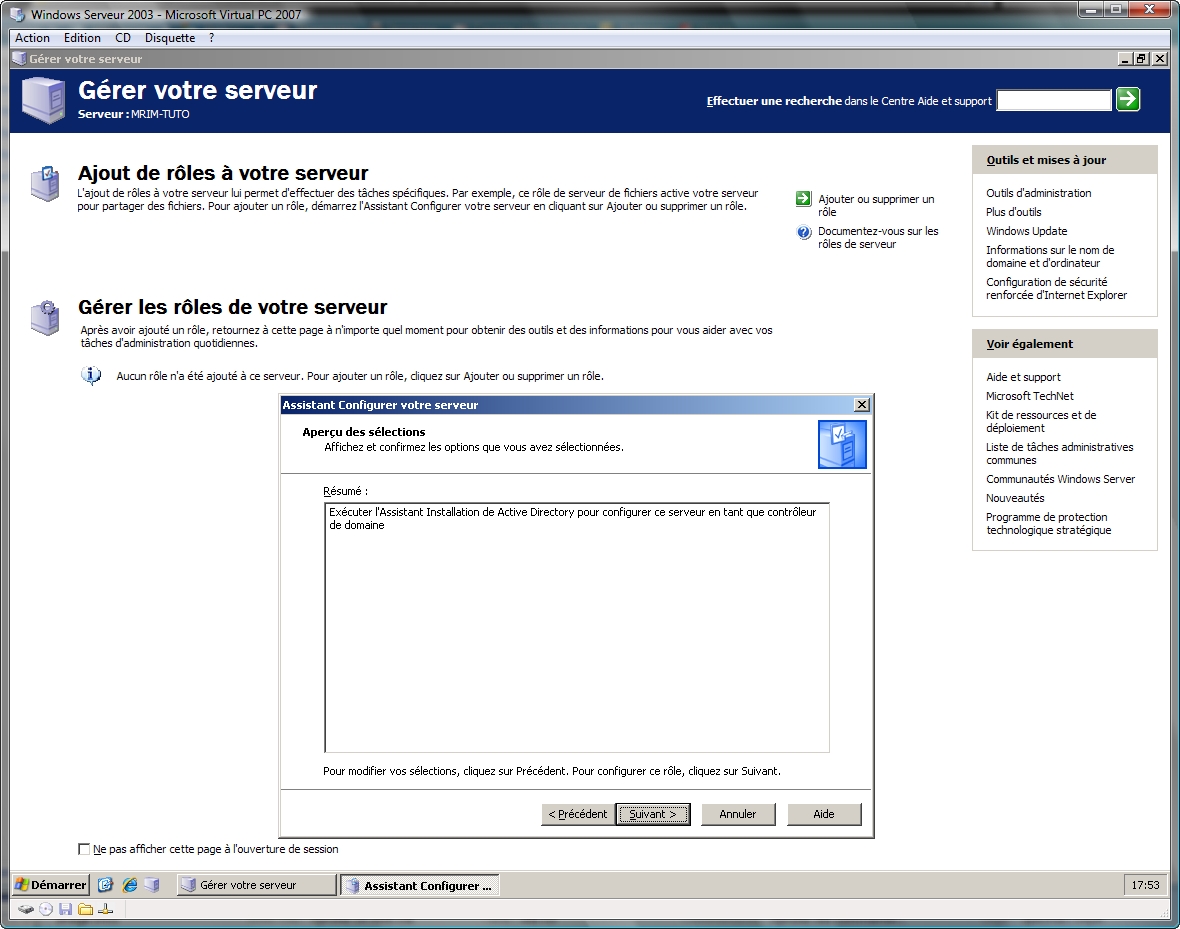
S »affiche alors un petit récapitulatif de ce qui va être mis en place sur le serveur. Cliquez sur « Suivant ».
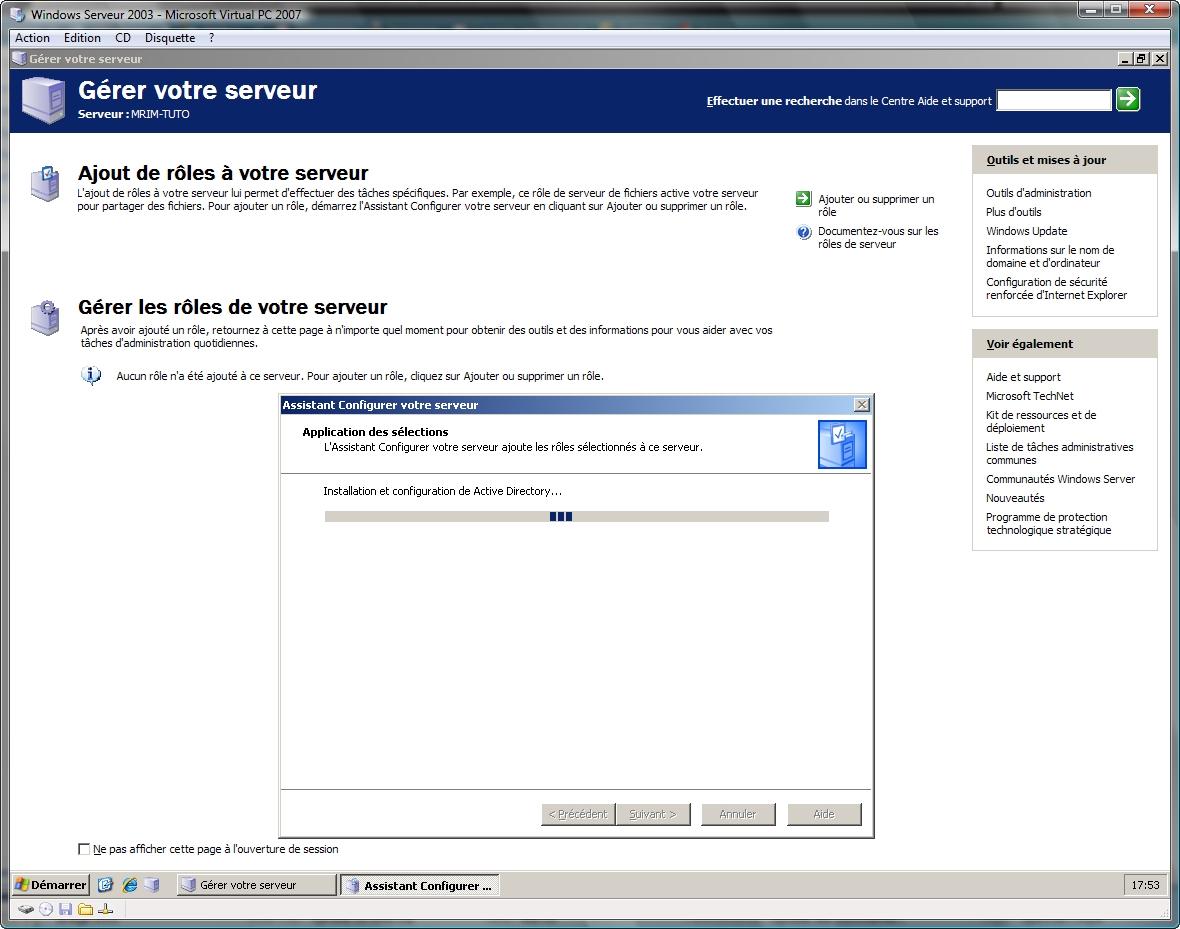
L’installation du rôle démarre…
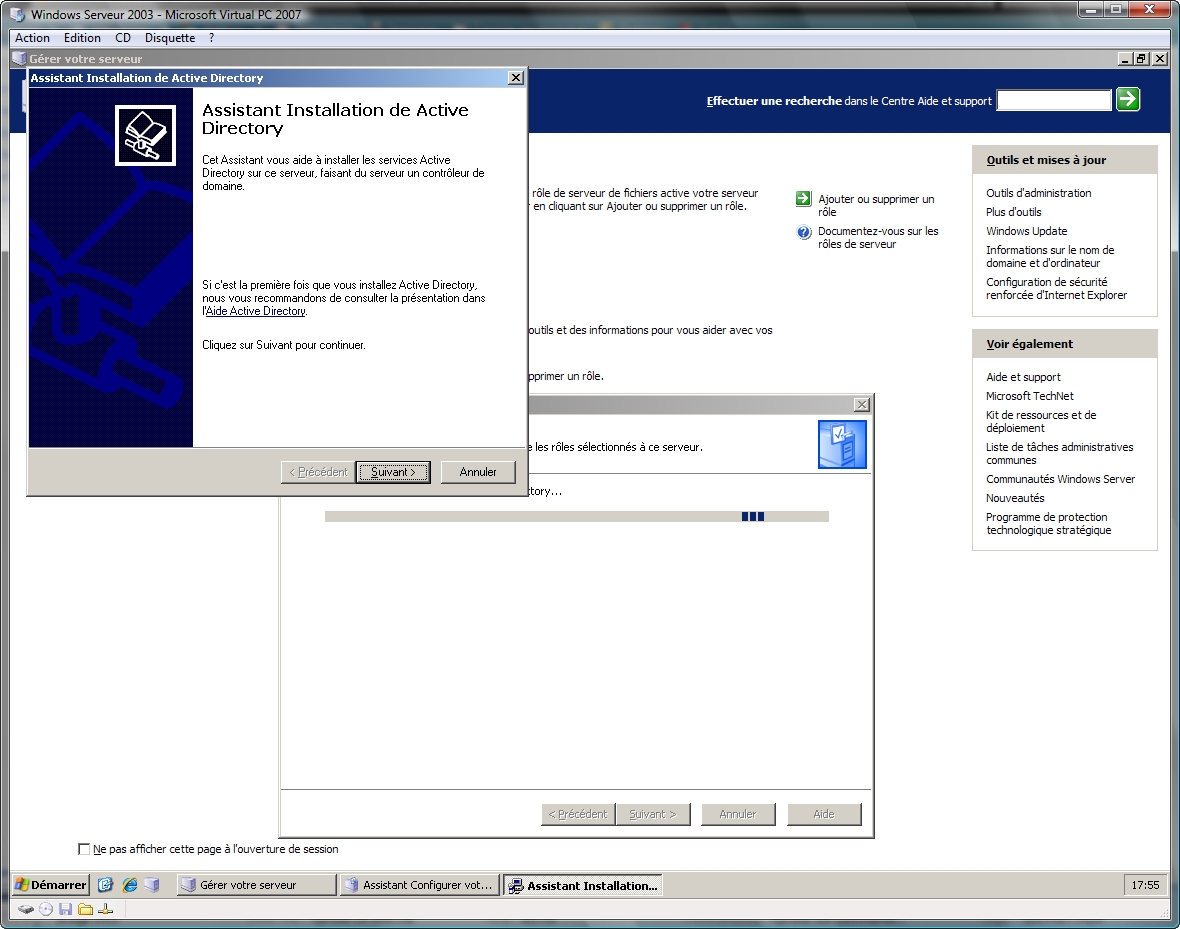
Une nouvelle fenêtre s’affiche, elle va servir à la configuration du contrôleur de domaine, cliquez sur « Suivant ».
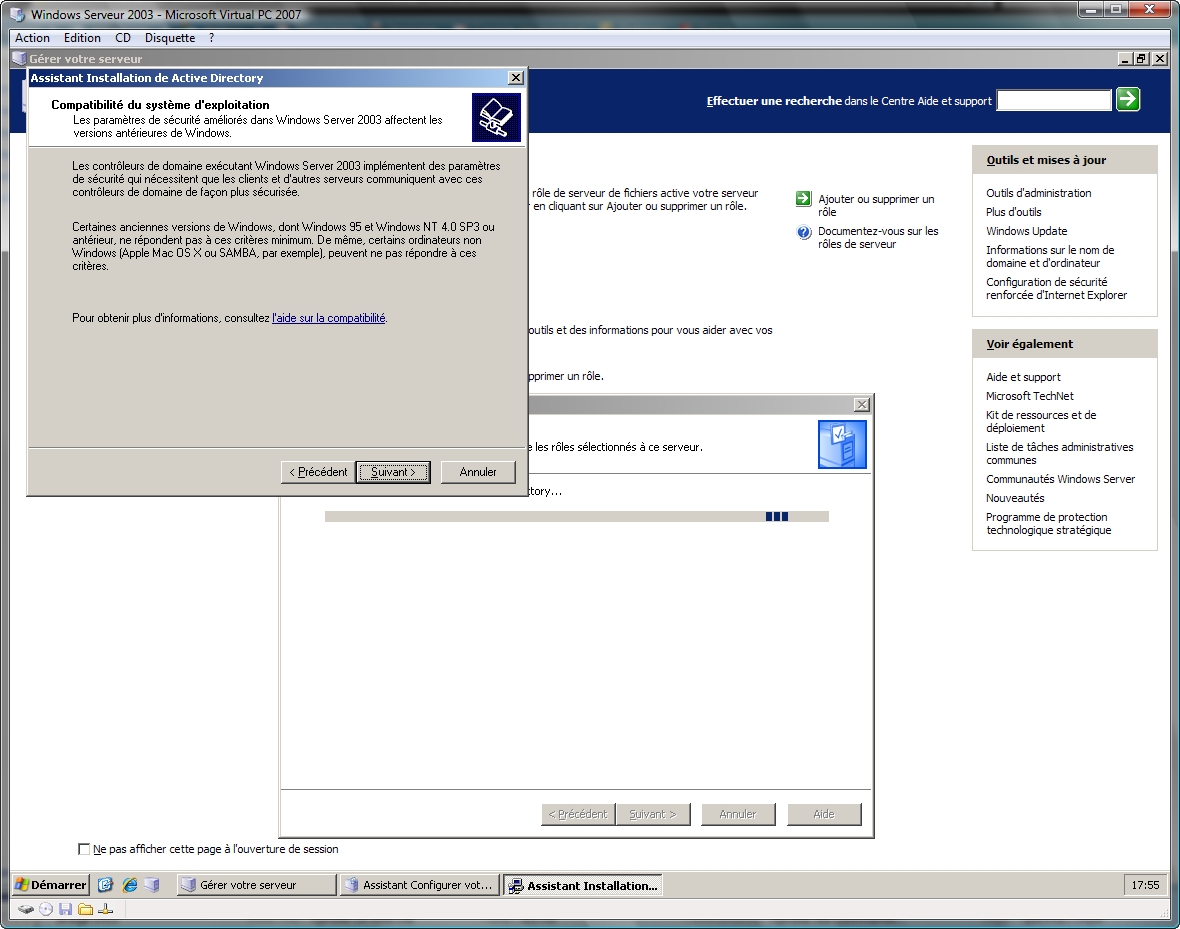
Ici, une petite information sur la compatibilité entre le contrôleur de domaine sous Windows Serveur 2003 et les futurs PC membre. Cliquez sur « Suivant »
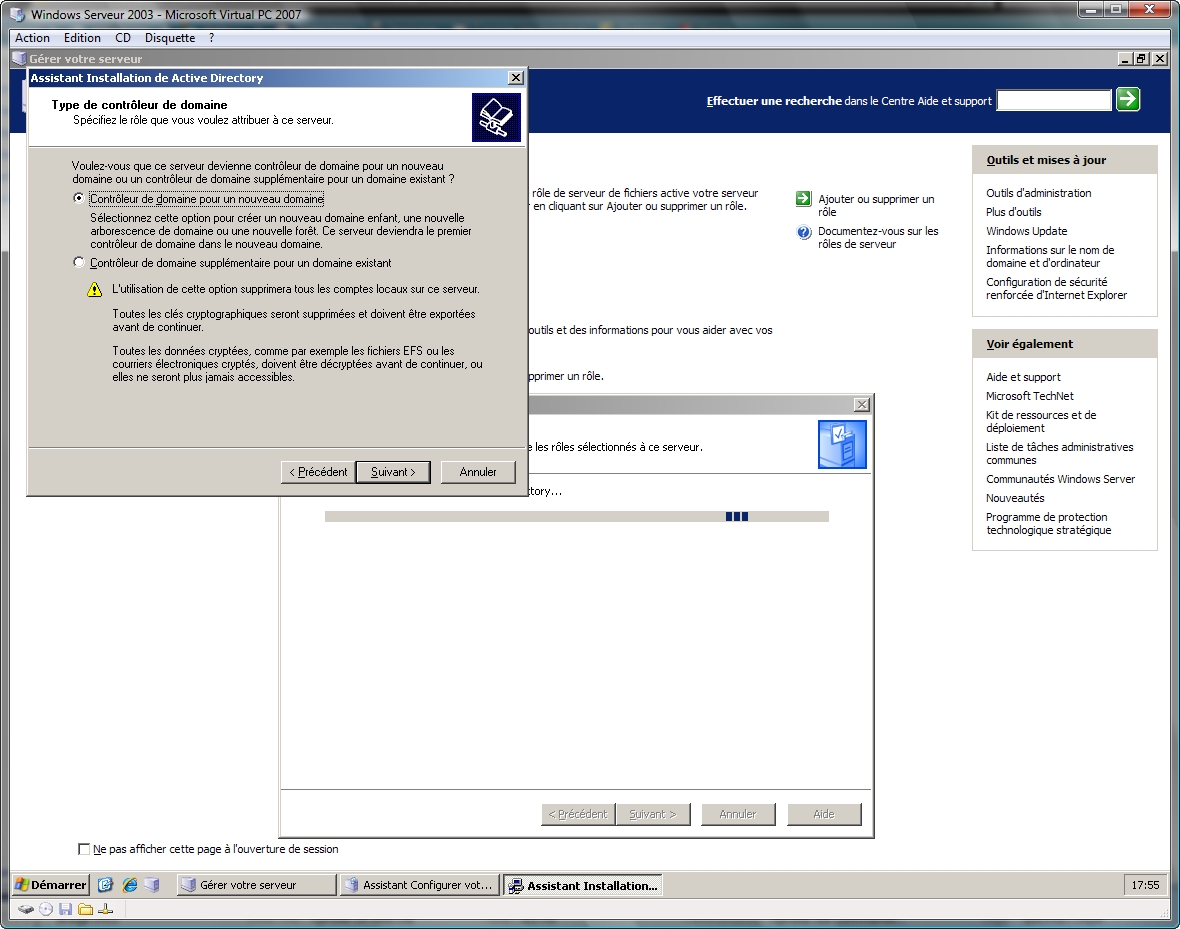
Ici, sélectionnez « Contrôleur de domaine pour un nouveau domaine » puis cliquez sur « Suivant ». L’autre option ne sert que si un Domaine est déjà existant, ici ce n’est pas le cas.
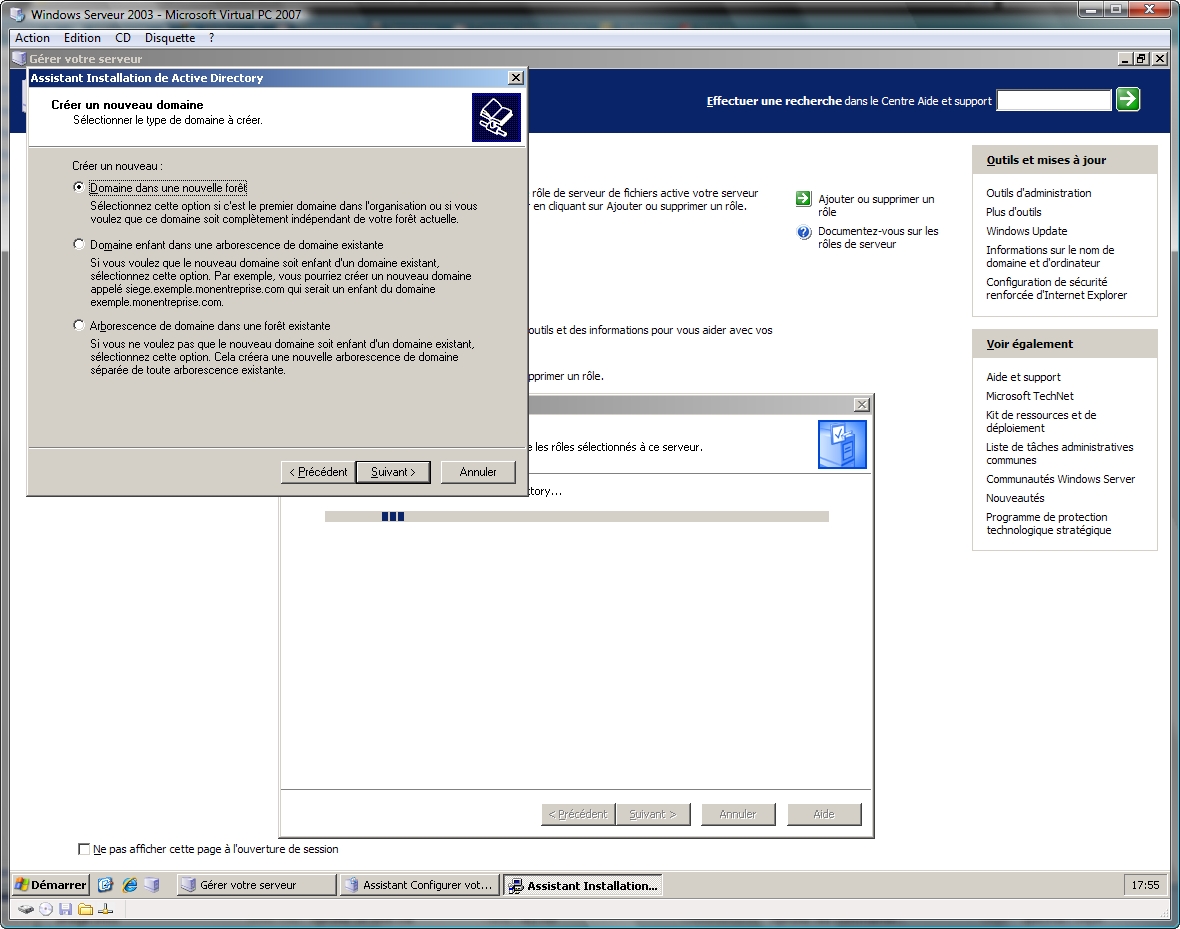
Comme dit précédemment, aucun autre domaine n’existe dans ce réseau, on sélectionne donc « Domaine dans une nouvelle forêt » puis on clique sur « Suivant ».
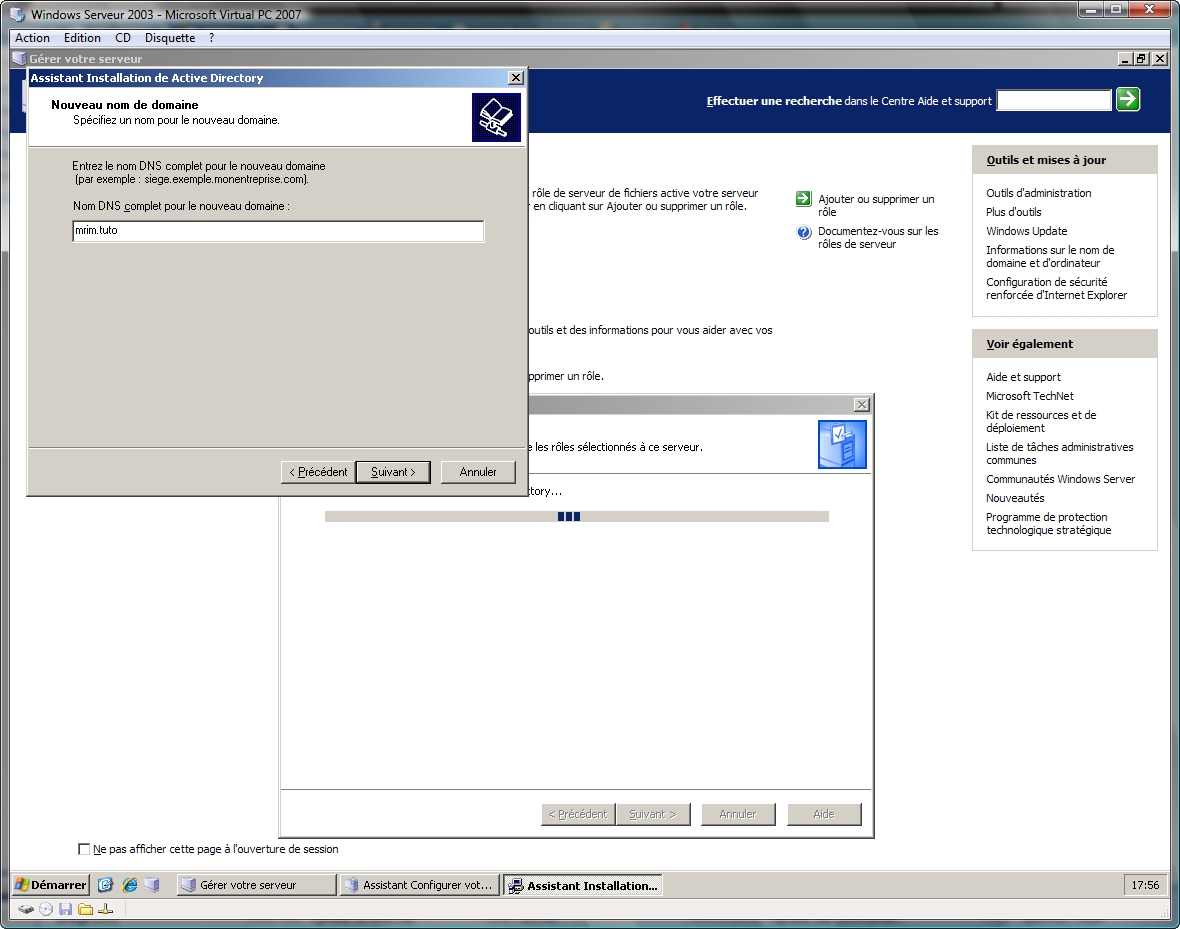
Ici, il faut donner un nom de domaine pour notre serveur, dans cette exemple, j’y ai mis « mrim.tuto » mais vous pouvez tout aussi bien choisir « tartuf.com » ou encore « starfight.battle.zod », ensuite vous pouvez cliquer sur « Suivant ».
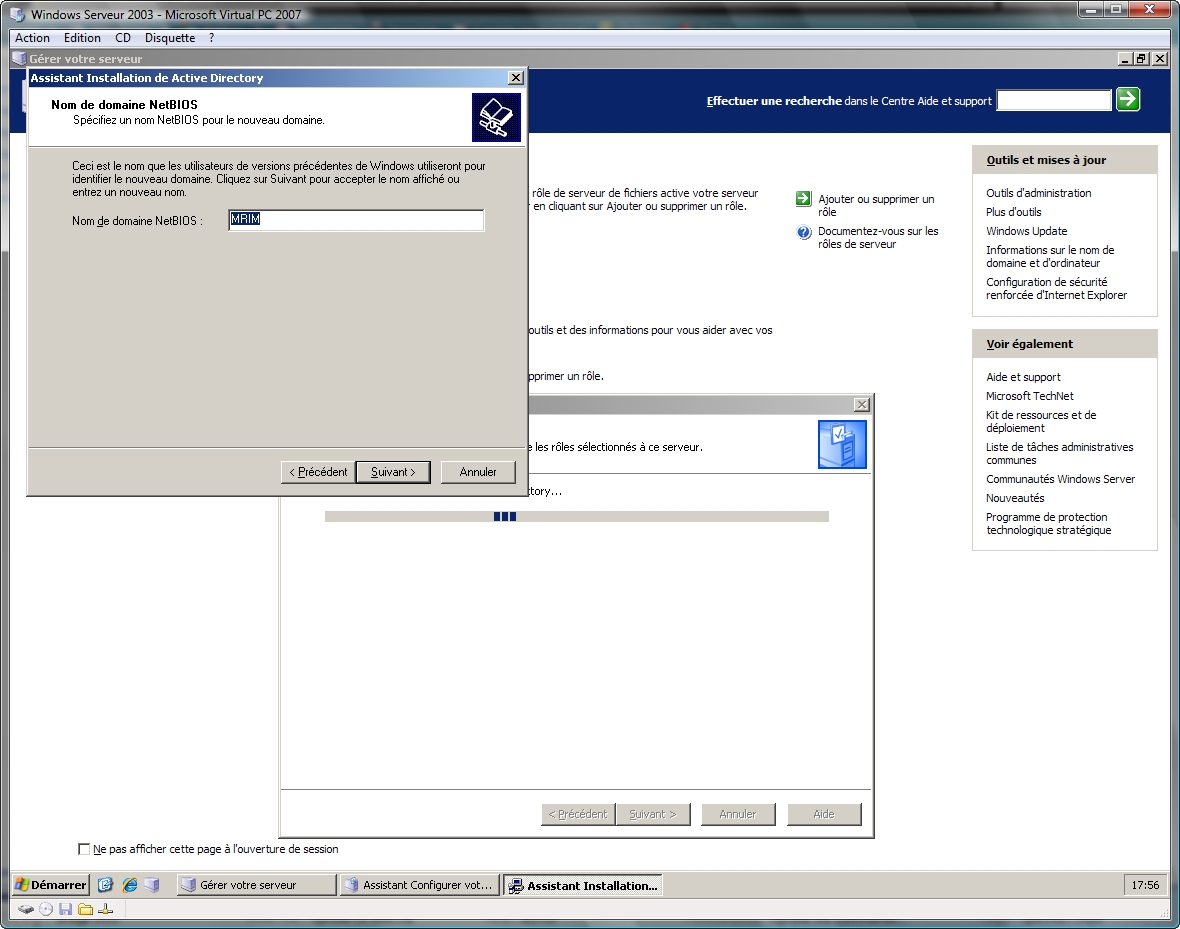
Dans cette page, laissez le nom NetBIOS proposé par défaut et faites « Suivant ».
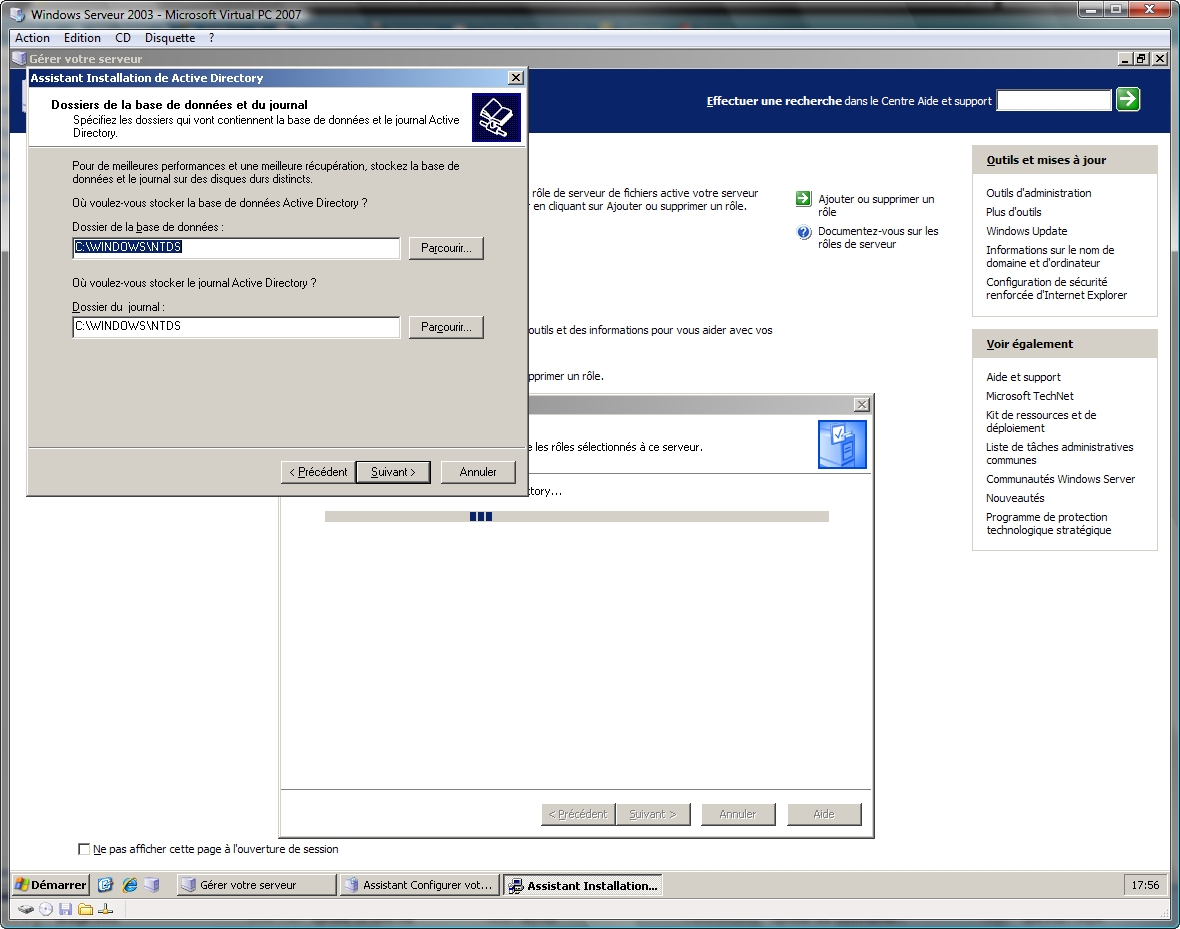
Ici, Windows vous propose de stocker les informations relative à Active Directory sur un autre disque dur. Vous pouvez laisser l’emplacement actuel ou bien les déplacer ailleurs. Une fois fait, cliquez sur « Suivant ».
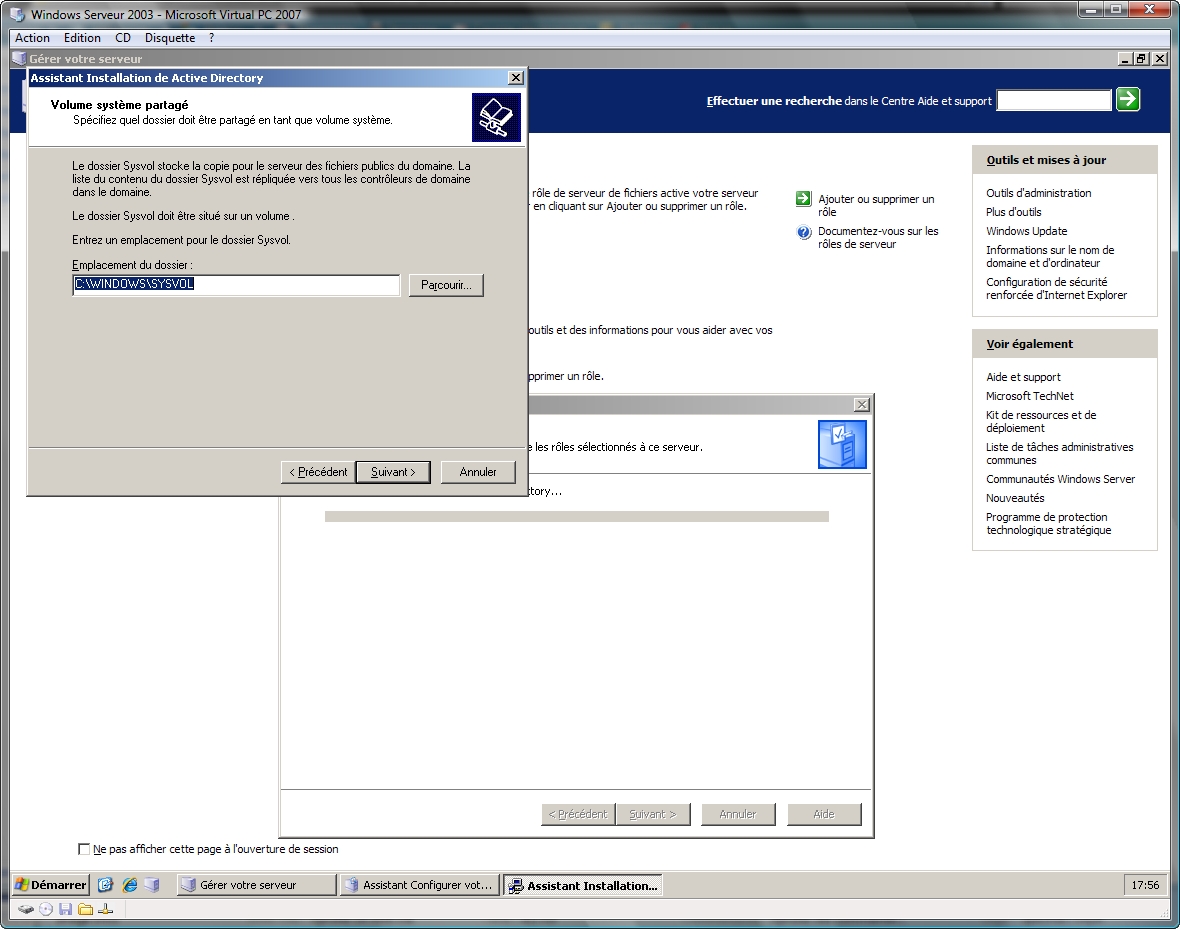
Pareil que pour la fenêtre précédente, sauf qu’ici, c’est pour le répertoire de partage des fichiers publics du domaine. Faites « Suivant ».
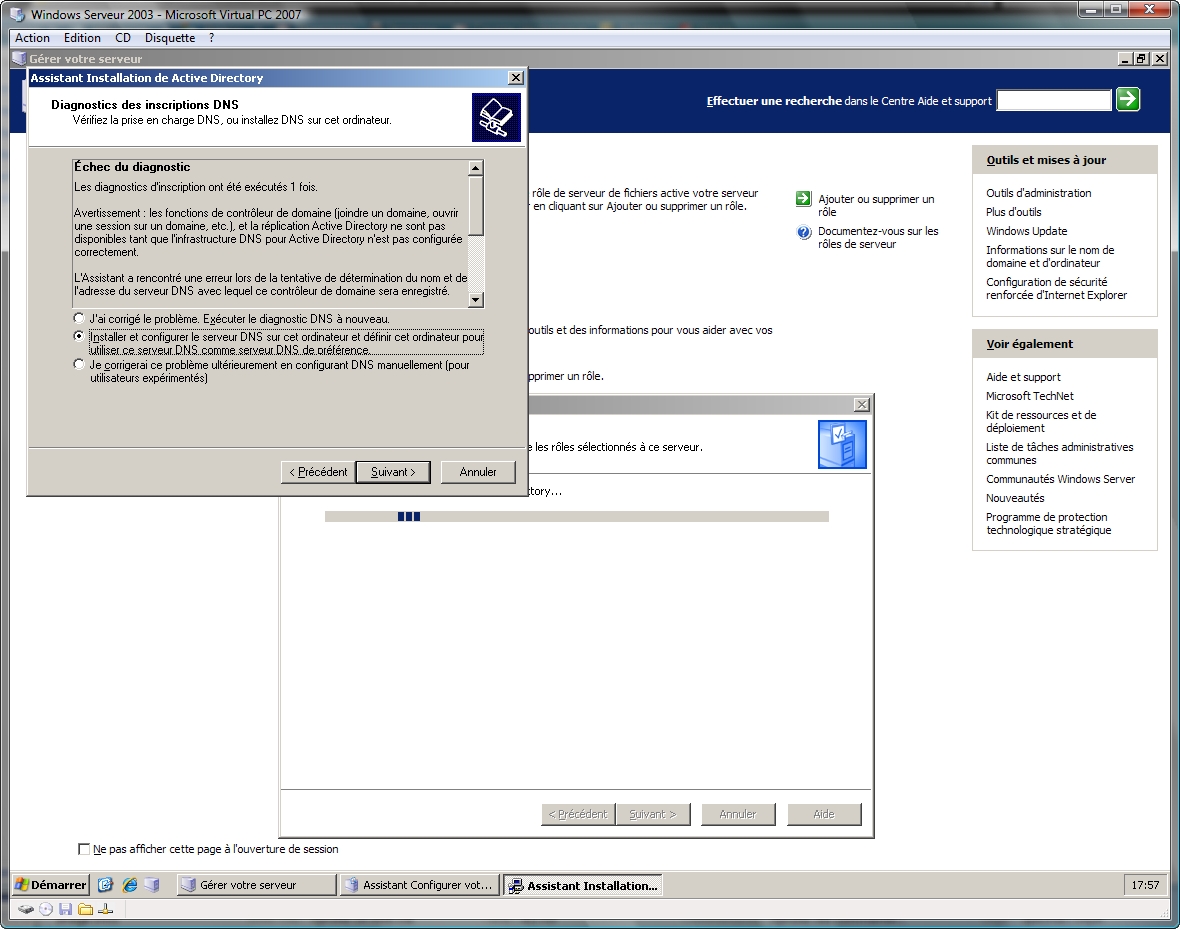
En fonction du domaine choisi, vous pouvez ne pas avoir cette fenêtre.
Si vous l’avez, sélectionnez « Installer et configurer le serveur DNS sur cet ordinateur et définir cet ordinateur pour utiliser ce serveur DNS comme serveur DNS de préférence. » puis cliquez sur « Suivant ».
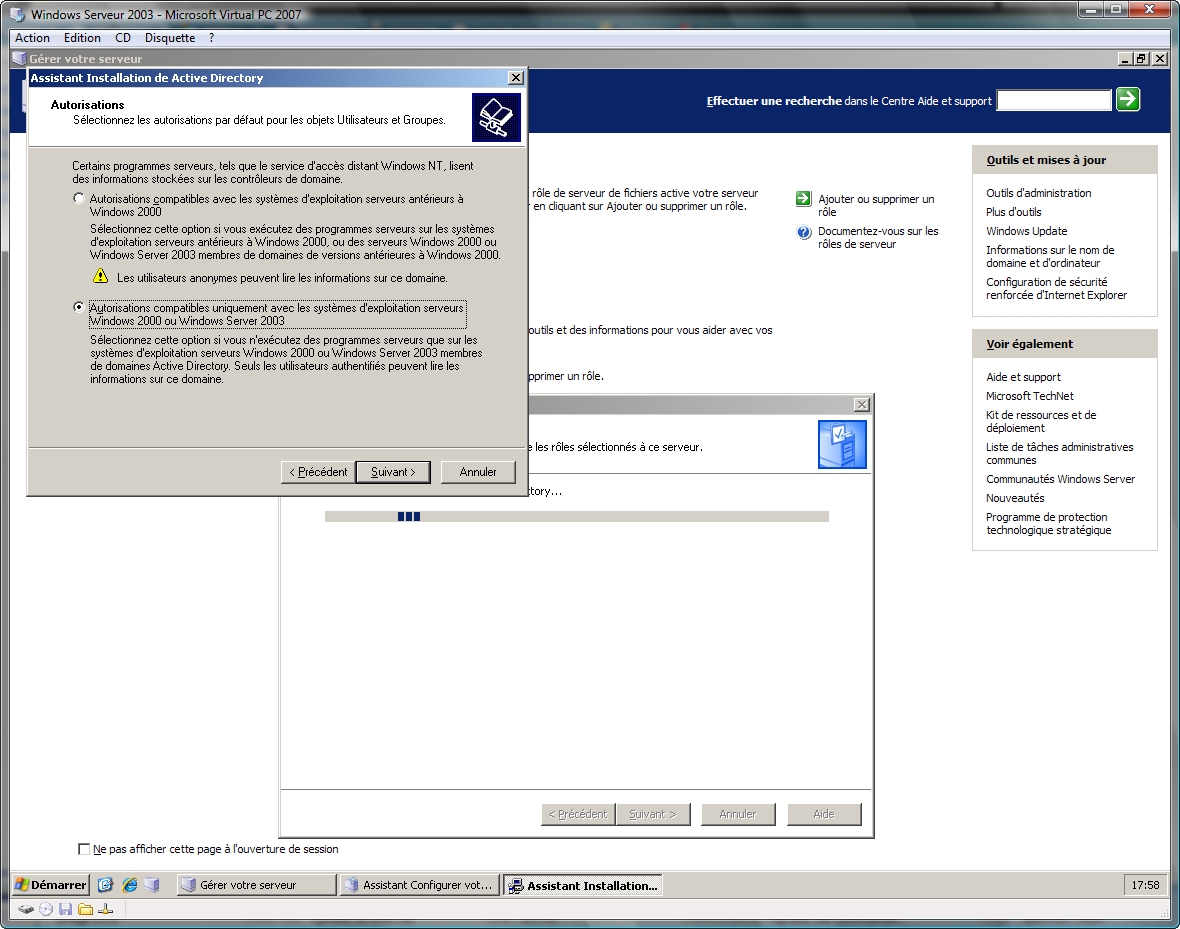
Ici, sélectionnez « Autorisations compatibles uniquement avec les systèmes d’exploitation serveurs Windows 2000 ou Windows Server 2003 » et cliquez sur « Suivant ».
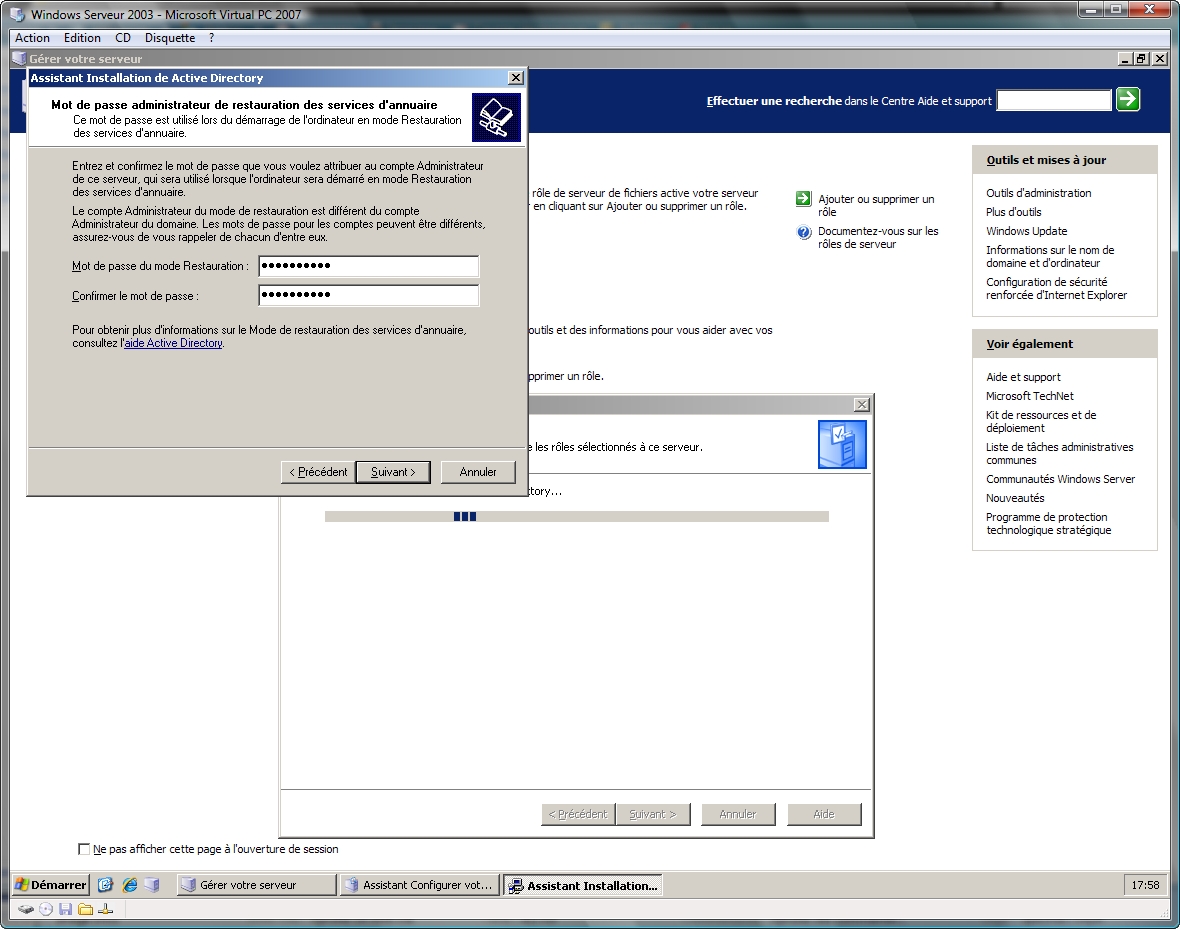
Dans cette fenêtre, on vous demande un mot de passe de restauration en cas de problème avec le domaine. Il est recommandé de choisir un mot de passe différent du compte administrateur du serveur mais il peut être identique. Une fois cela fait, cliquez sur « Suivant ».
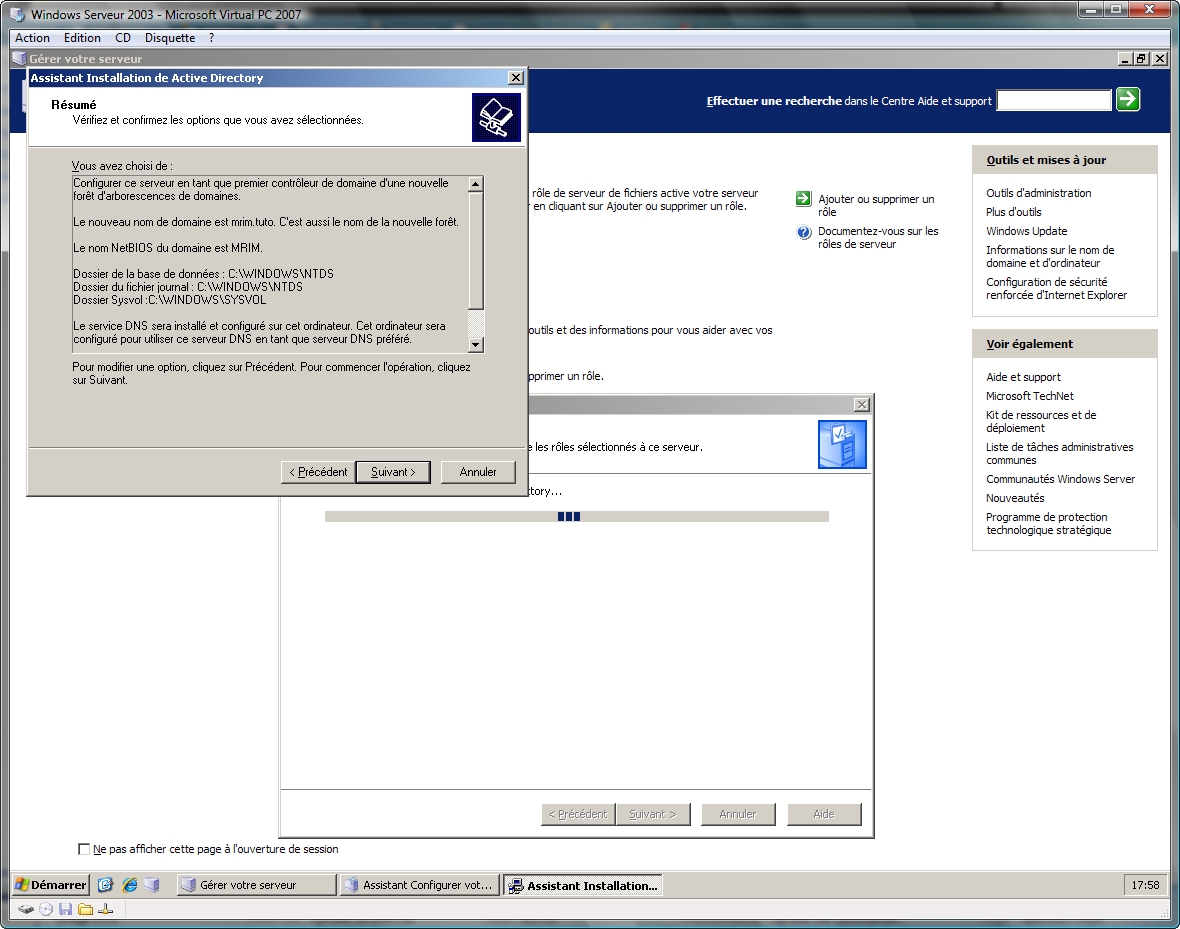
Un petit résumé de ce que vous venez de configurer pour le contrôleur de domaine, une fois vérifié que tout est OK, cliquez sur « Suivant ».
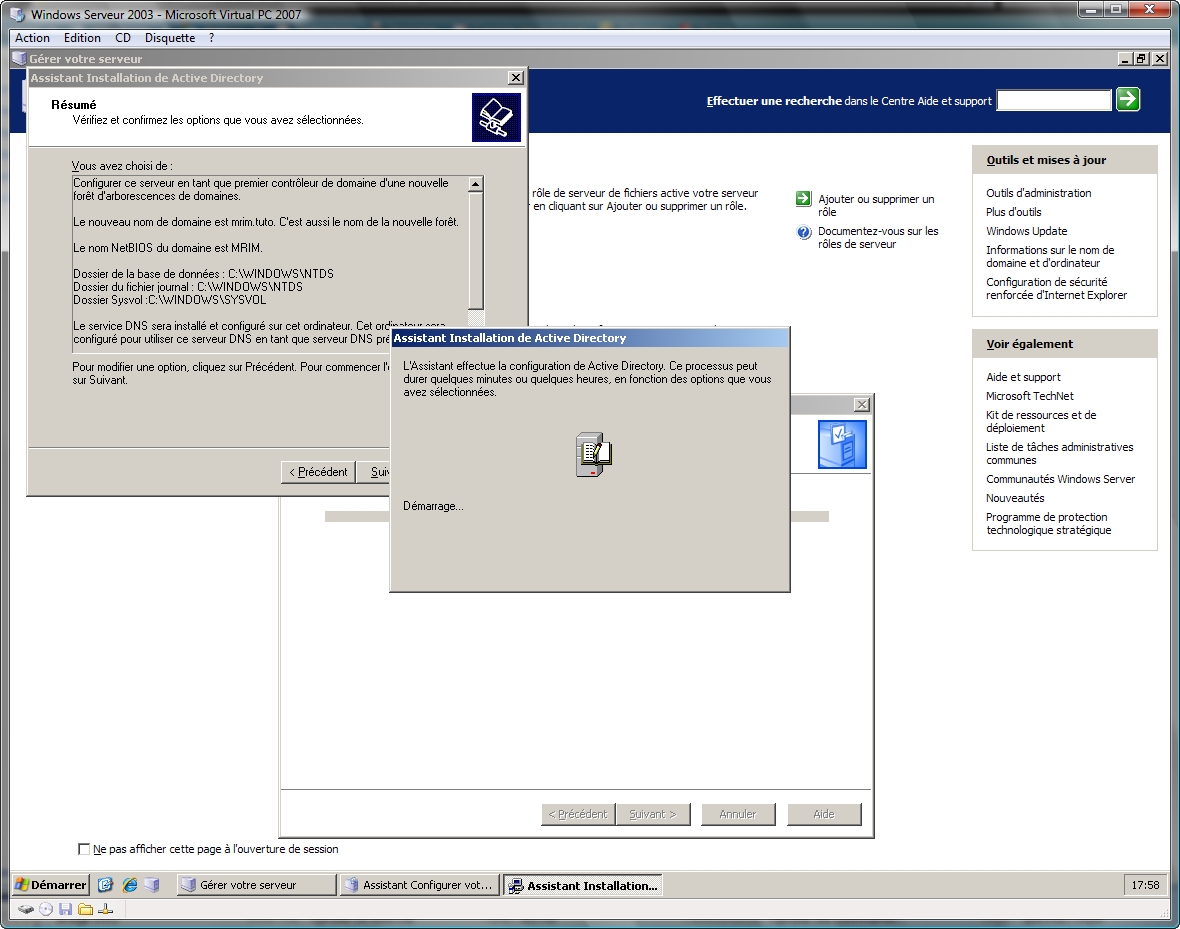
Le paramétrage est en cours…
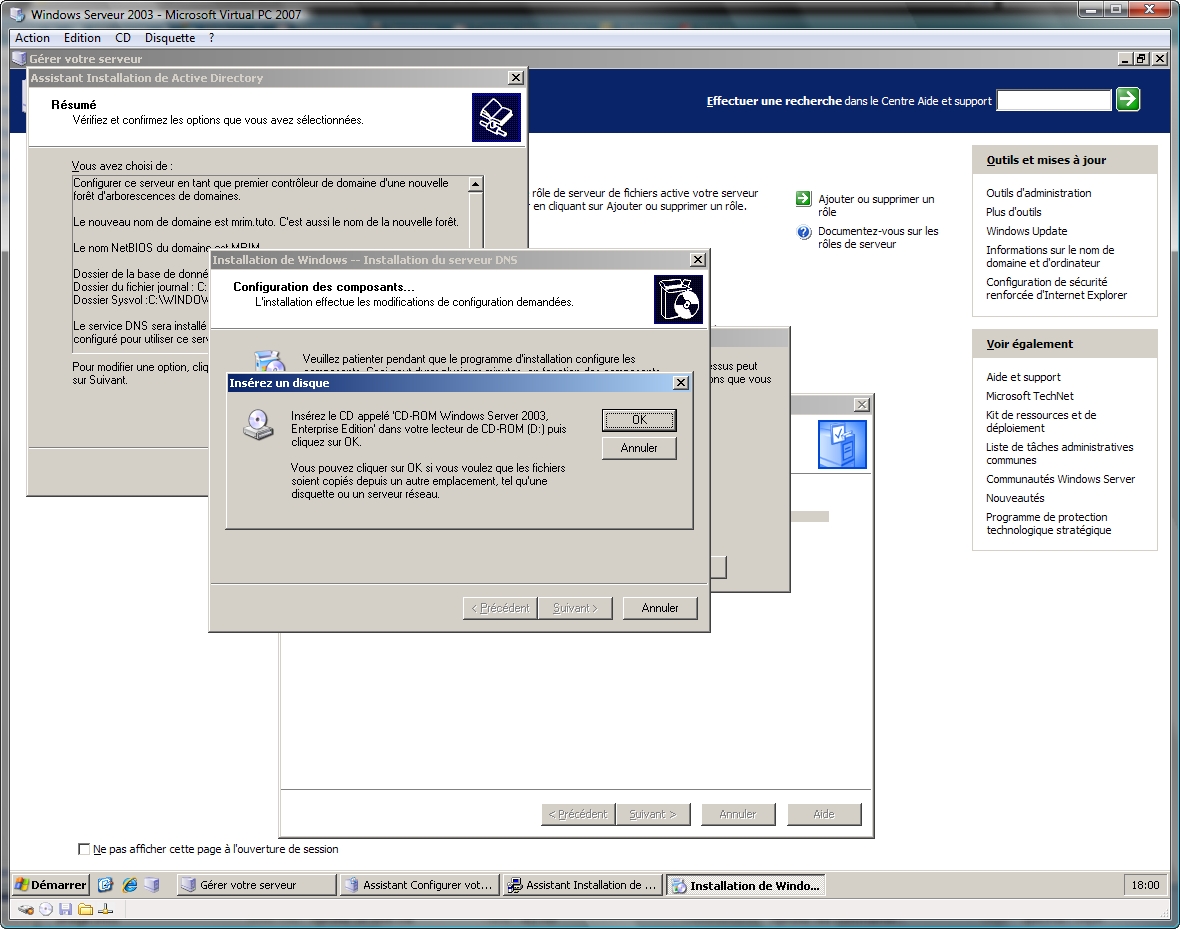
Peu après le démarrage, il vous sera demandé d’insérer le CD de Windows Serveur 2003 pour installer le serveur DNS, une fois inséré, le processus d’installation continuera automatiquement.
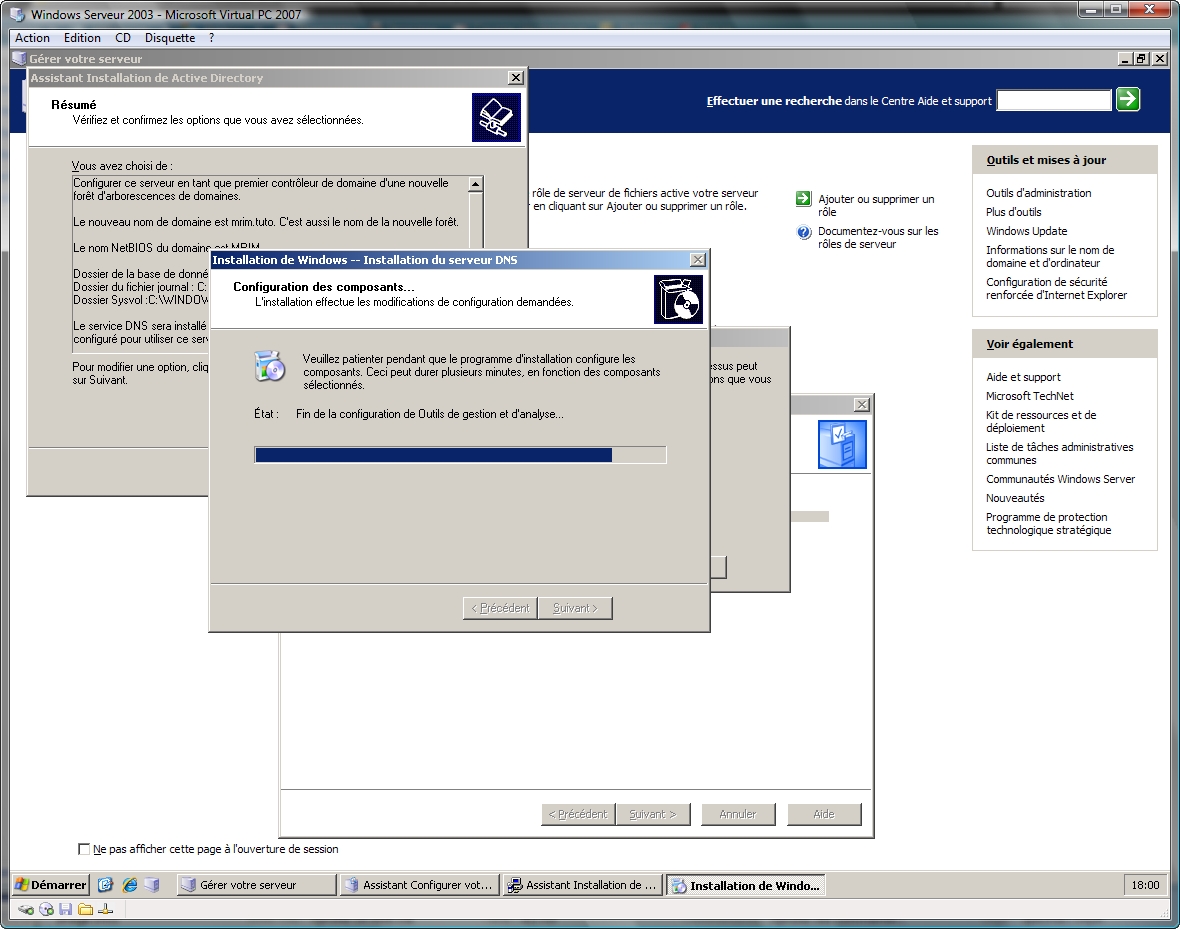
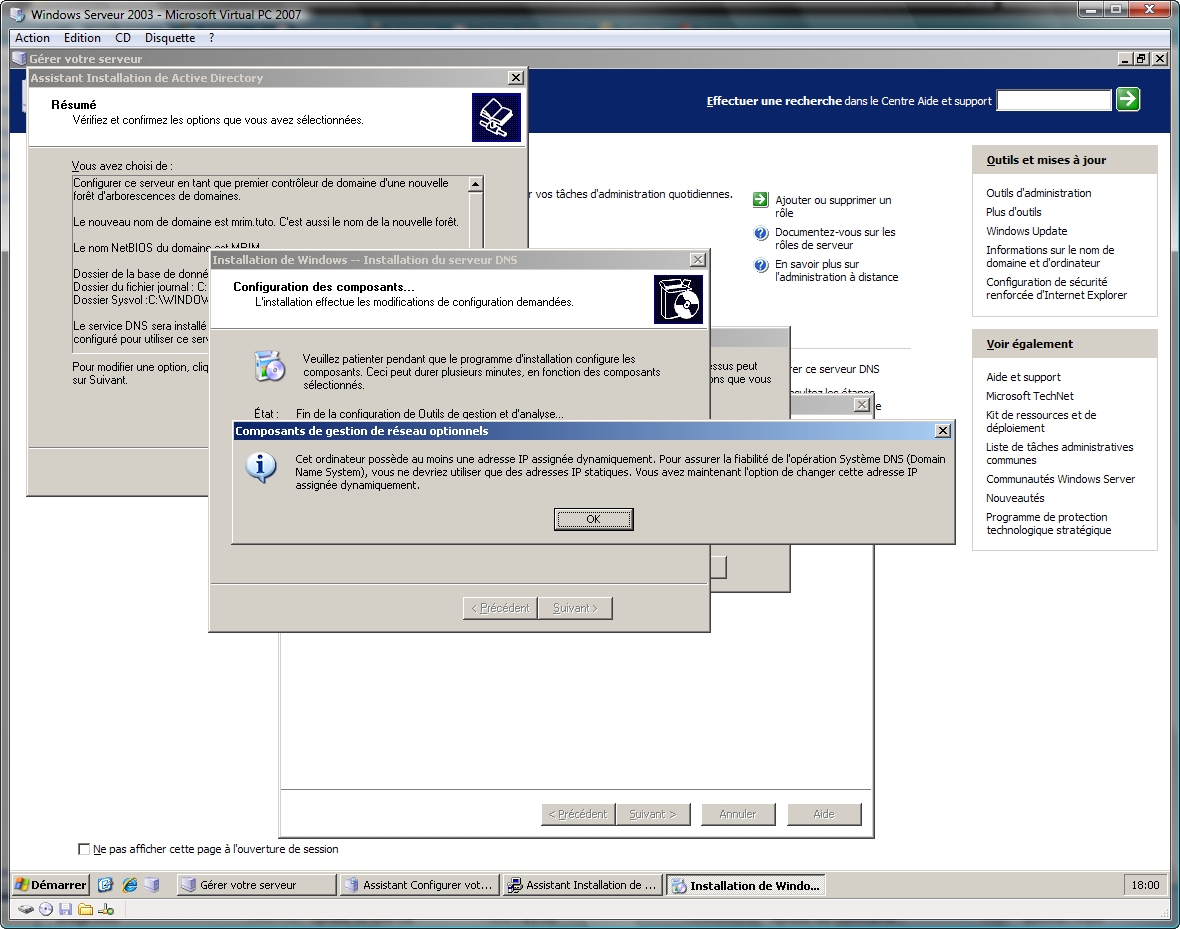
A la fin de la configuration du serveur DNS, un message apparaît vous informant qu’au moins une IP est assigné automatiquement (DHCP) et qu’il faut la passer en IP statique (aussi appelé IP fixe), faites « OK ».
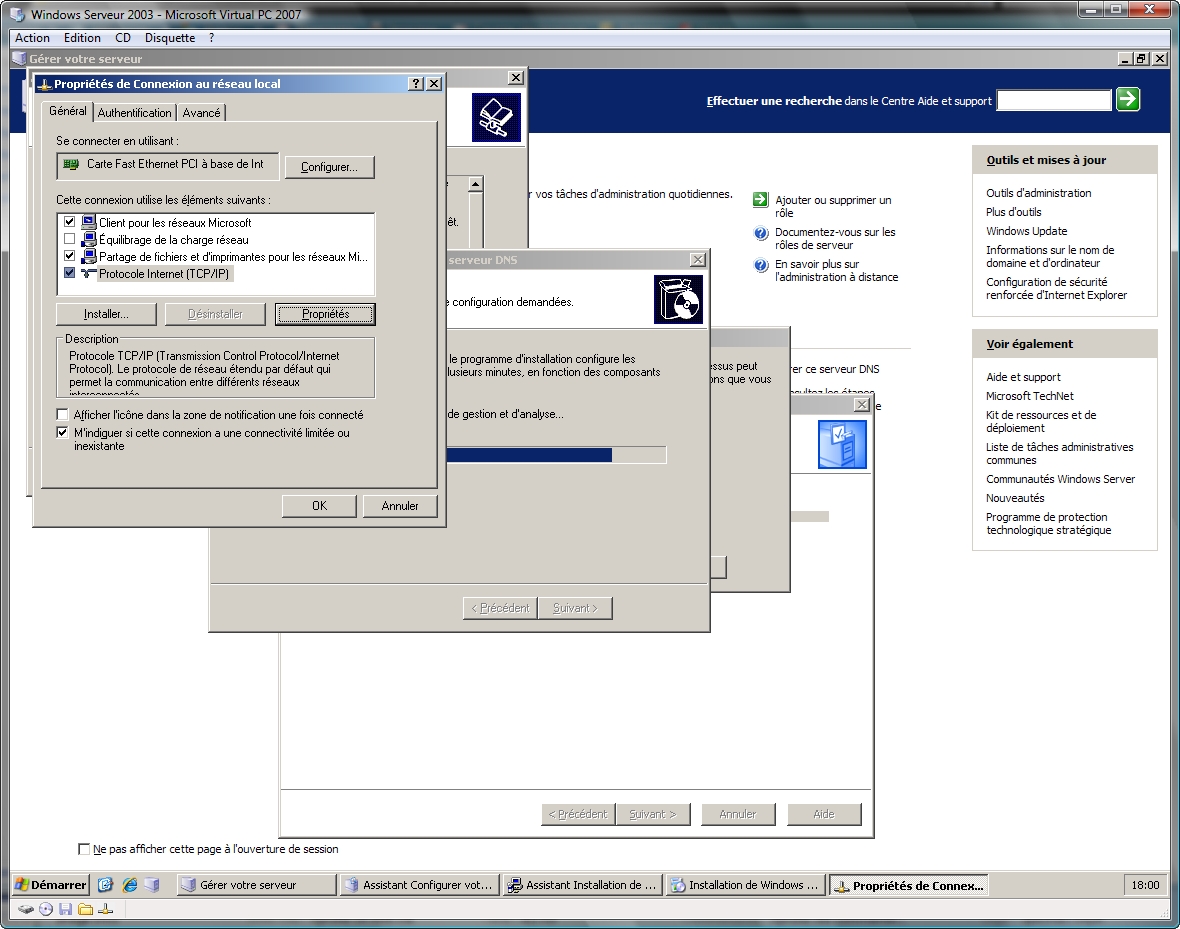
Sélectionnez « Protocole Internet (TCP/IP) » puis cliquez sur « Propriétés ».
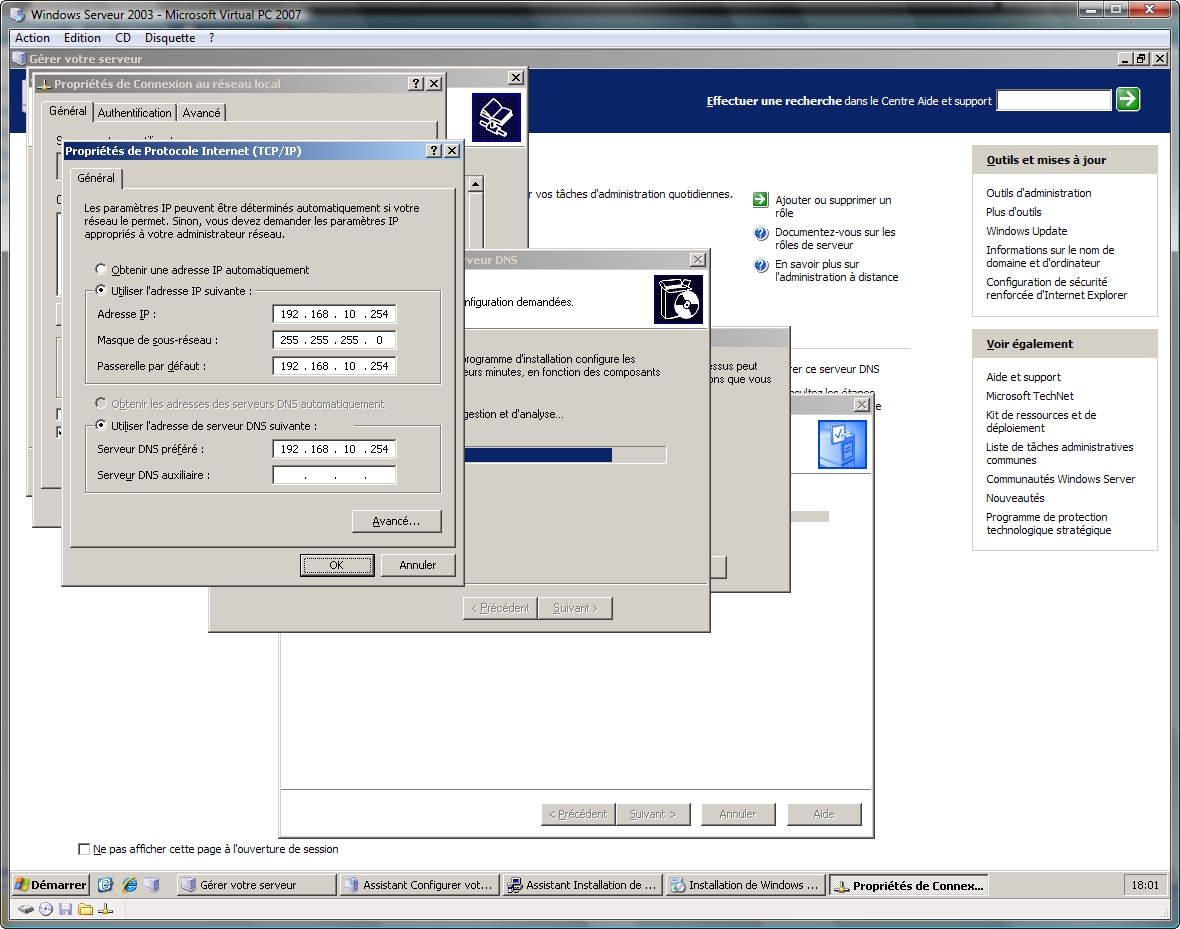
Dans ce tutoriel, j’ai décidé d’utiliser la plage d’IP 192.168.10.X, vous pouvez en choisir une autre. La passerelle et le DNS préféré sont le serveur actuel, donc mettez sa propre IP (ici, 192.168.10.254).
Une fois cela fait, cliquez sur « OK »…
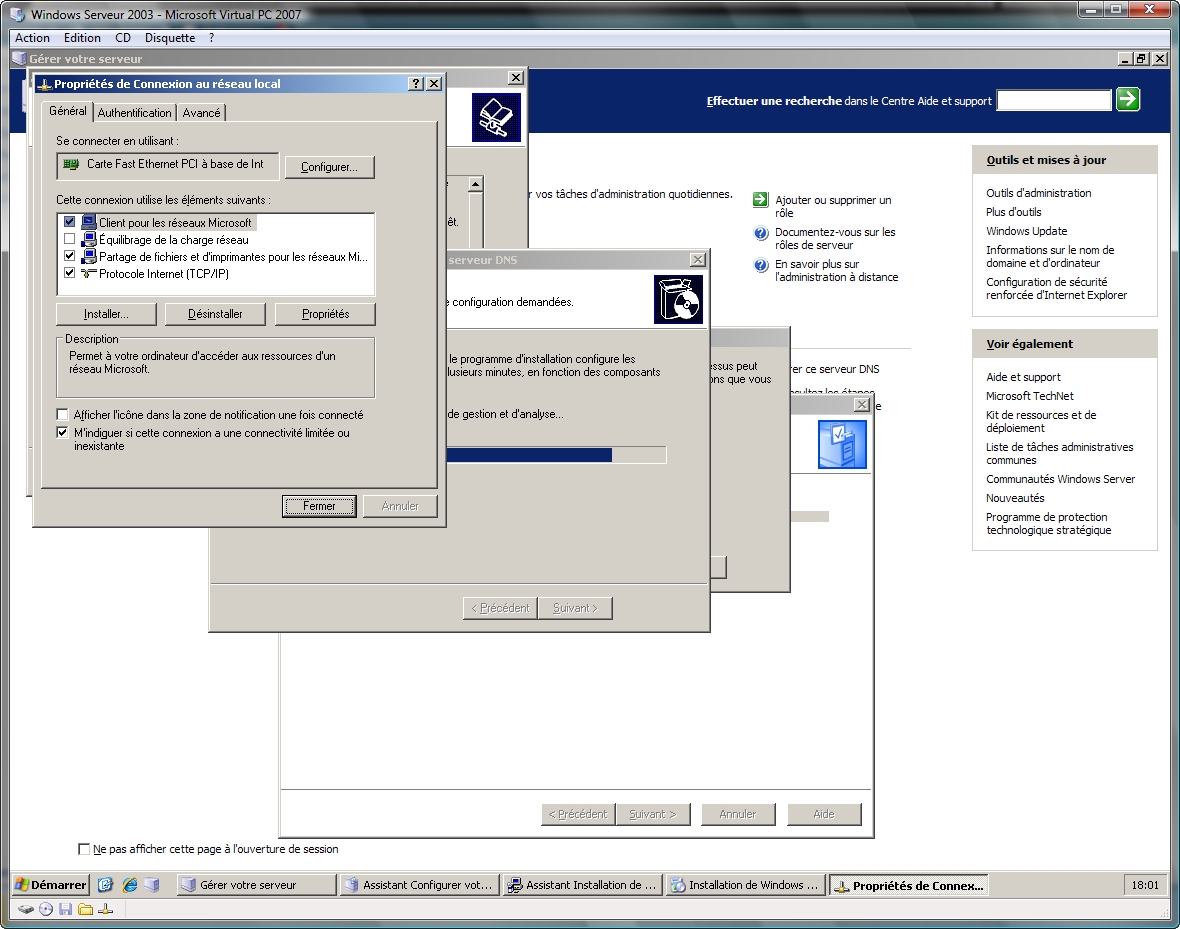
… puis sur « Fermer ».
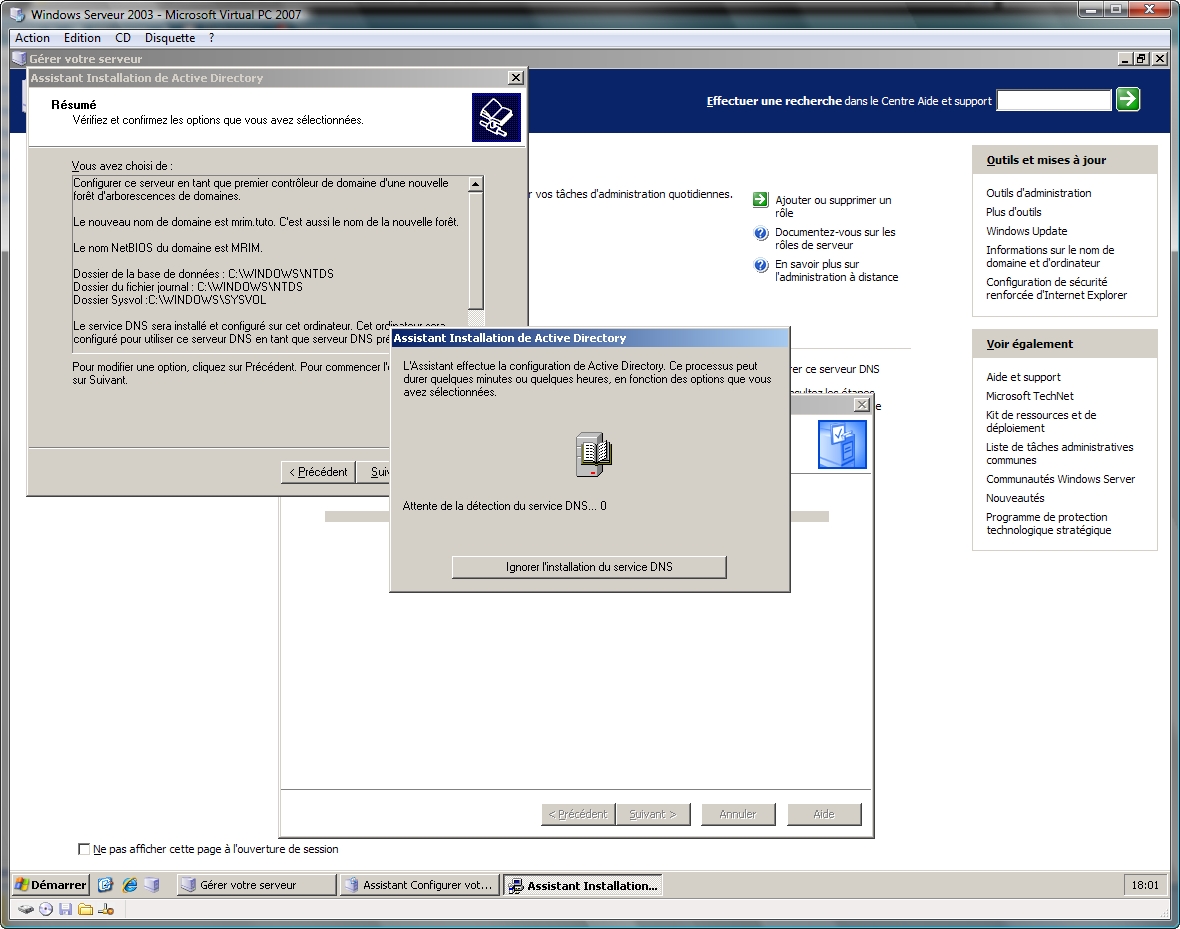
La configuration reprend…
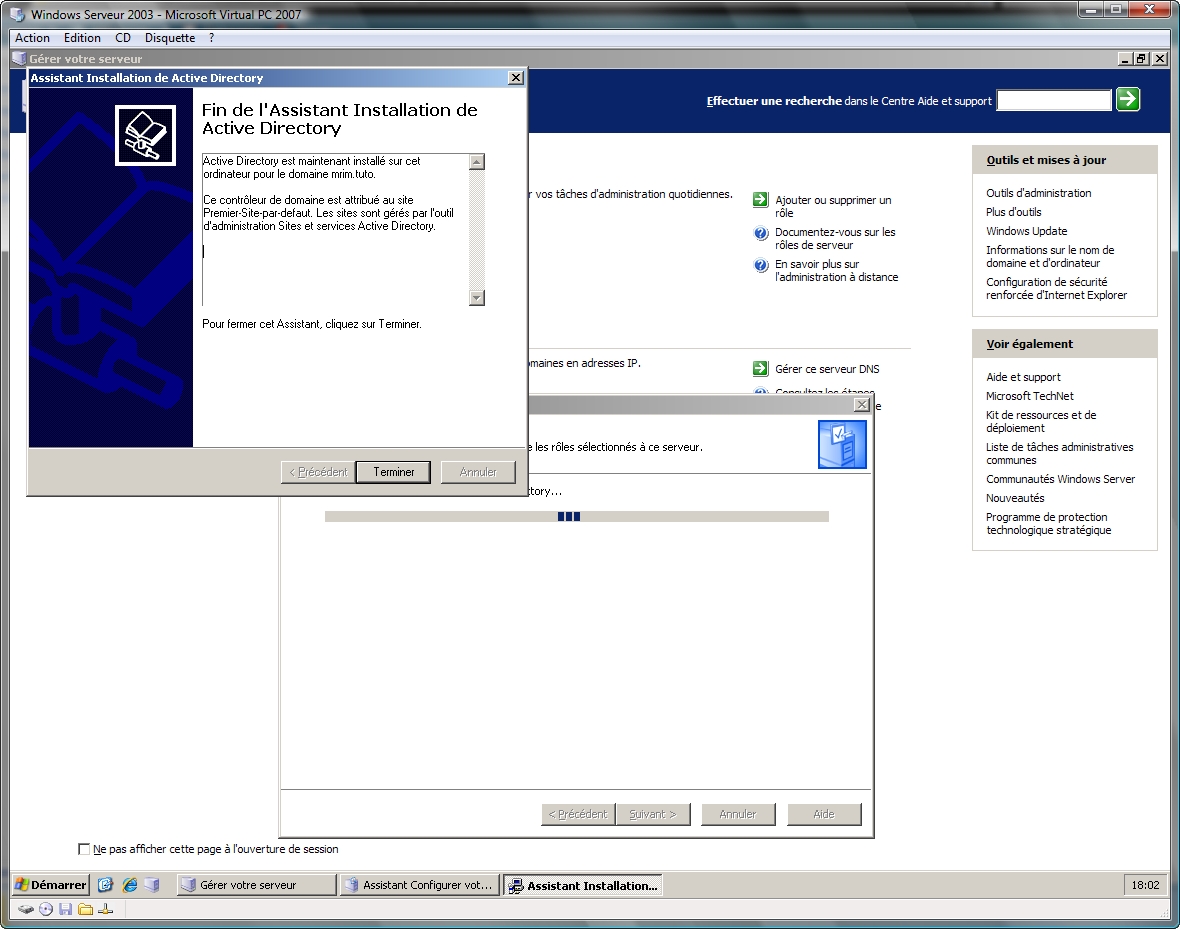
L’assistant a fini la configuration du serveur DNS et du contrôleur de domaine, cliquez sur « Terminer ».
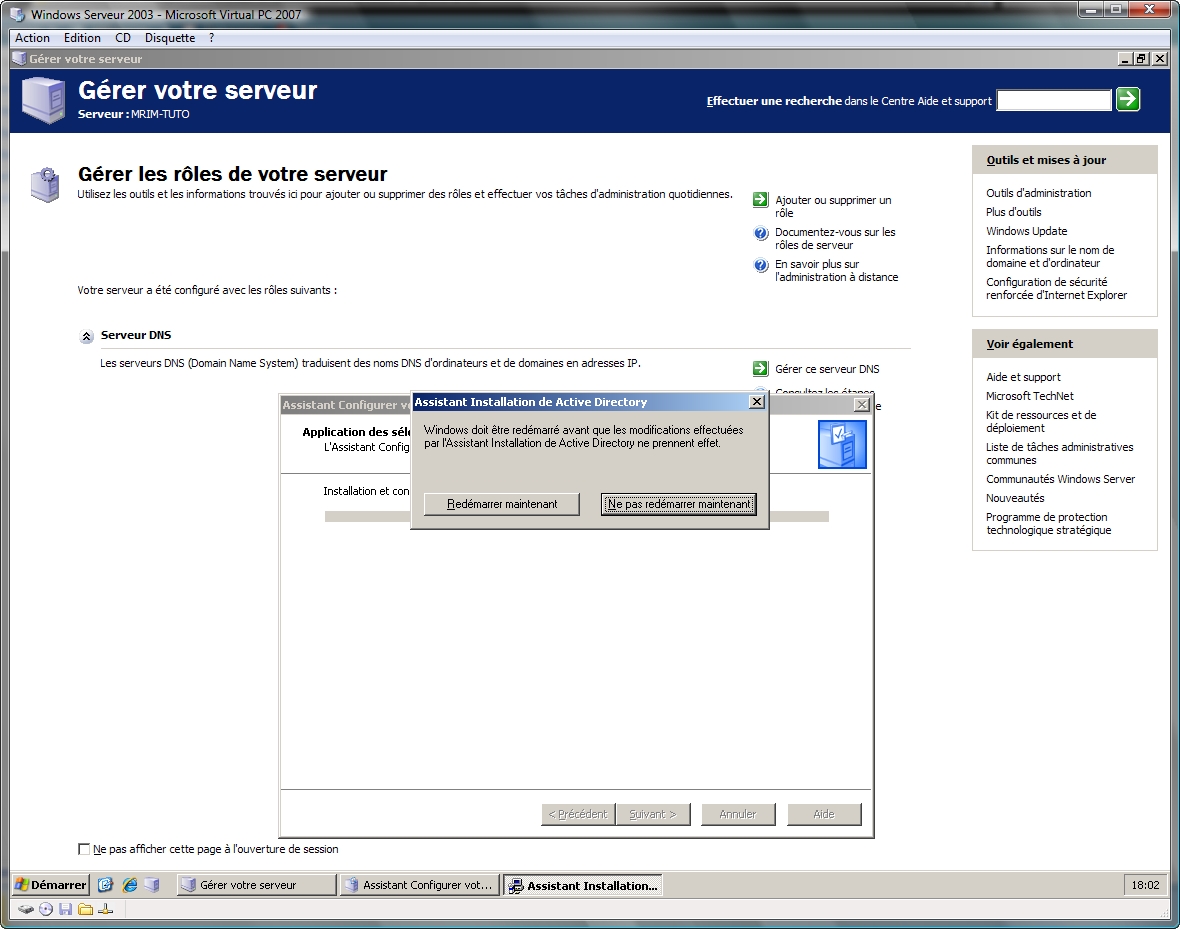
Maintenant, vous devez redémarrer le serveur pour finir l’installation du contrôleur de domaine, cliquez donc sur « Redémarrer maintenant ».
Si toutefois, vous avez une raison de ne pas redémarrer tout de suite, cliquez sur « Ne pas redémarrer maintenant »
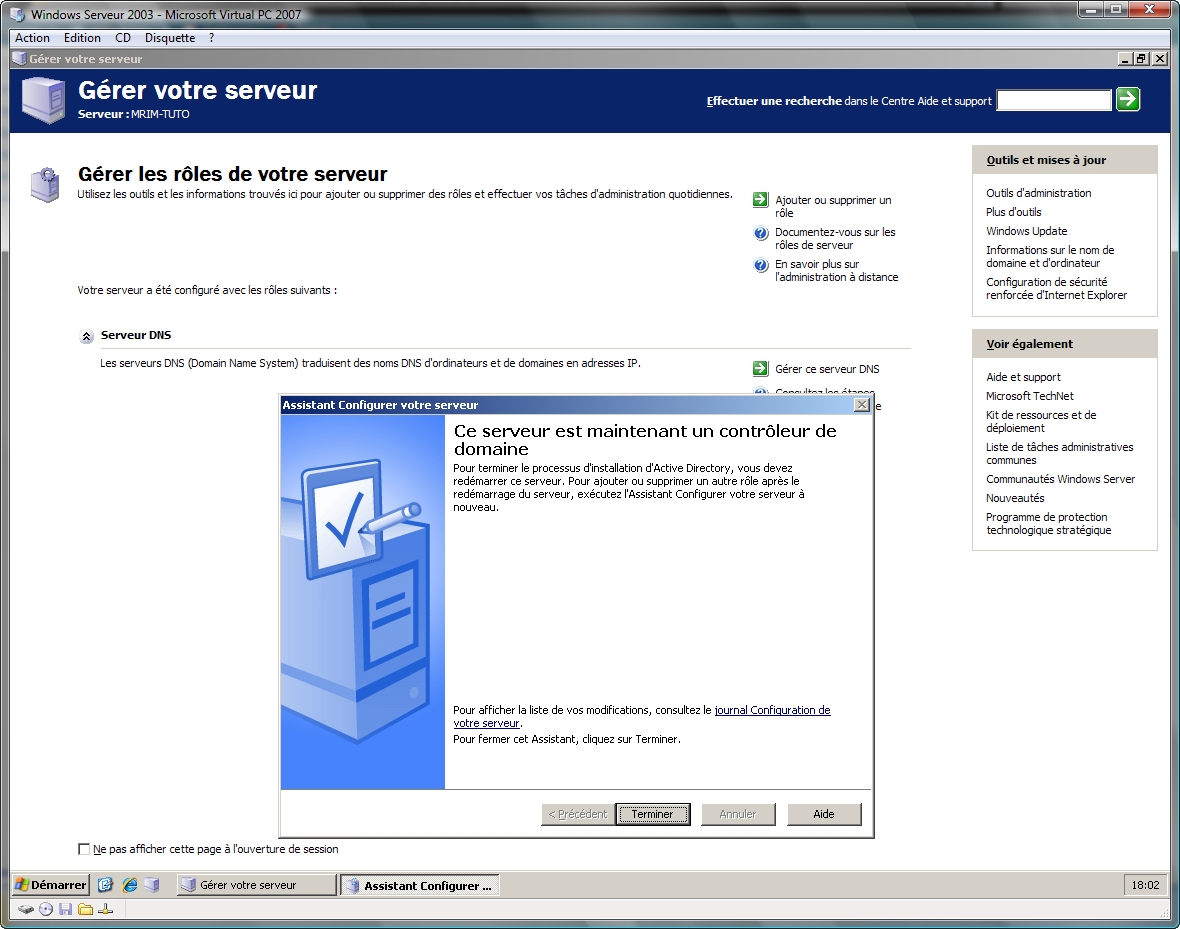
Si vous avez choisi de redémarrer ultérieurement, vous aurez une confirmation que le serveur est devenu un contrôleur de domaine mais que pour finaliser son installation, vous devez redémarrer.
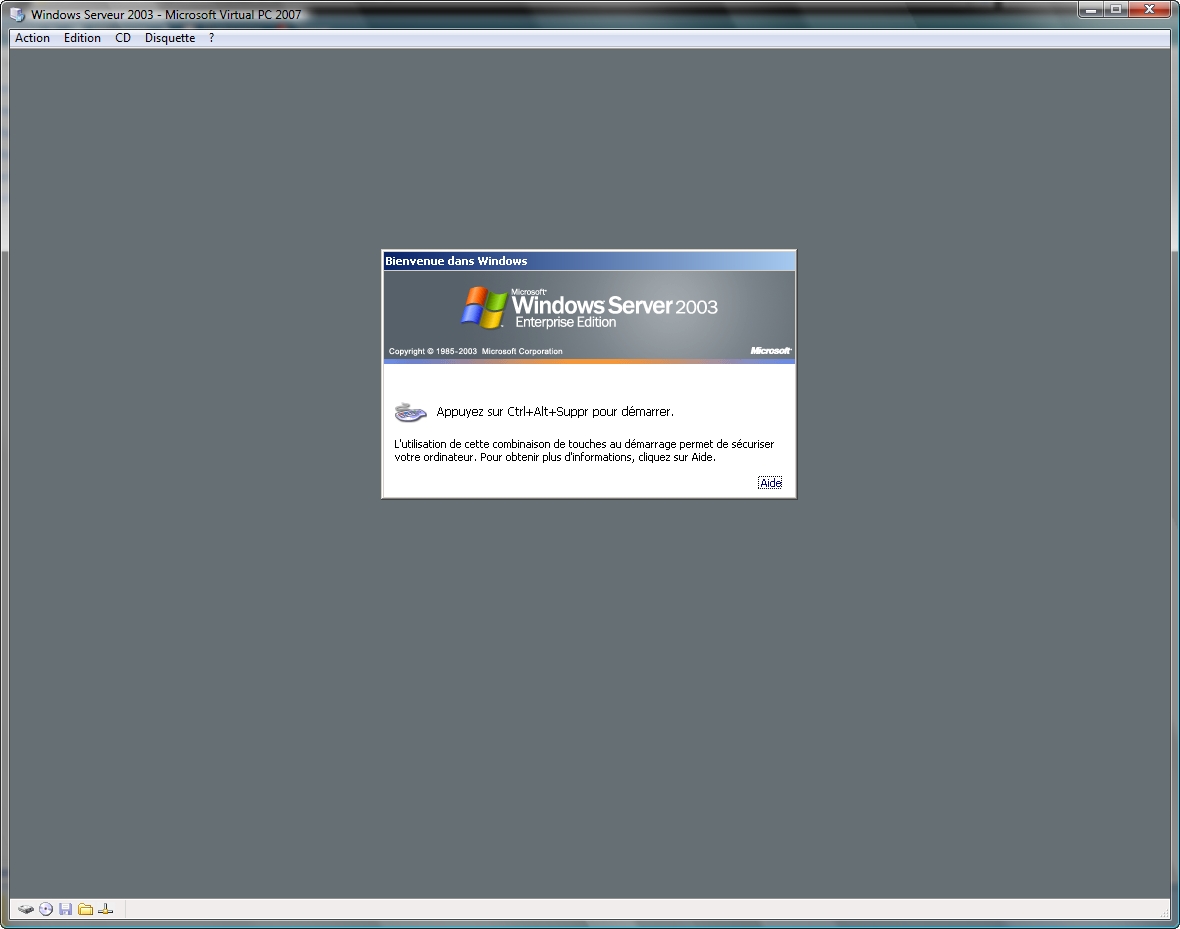
Une fois le redémarrage effectué, nous retombons donc dans la même invite qu’au début, en apparence, rien a changé… faites donc « Ctrl + Alt + Suppr »…
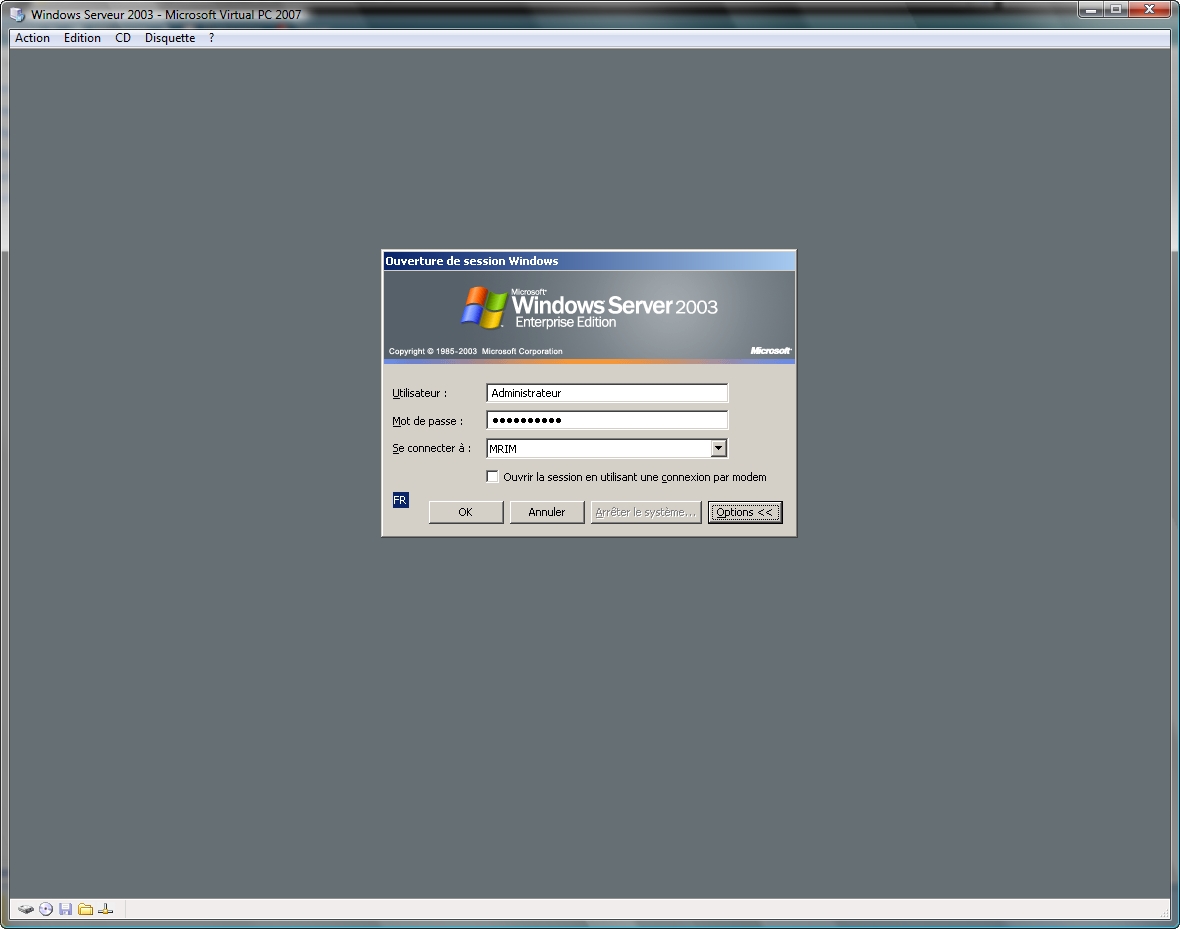
… mais ici, un choix à été ajouté, cliquez sur « Options >> » et choisissez le nom NetBIOS de votre domaine dans « Se connecter à: », entrez votre mot de passe et faites « OK ».
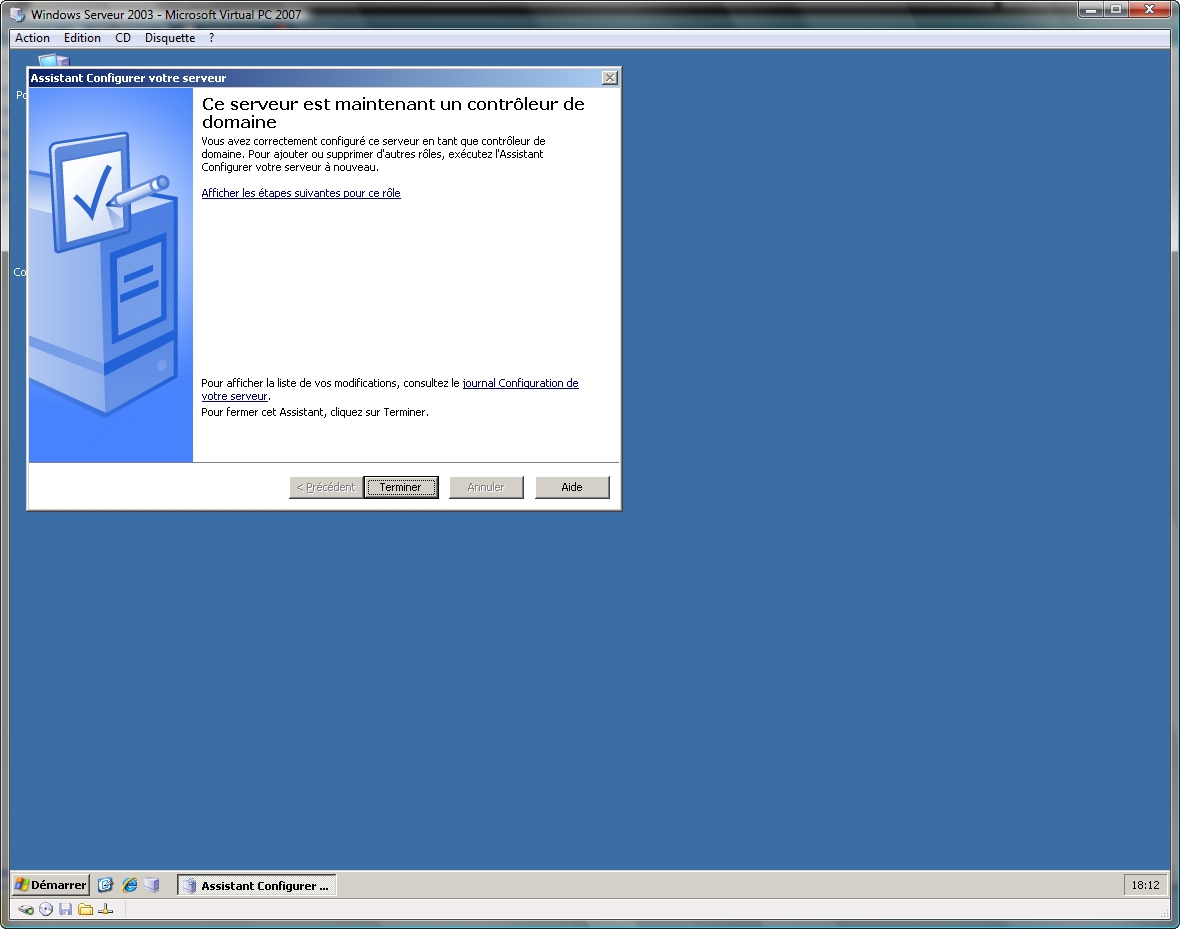
Une fenêtre s’ouvre vous informant que le contrôleur de domaine est désormais opérationnel à 100%. Cliquez sur « Terminer ».
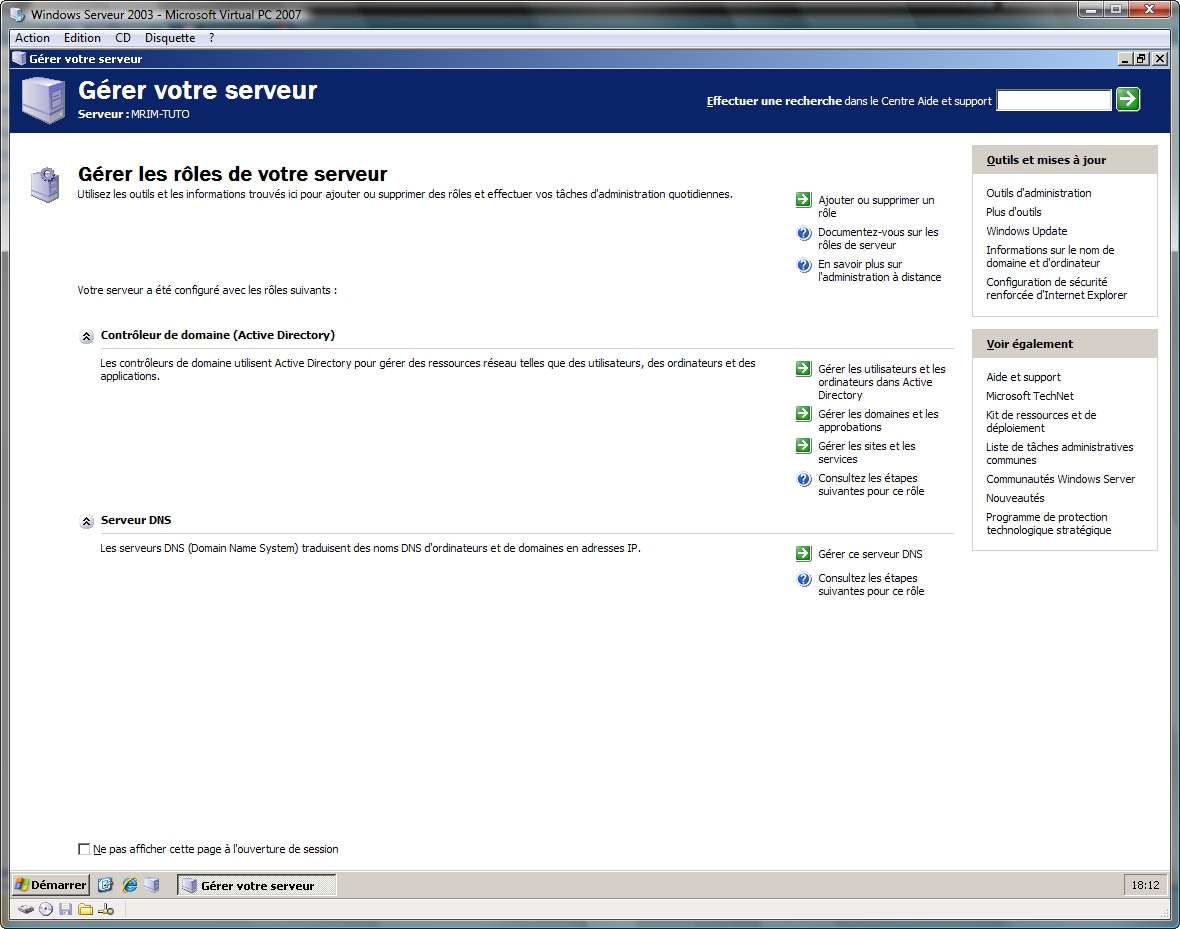
Dans la fenêtre « Gérer votre serveur », on peut y apercevoir la gestion des Active Directory et du serveur DNS.
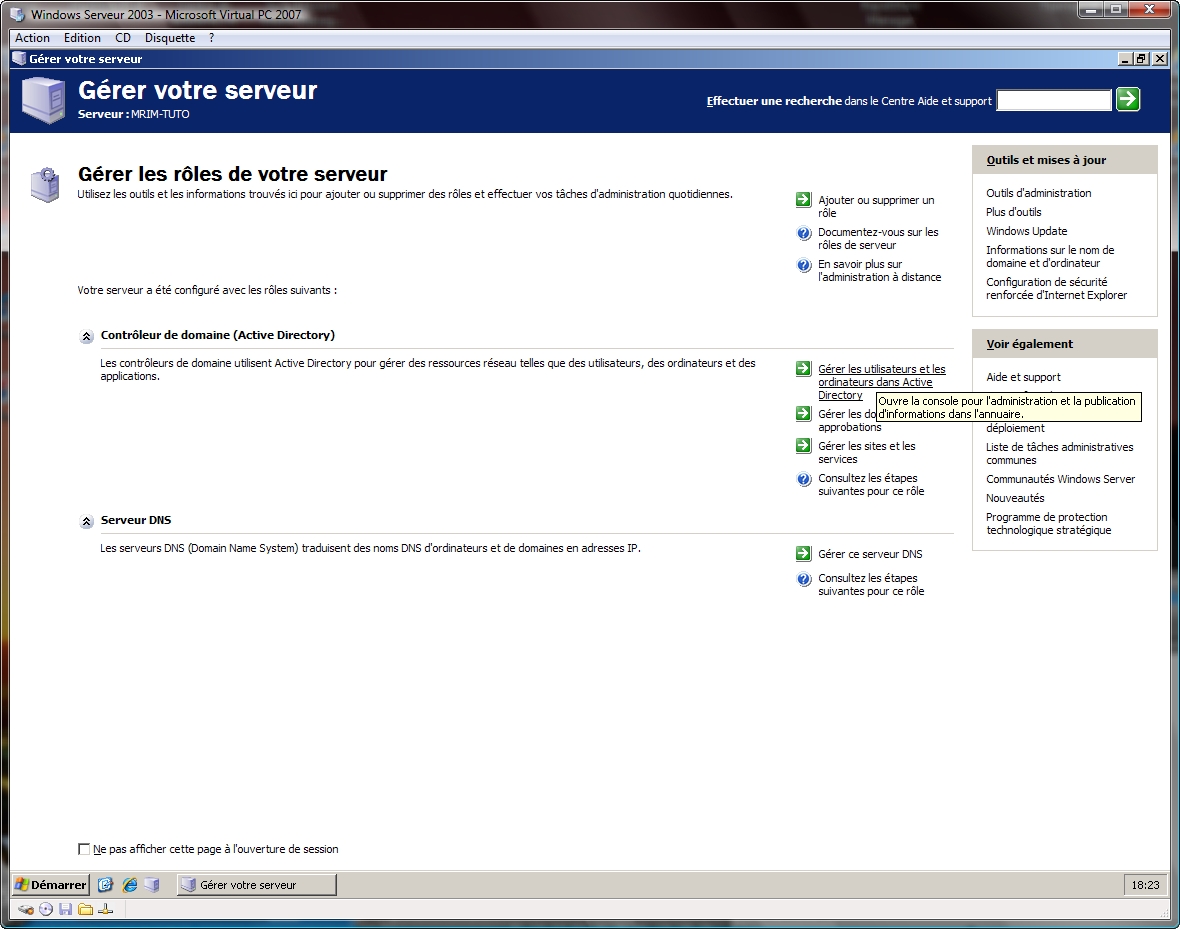
Cliquez sur « Gérer les utilisateurs et les ordinateurs dans Active Directory ».
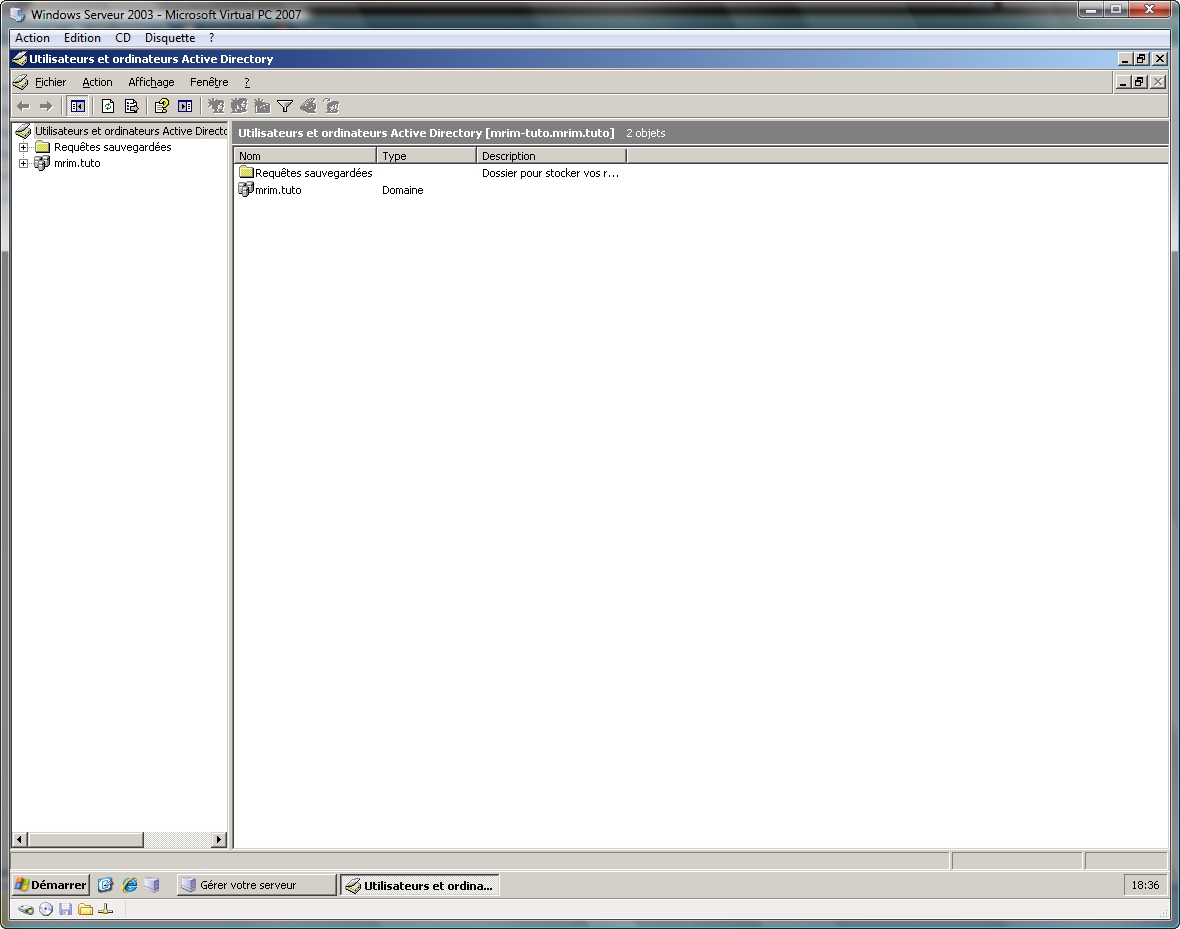
Dans cette nouvelle fenêtre, vous pouvez y voir votre domaine.
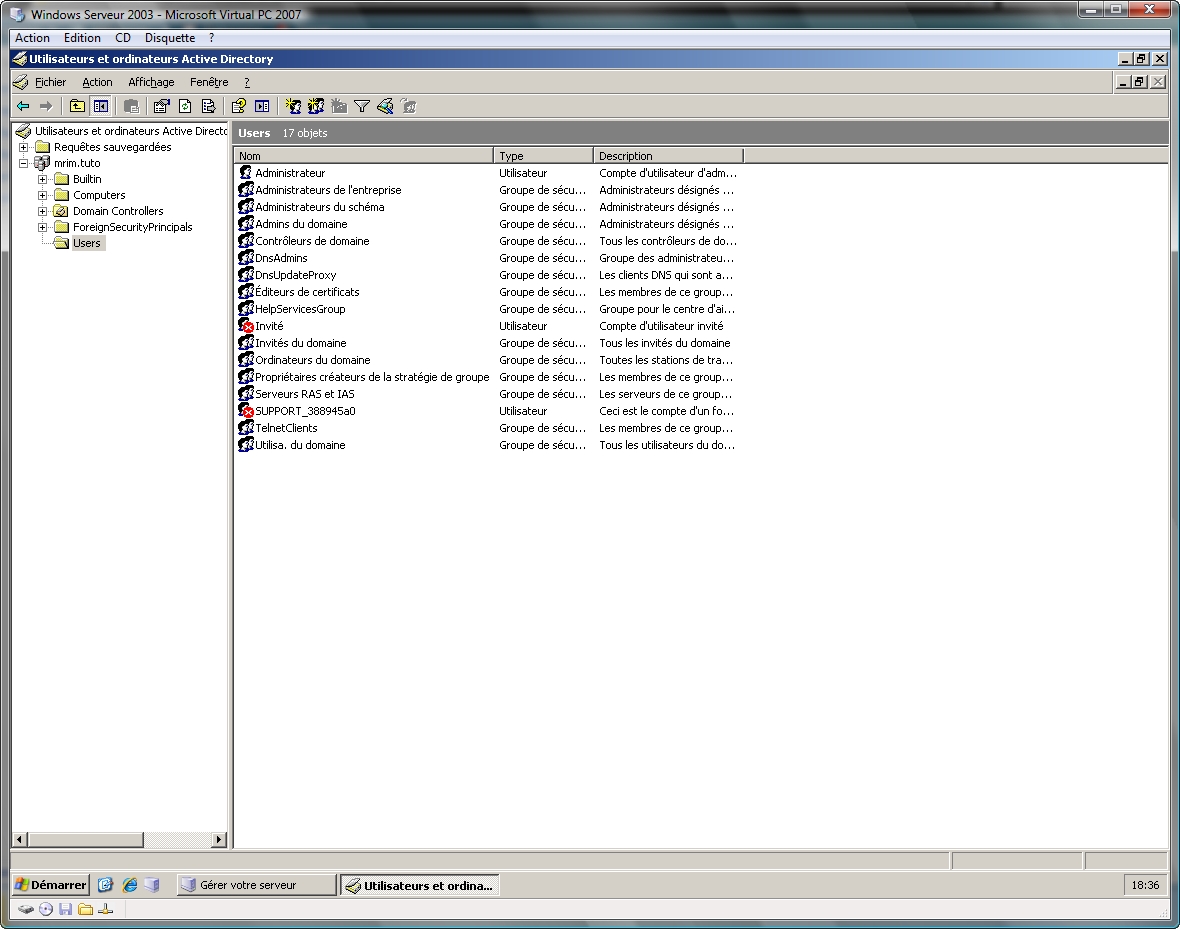
Dans la forêt à gauche, double cliquez sur votre domaine puis sur « Users », vous y apercevez tous les utilisateurs et groupes existant actuellement présent sur votre domaine.
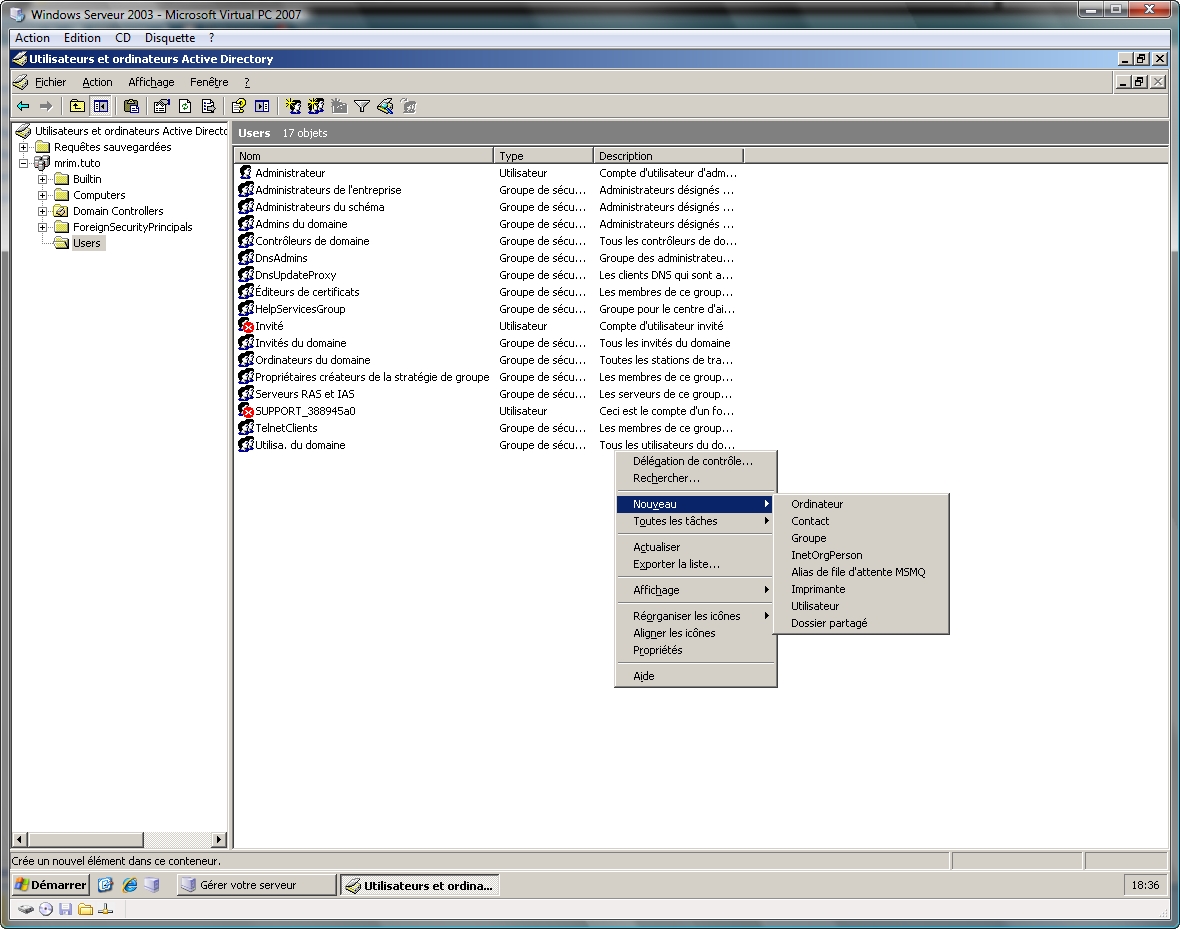
Nous allons créer un utilisateur qui nous servira pour tous nos tests côté client. Pour ce faire, faites un clique droit puis « Nouveau » => « Utilisateur ».
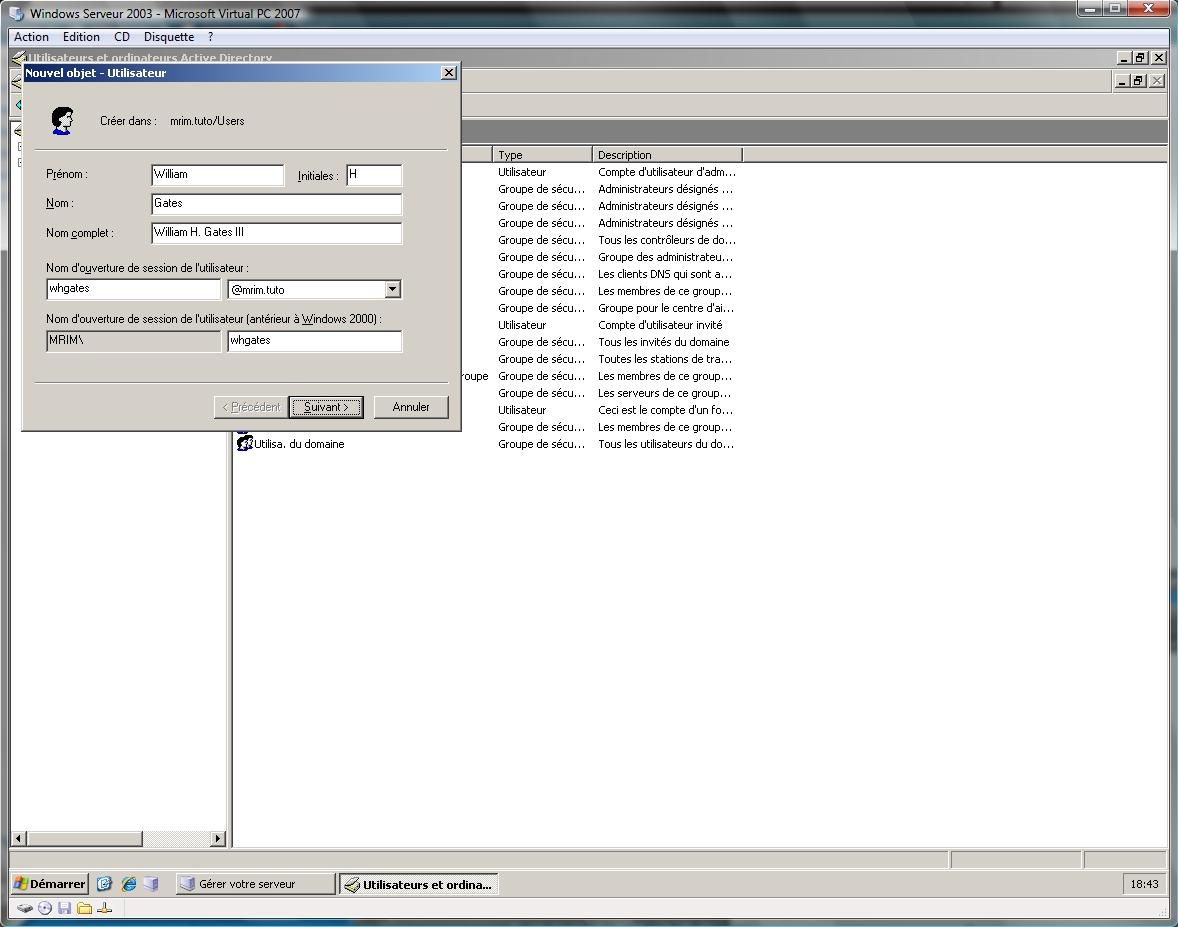
Remplissez les champs tels que vous le souhaitez. Pour la case « Nom d’ouverture de session de l’utilisateur: », vous devez y mettre le LOGIN de l’utilisateur, choisissez le bien puis faites « Suivant ».
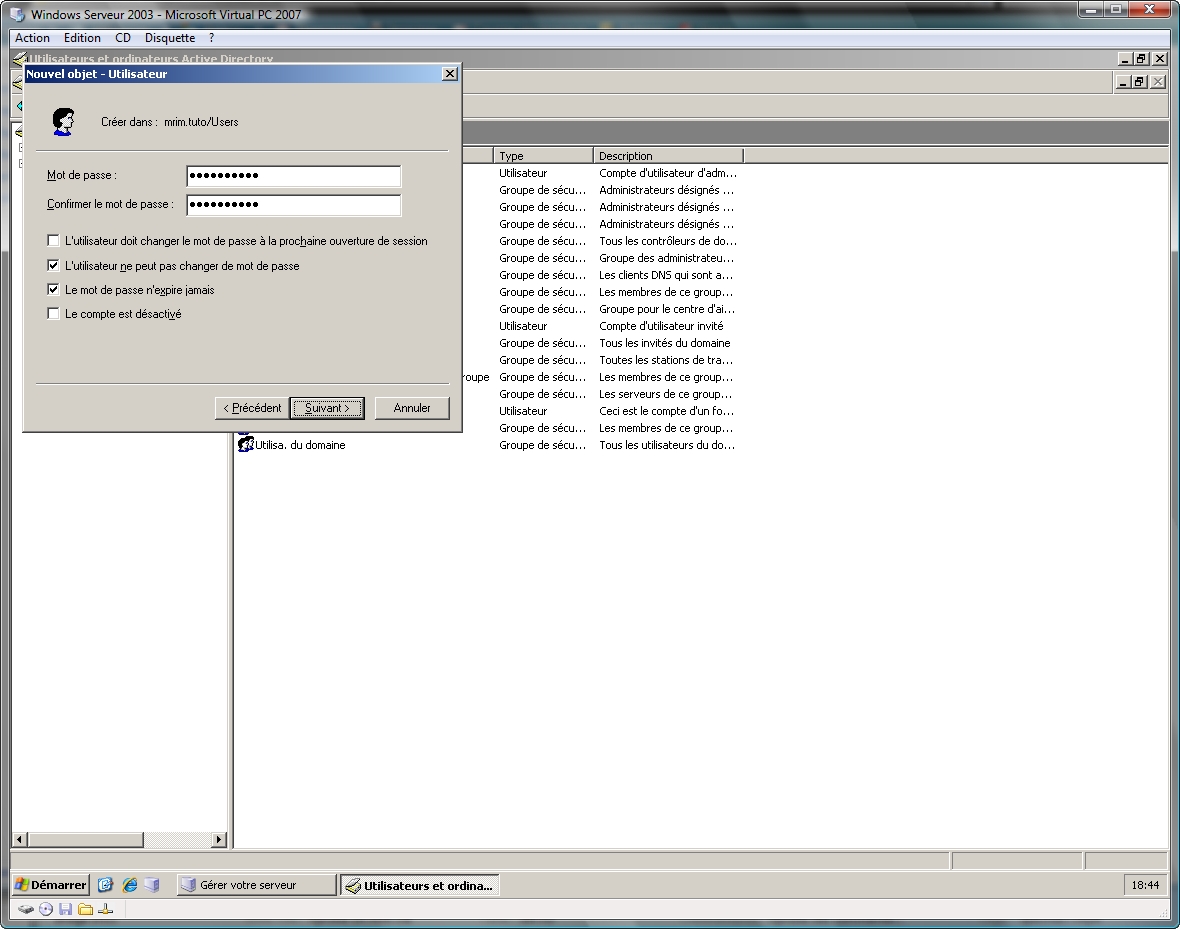
Choisissez un mot de passe complexe d’au moins 7 caractères (exemple: azerty*123), décochez la première case et cocher les deux suivantes, ceci aura pour effet de rendre impossible la modification du mot de passe par l’utilisateur final. Faites « Suivant »
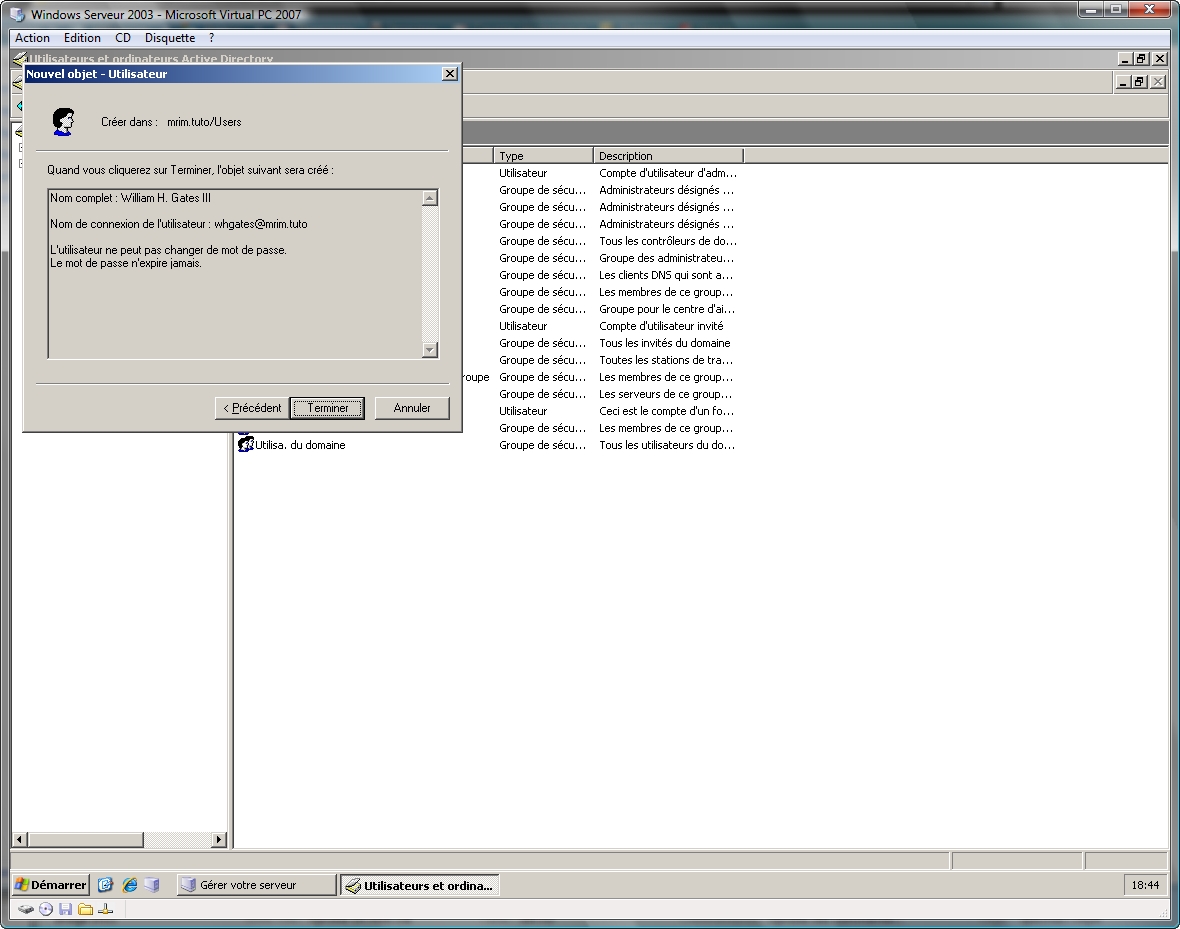
Un petit récapitulatif sur cet utilisateur, et enfin, faites « Terminer ».
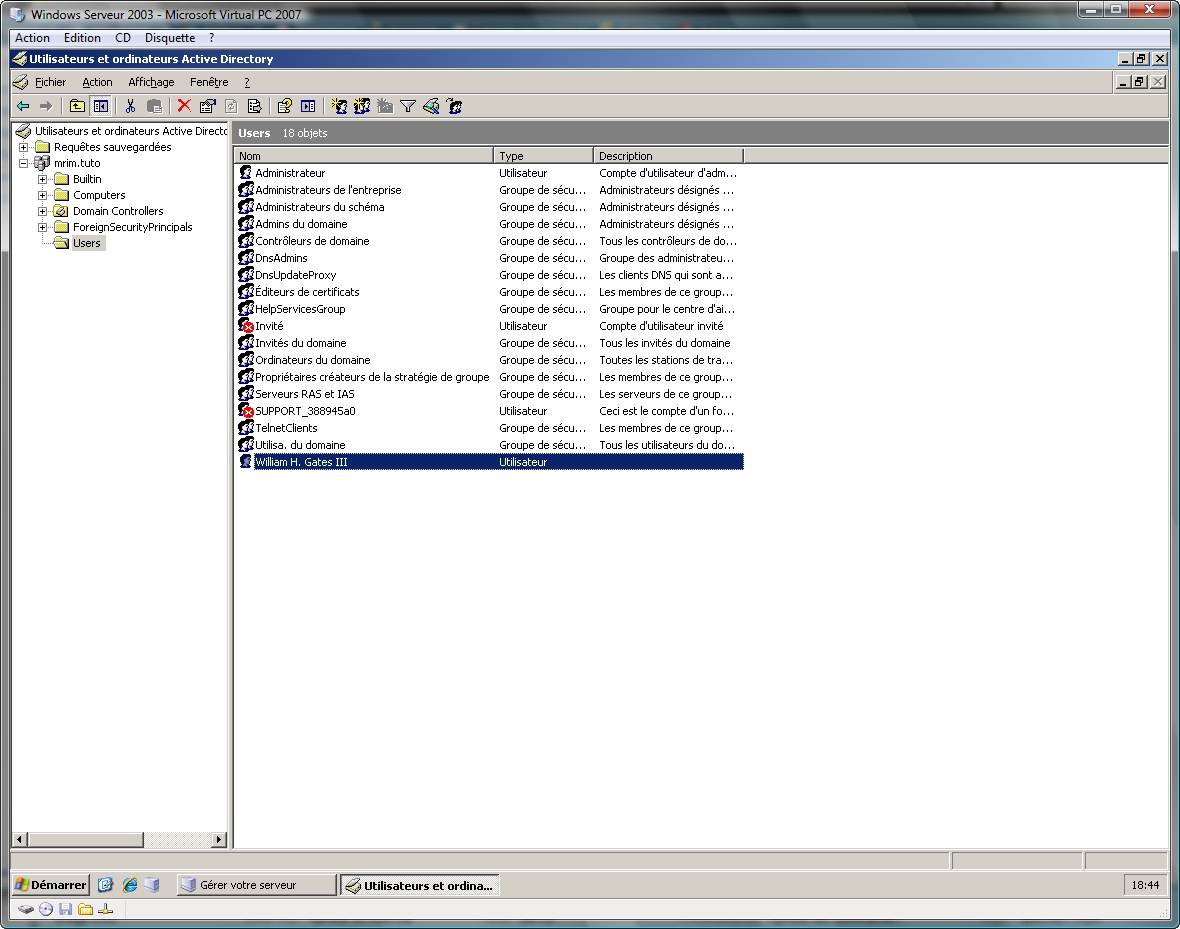
Voilà, vous venez de créer un contrôleur de domaine avec un premier utilisateur. Rendez-vous à l’étape 2 pour connecter un PC membre sous XP.
———————————————————————————————————————

Microsoft Windows XP Professionnel : Intégration d’un PC dans un domaine.
Dans cette partie, nous allons voir comment rattacher un PC sous XP à un domaine sous Windows Serveur 2003.
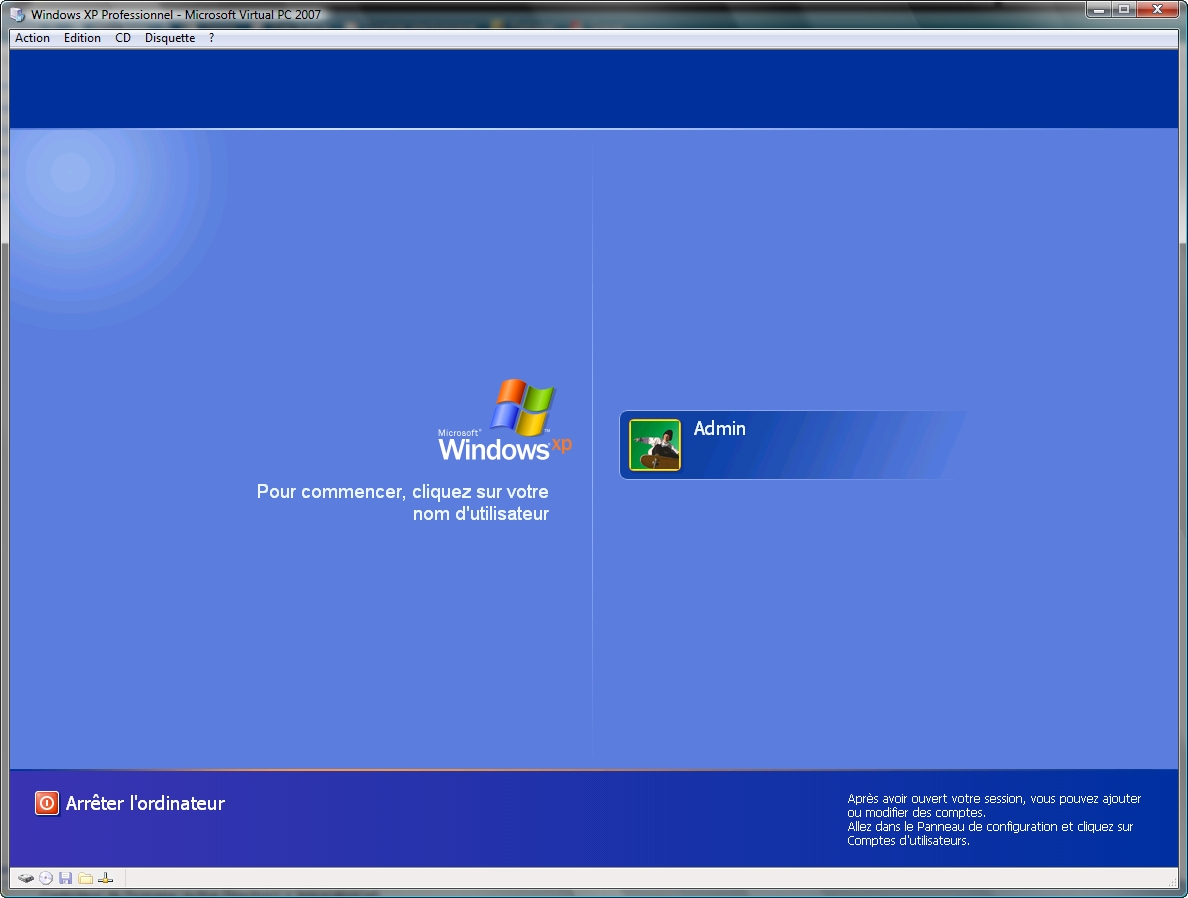
Tout d’abord, entrez dans votre session administrateur.
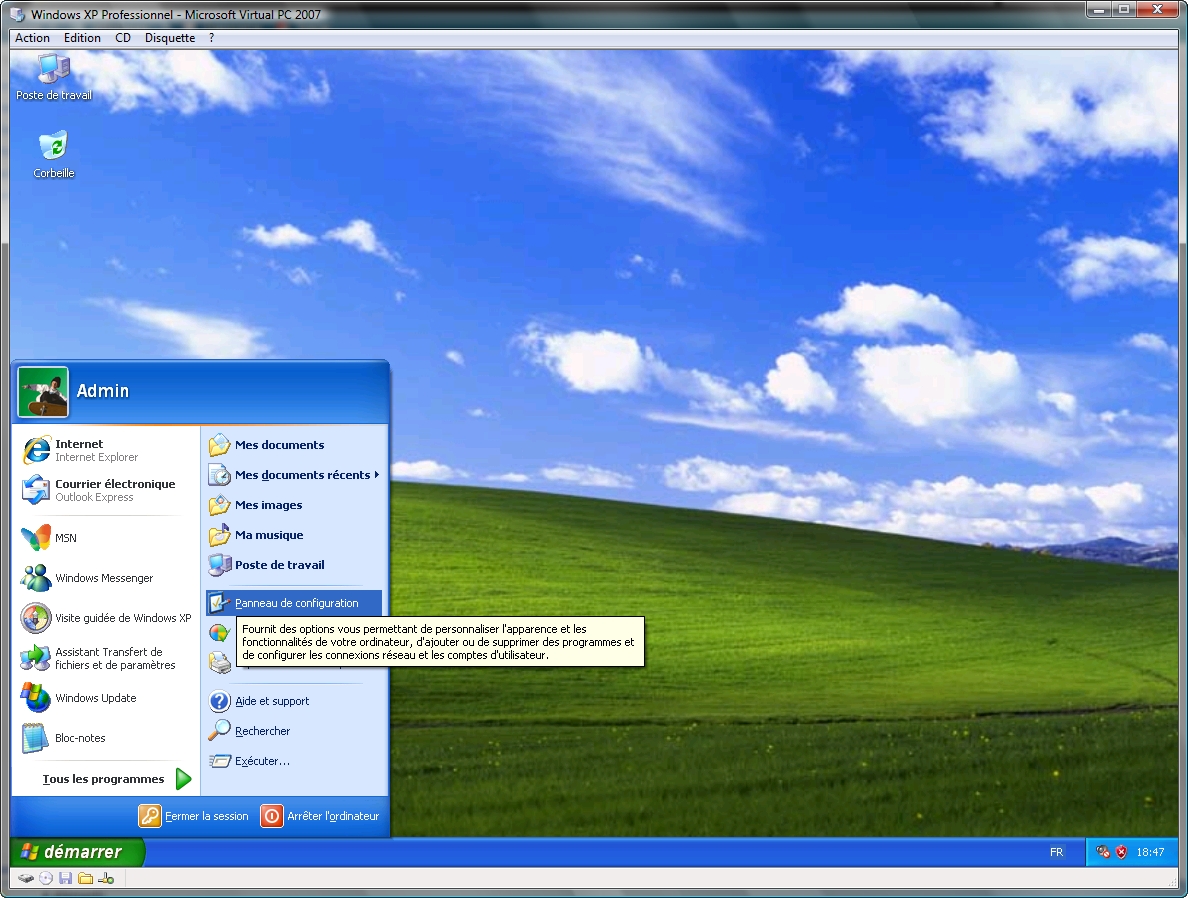
Ensuite, cliquez sur « Démarrer » puis « Panneau de configuration »…
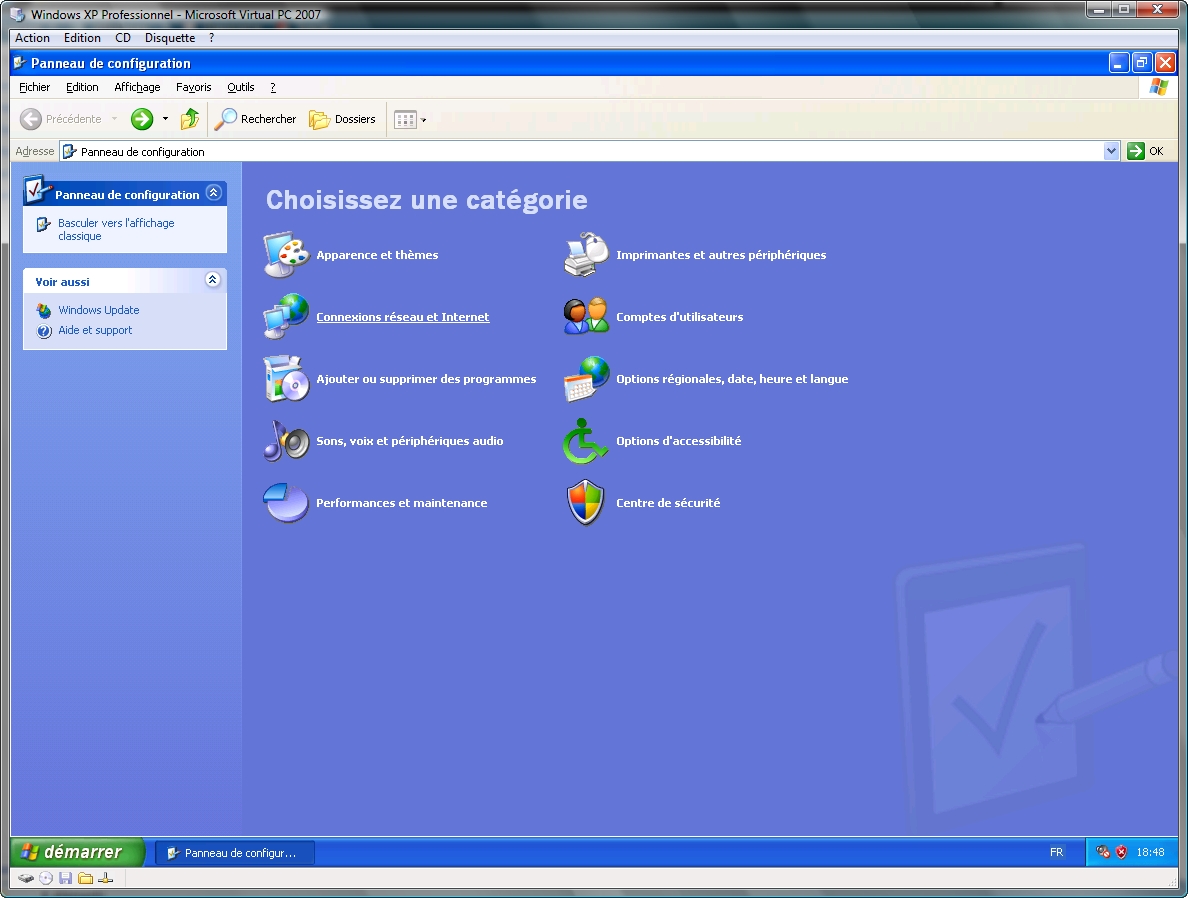
… puis sur « Connexion réseau et Internet »…
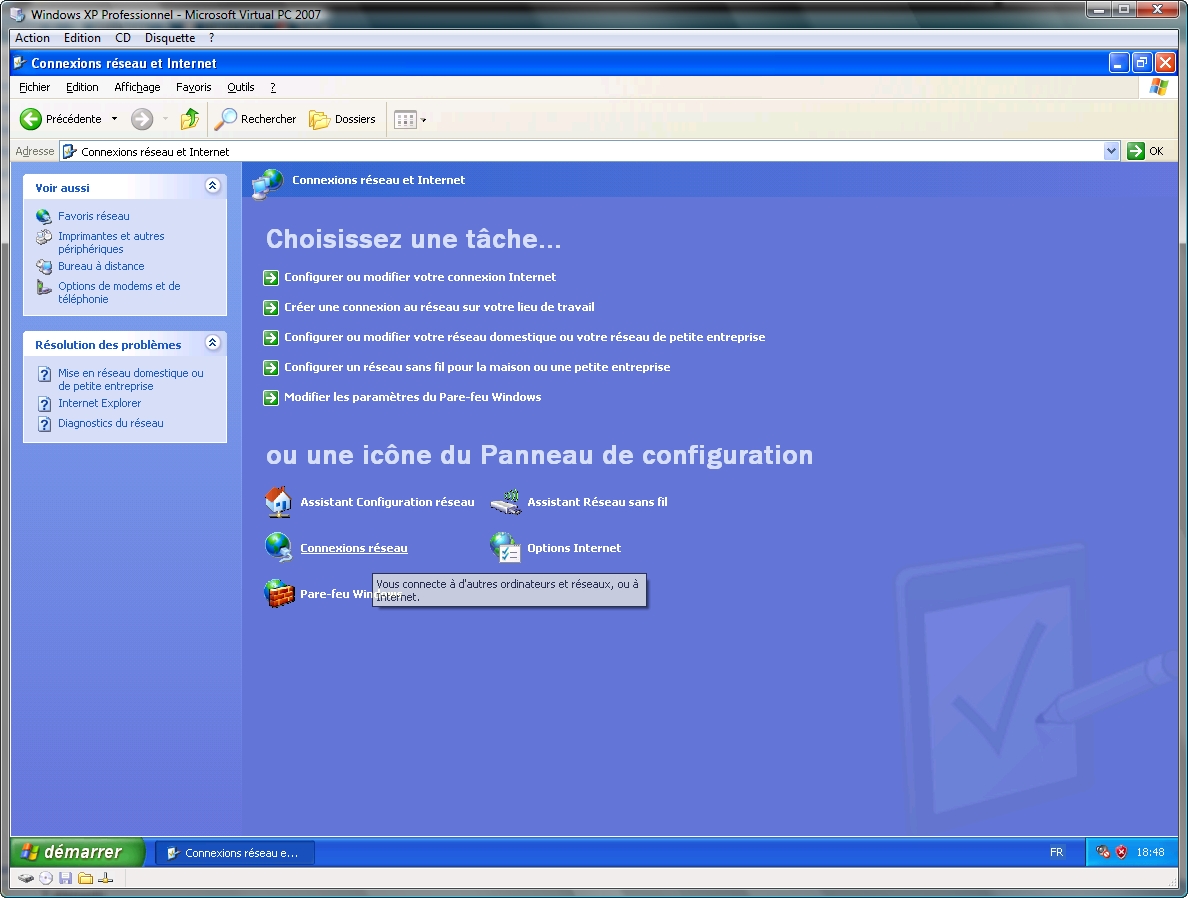
… et « Connexion réseau ».
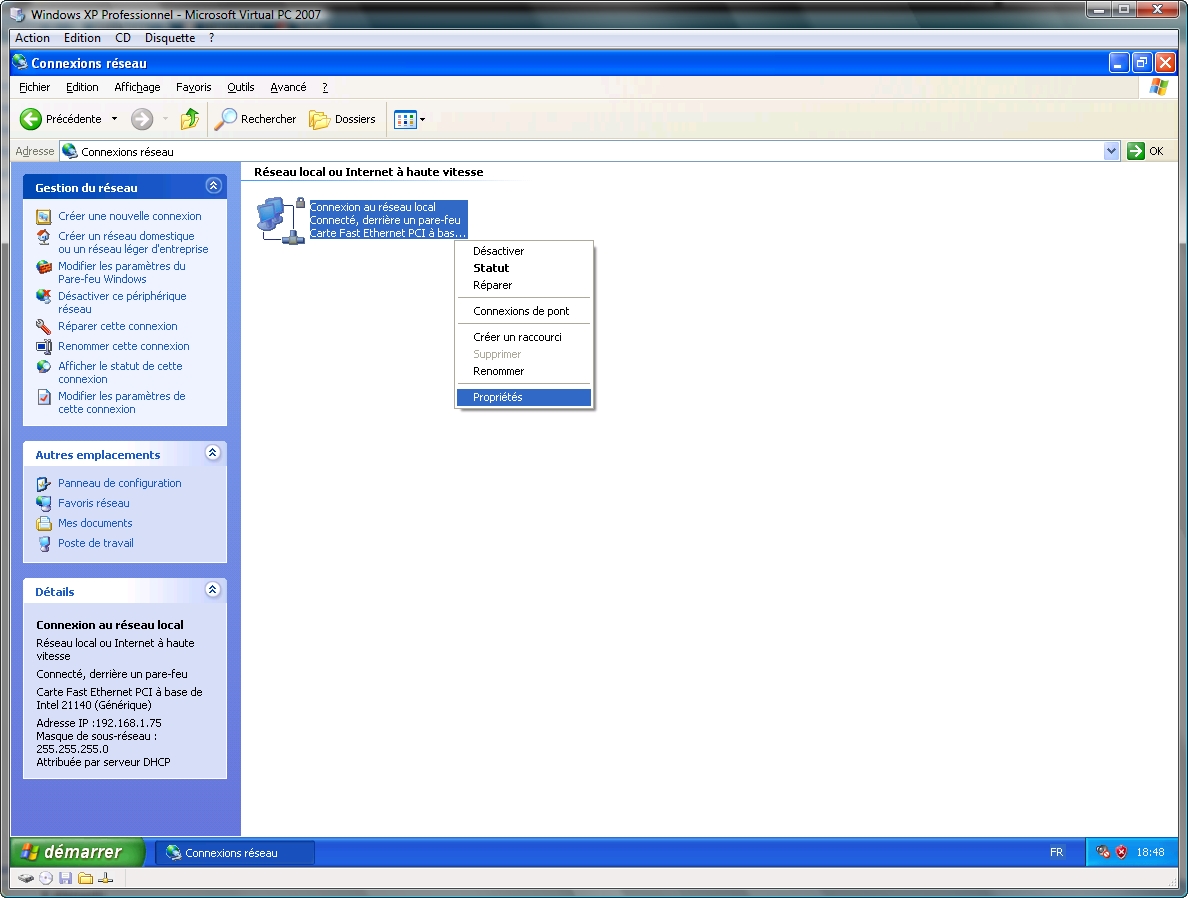
Maintenant, faites un clique droit sur votre carte réseau actuelle puis sur « Propriétés ».
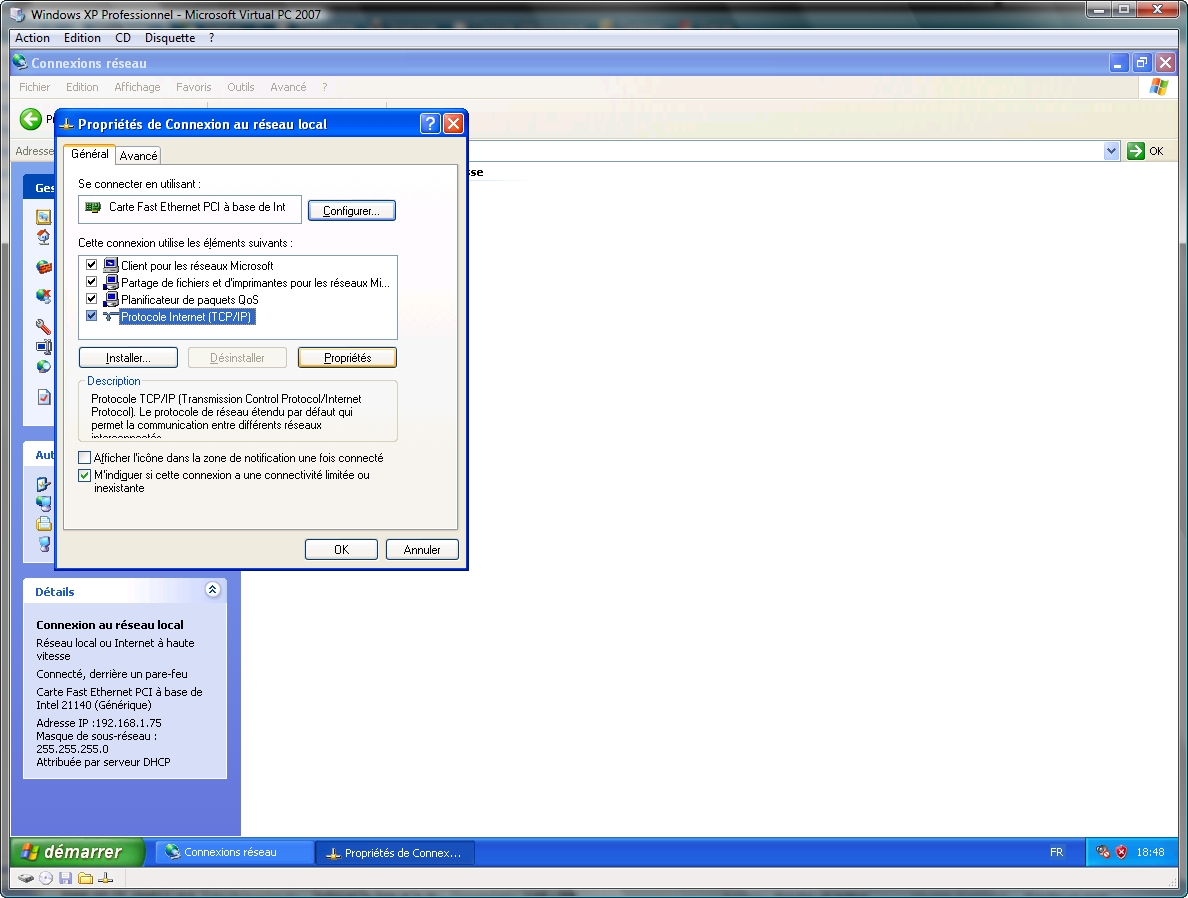
Sélectionnez « Protocole Internet (TCP/IP) » puis cliquez sur « Propriétés ».
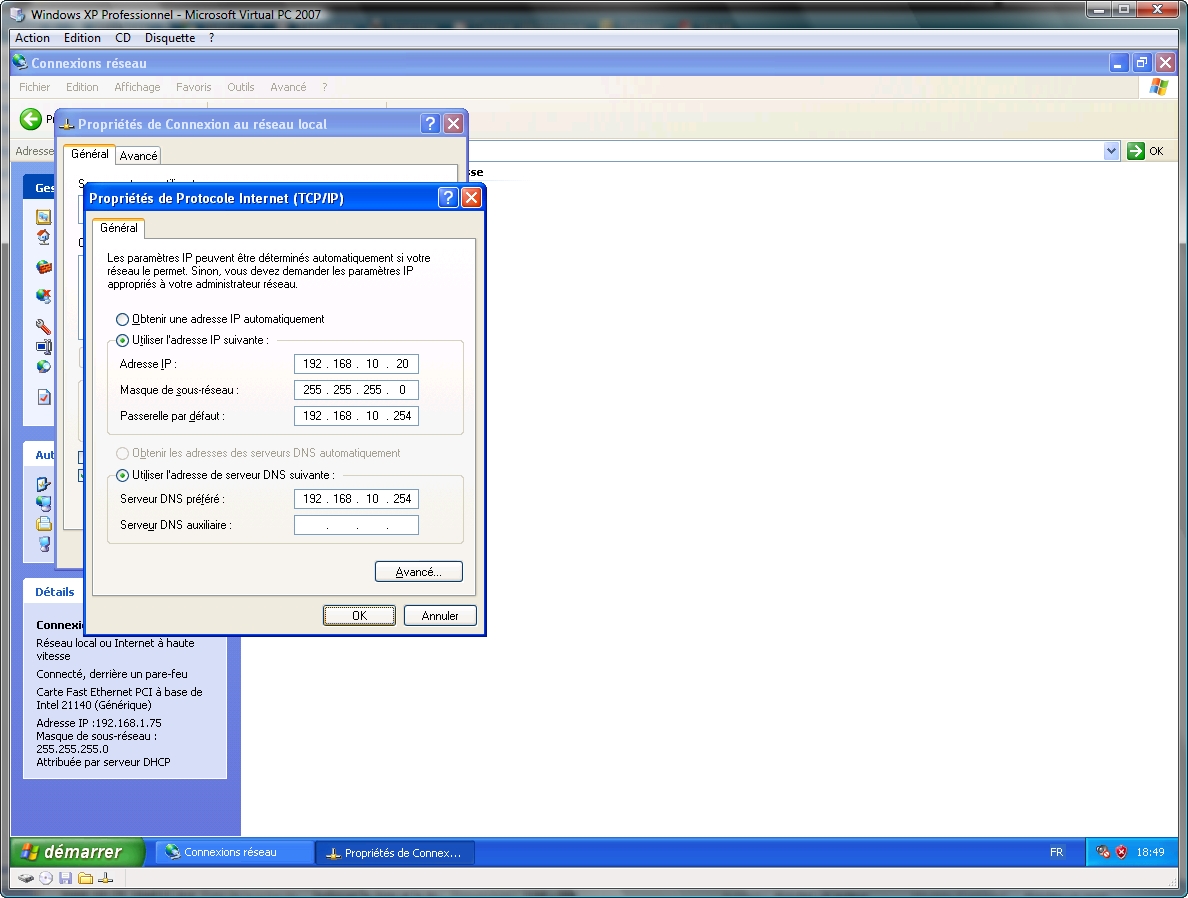
Comme pour Windows Serveur 2003 lors de la configuration du serveur DNS, mettez lui une IP statique, j’ai choisi ici « 192.168.10.20 ». Pour la passerelle et le DNS préféré, mettez-y l’IP du serveur, ici, c’est 192.168.10.254 puis faites « OK »…
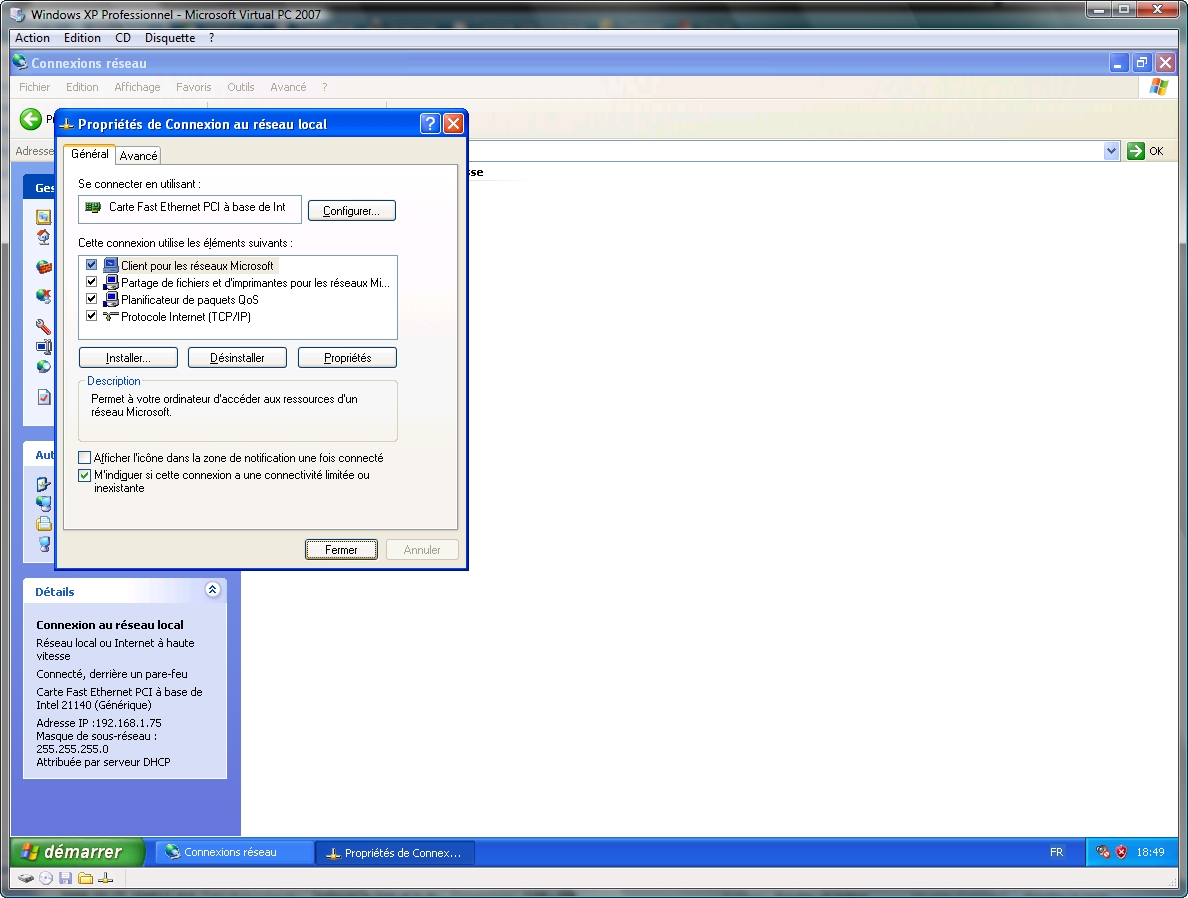
… et « Fermer ».
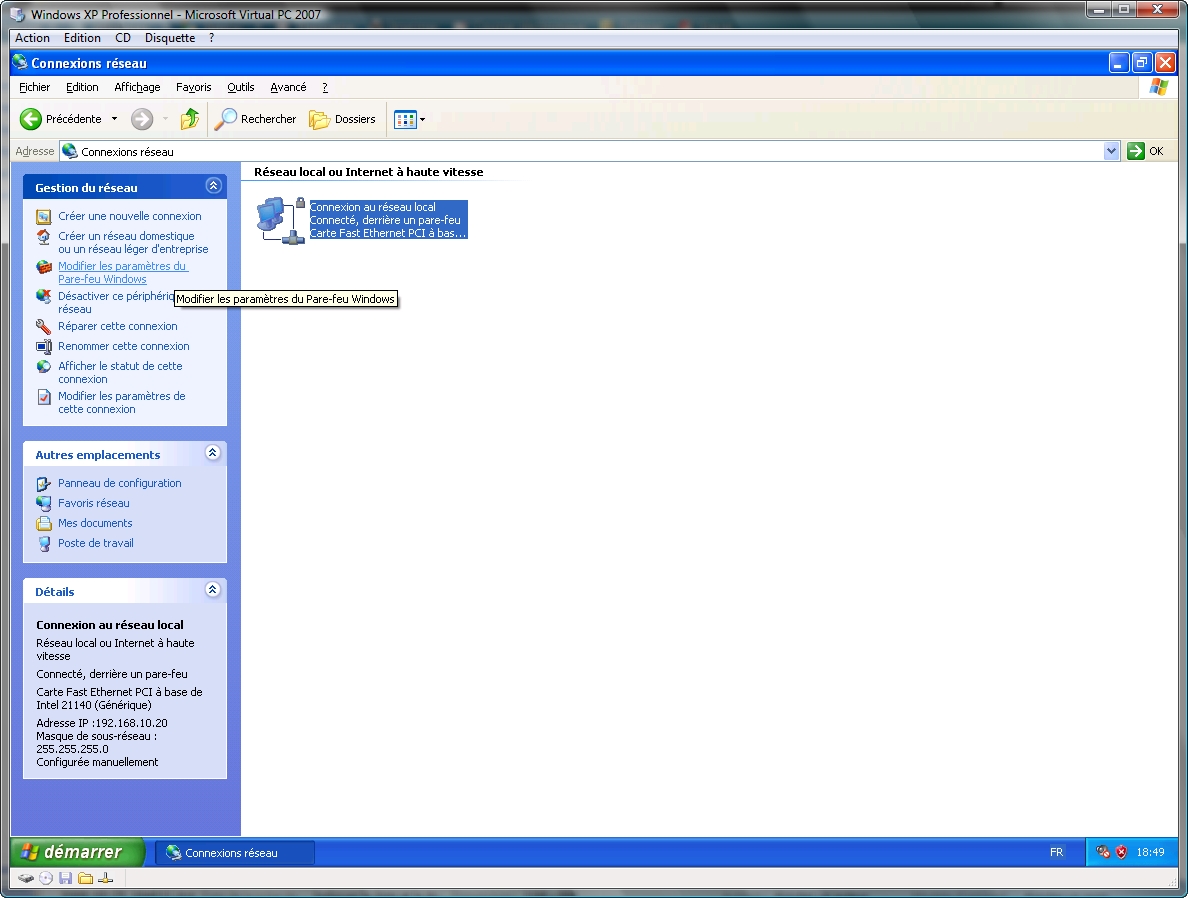
Pour éviter des problèmes de communications lors de la jonction au domaine, nous allons désactiver le pare-feu de Windows XP (Si le SP2 est installé). Pour ce faire, cliquez sur « Modifier les paramètres du Pare-feu Windows »…
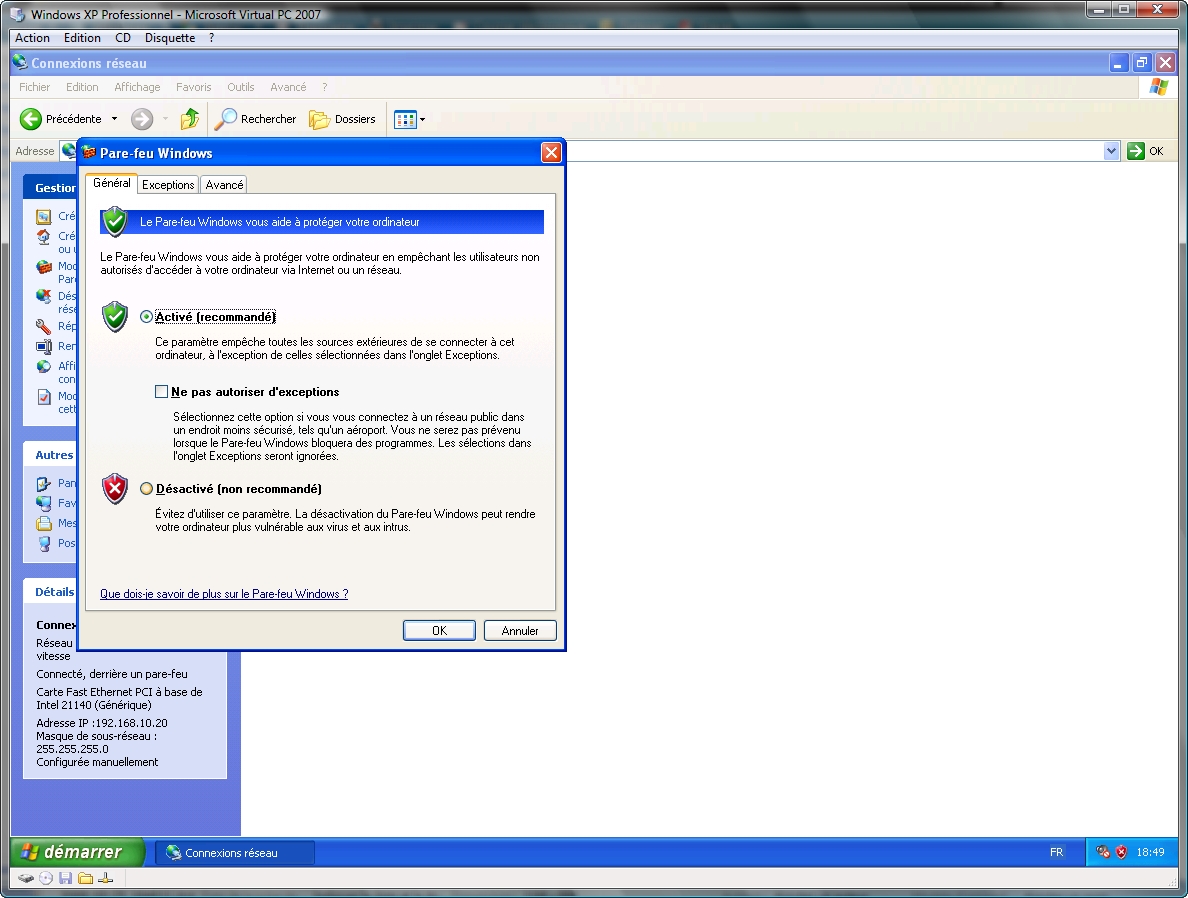
… ici, sélectionnez « Désactivé (non recommandé) » puis cliquez sur « OK ».
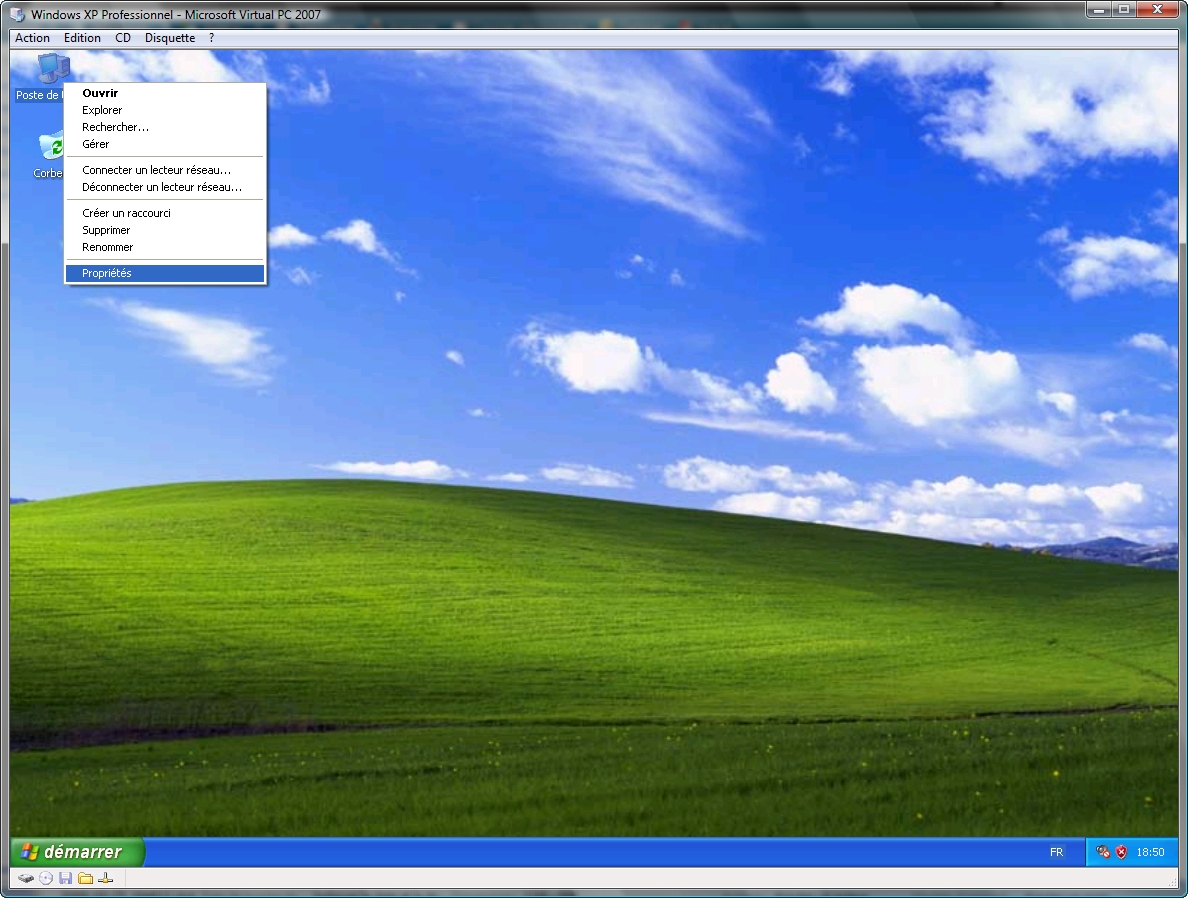
Retournez maintenant sur le bureau, faites un clique droit sur le Poste de travail puis « Propriétés »
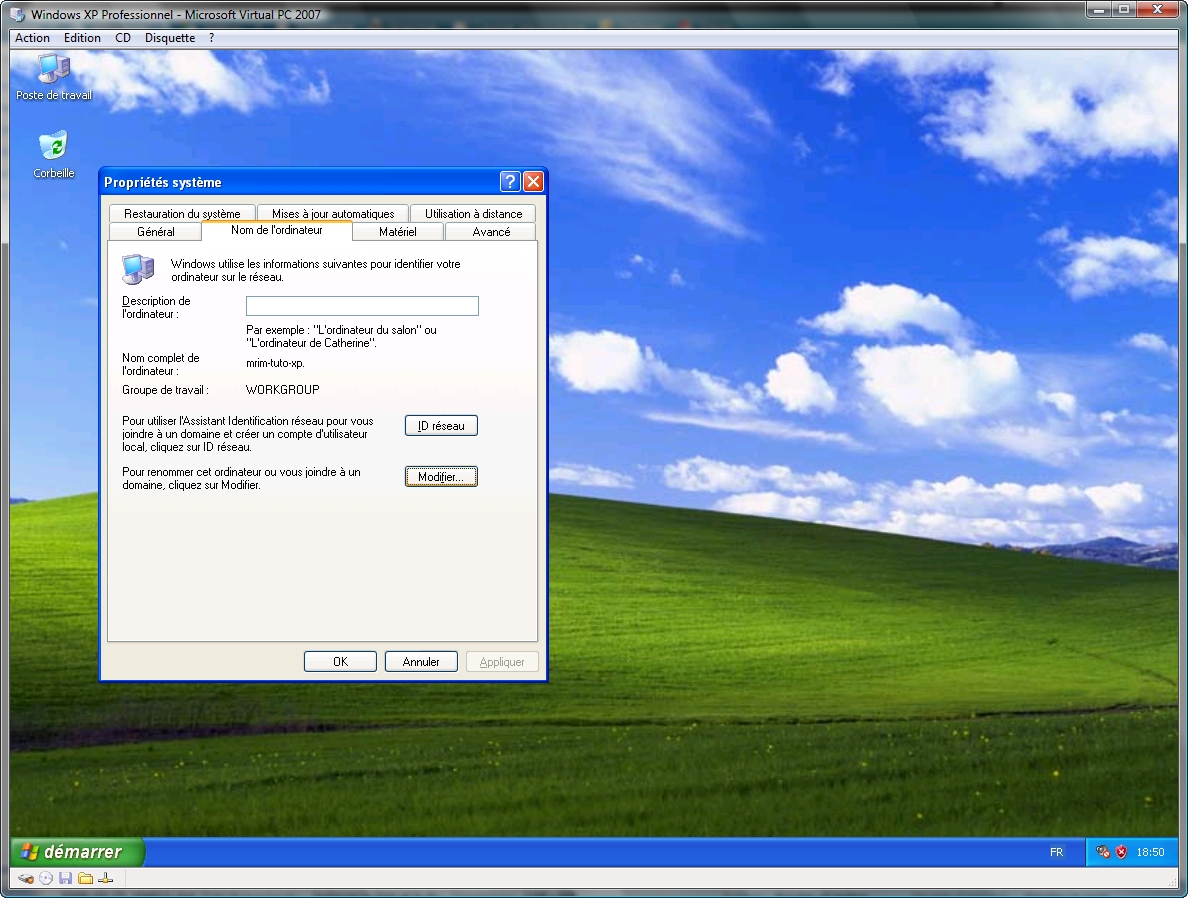
Sélectionnez l’onglet « Nom de l’ordinateur » puis cliquez sur « Modifier… »
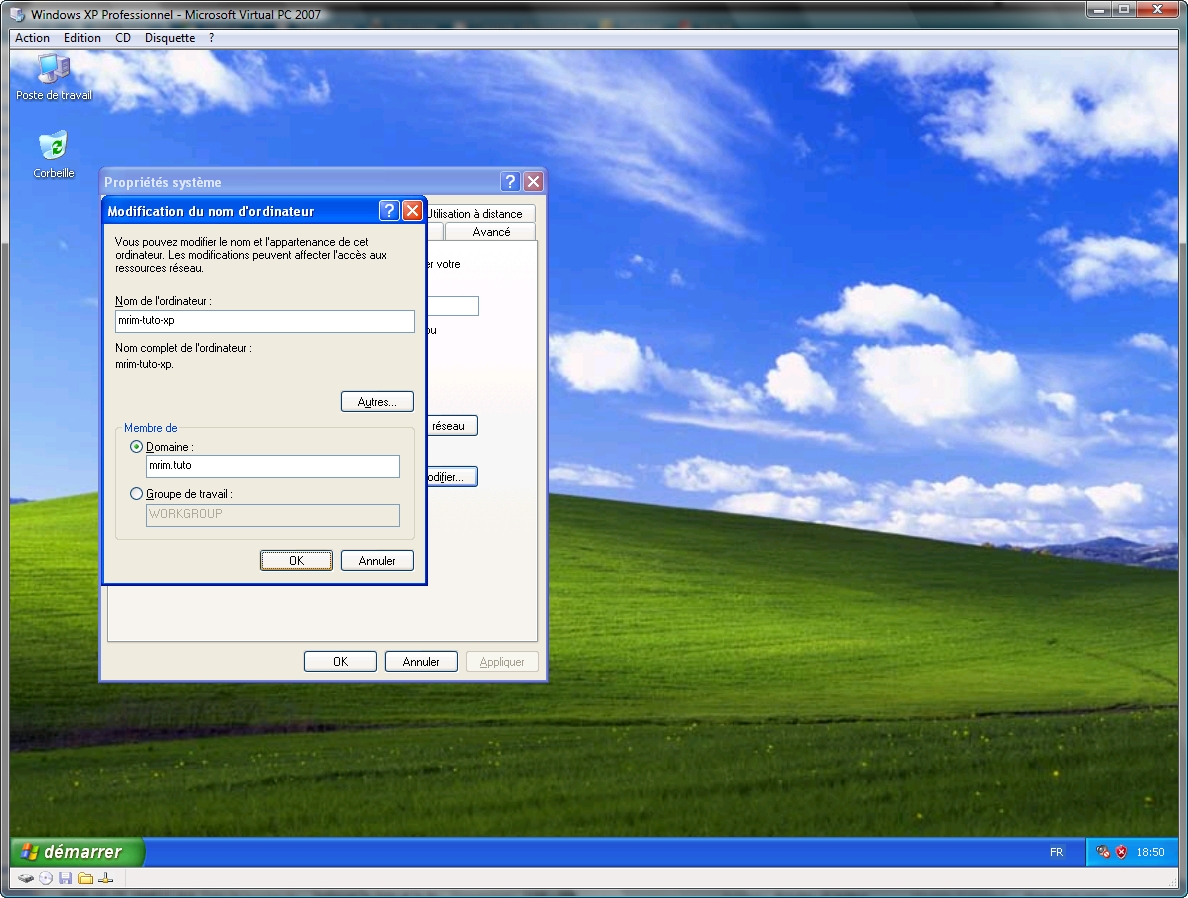
Dans la nouvelle fenêtre, sous « Membre de… » choisissez « Domaine: » et entrez-y celui que vous avez choisi précédemment, ici mrim.tuto puis faites « OK ».
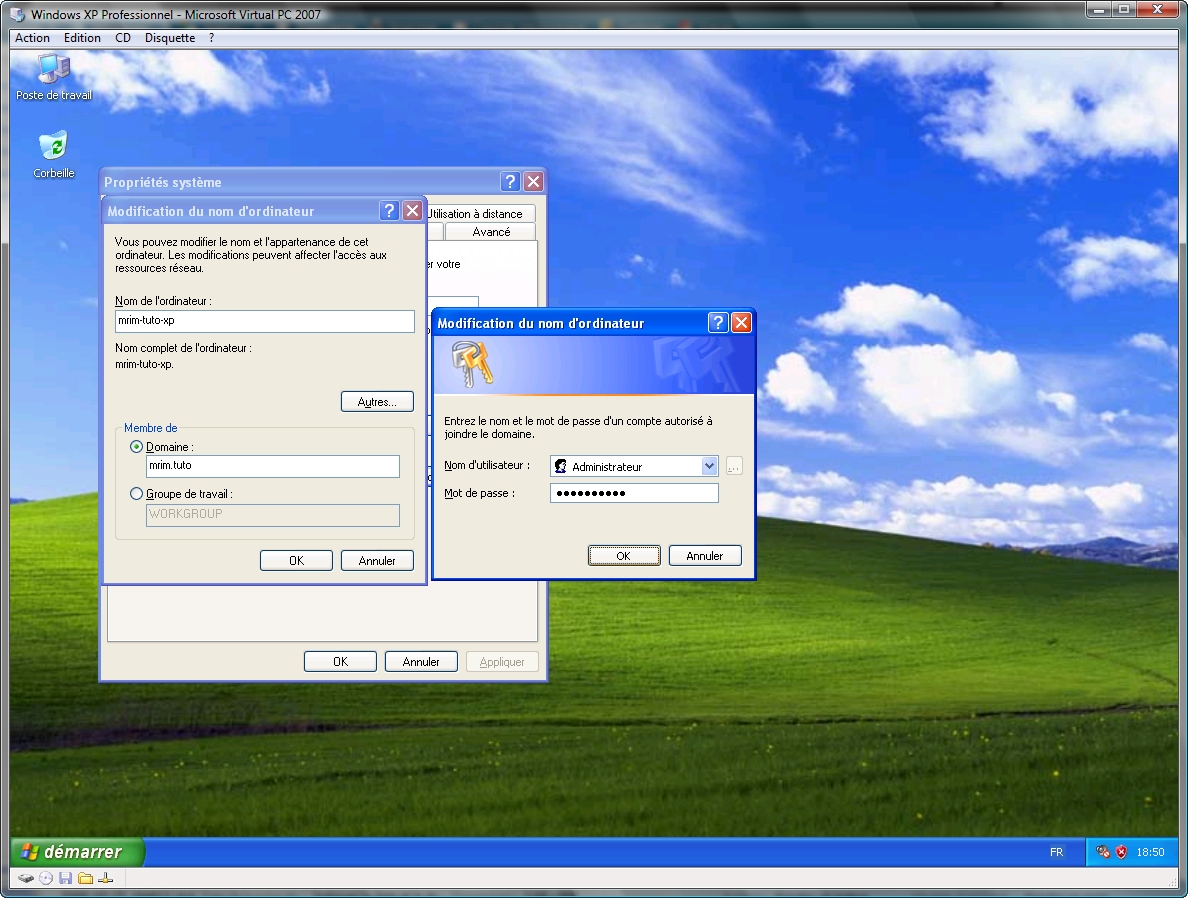
Pour pouvoir joindre le domaine, vous devez renseigner un administrateur du domaine, par exemple, le compte Administrateur du serveur puis faites « OK ».
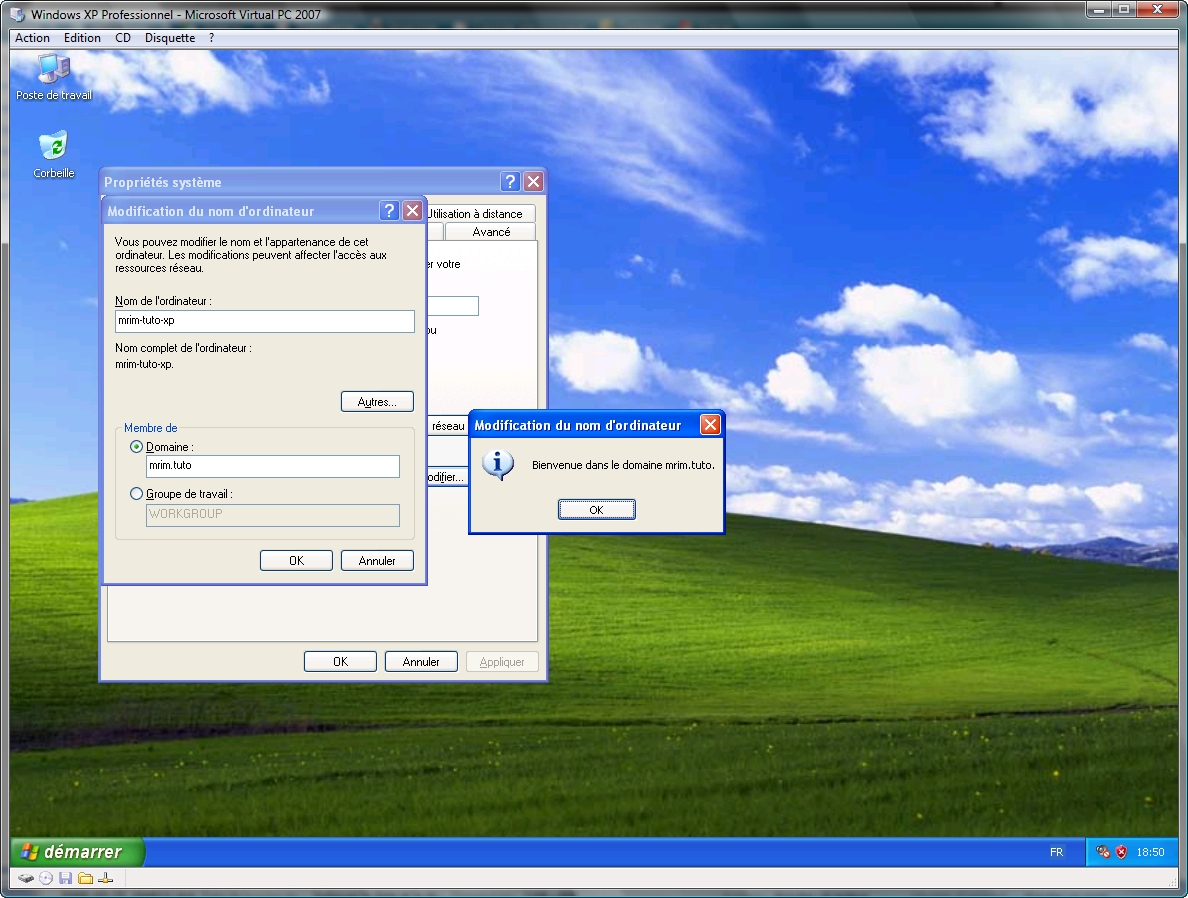
Quelques instants plus tard, une fenêtre vous indique que vous êtes désormais dans le domaine! Faites « OK ».
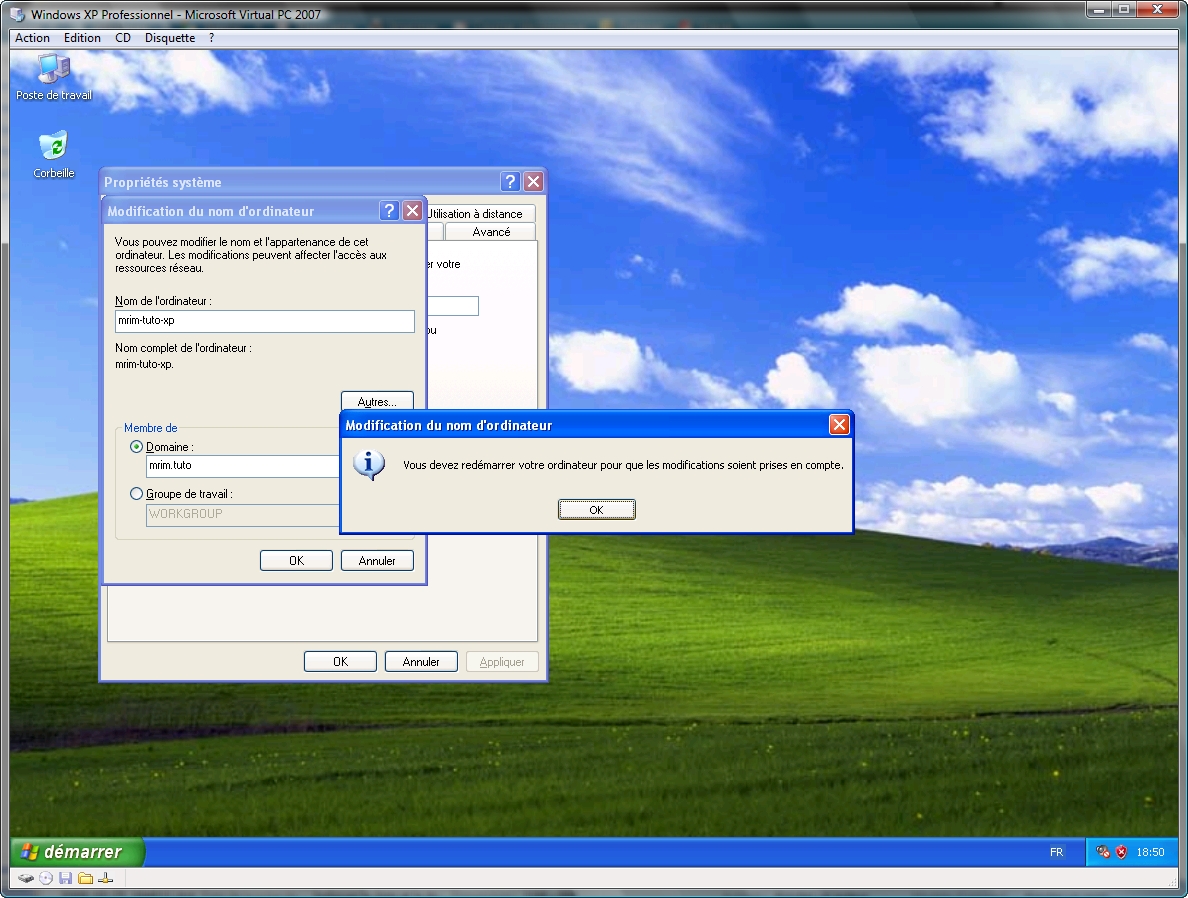
Ici, il vous informe qu’il faudra redémarrer le PC pour prendre en compte l’intégration dans le domaine. Faites « OK »…
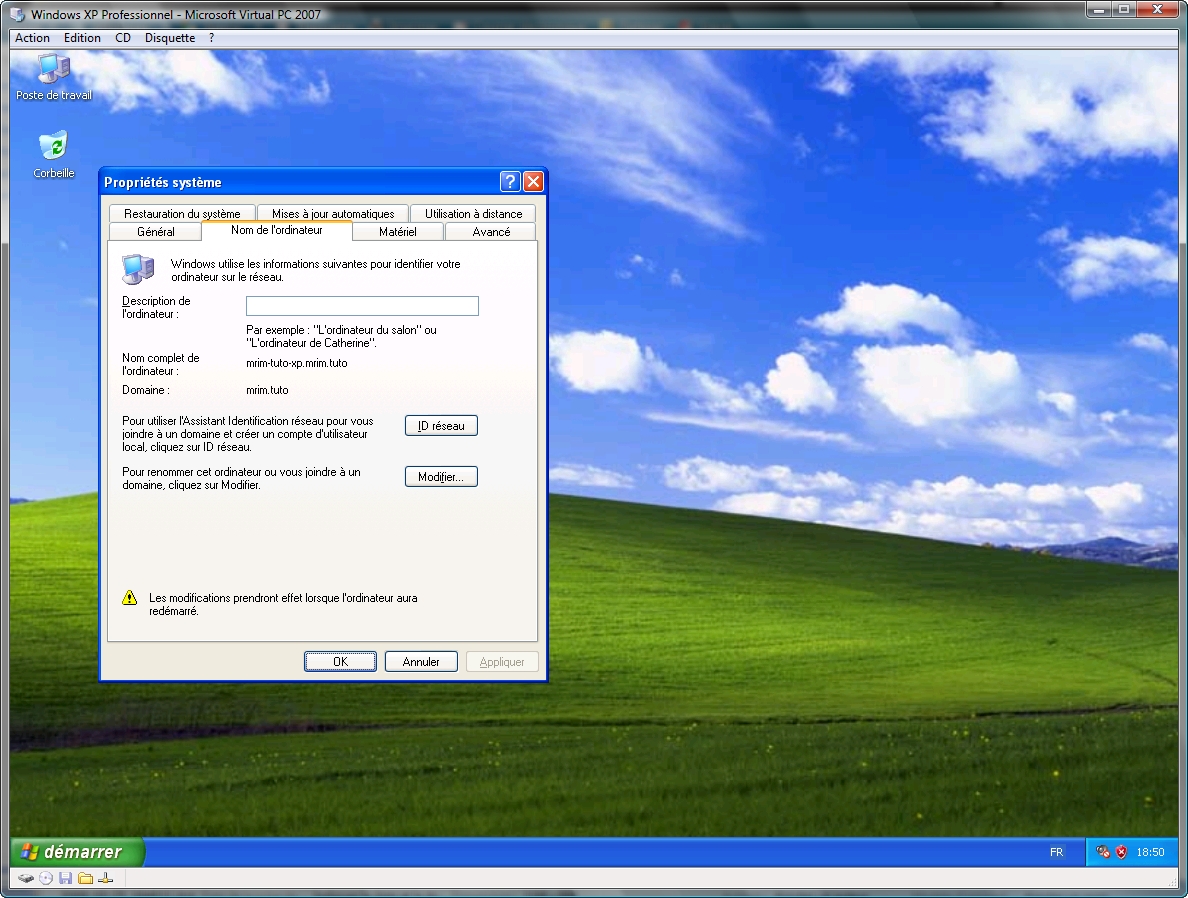
… et encore « OK ».
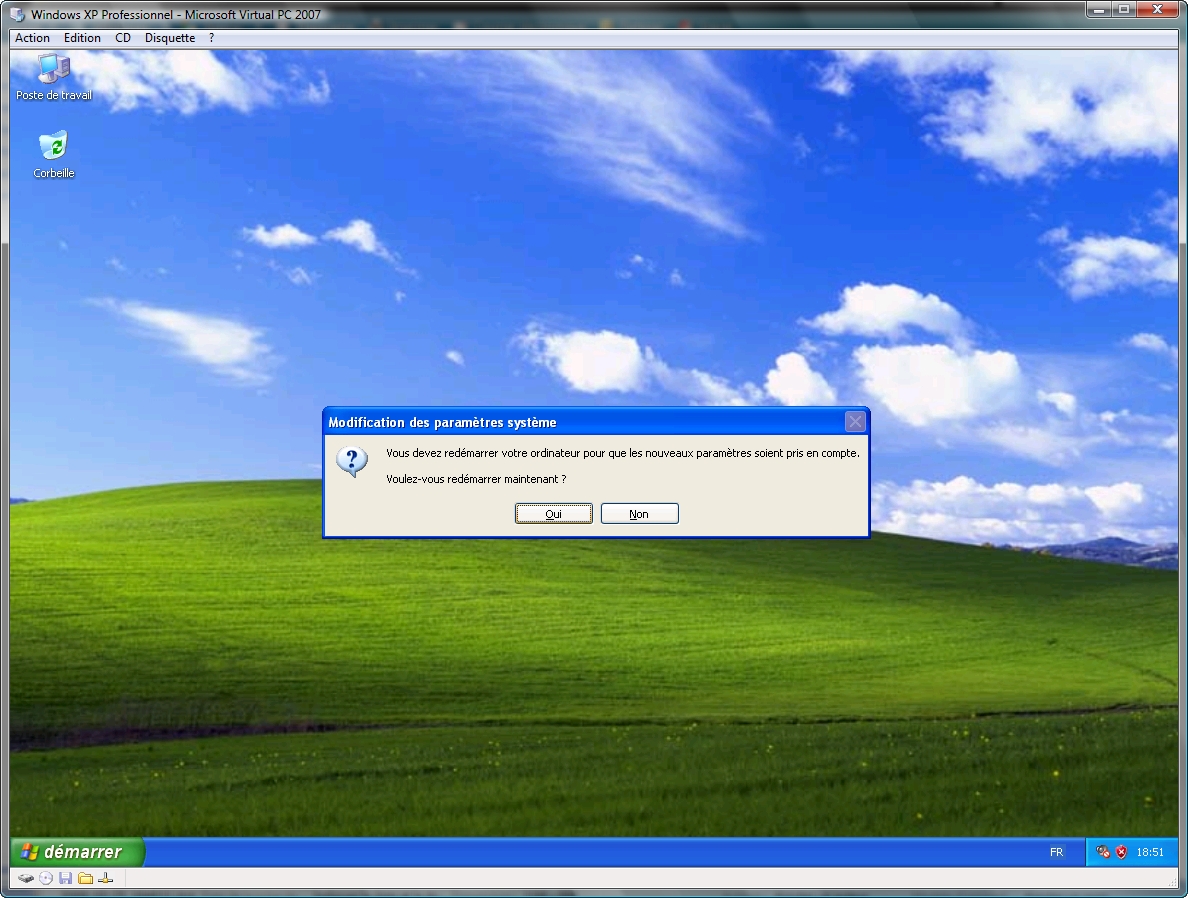
Ici, cliquez sur « Oui » pour redémarrer immédiatement le PC.
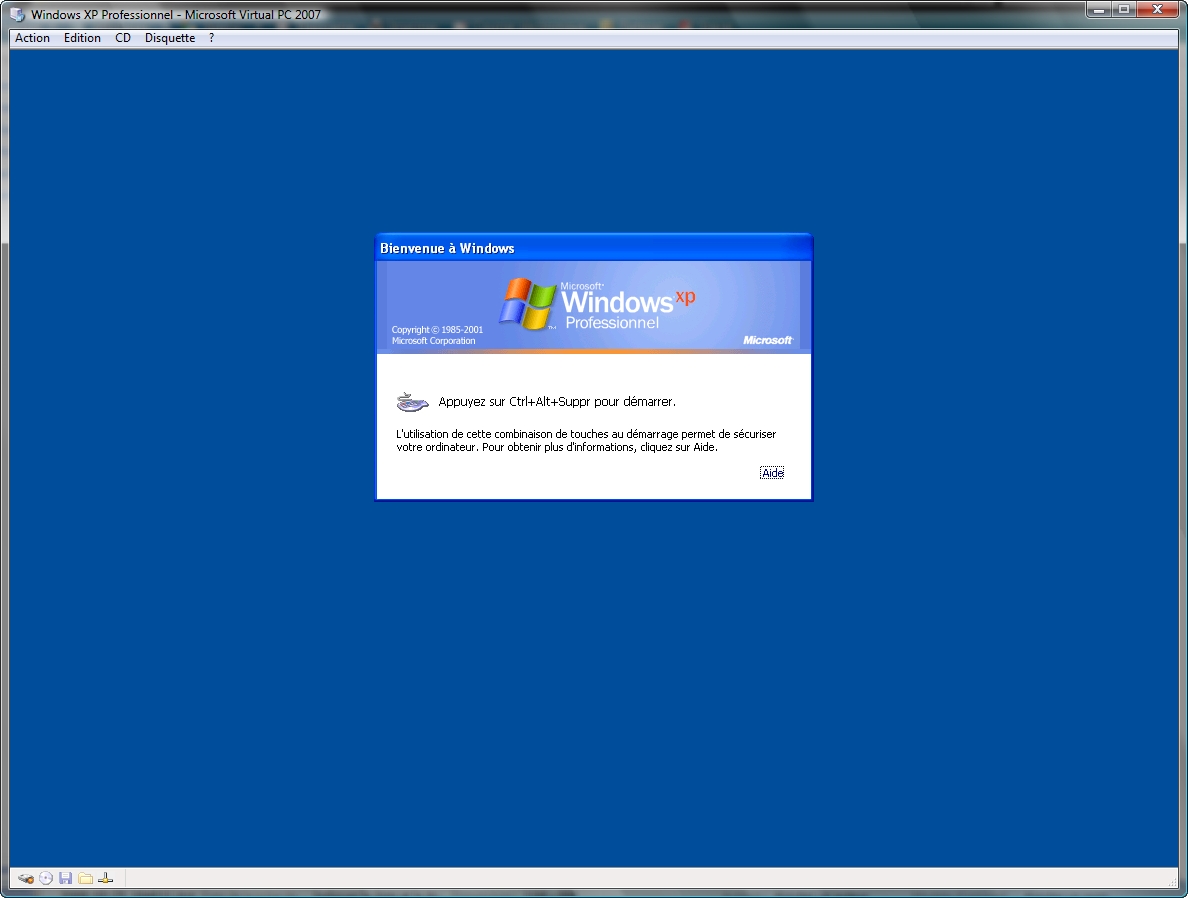
Après le redémarrage, le PC change radicalement.
En effet, ce n’est plus une liste d’utilisateurs mais une invite comme sur le serveur. Faites donc « Ctrl + Alt + Suppr ».
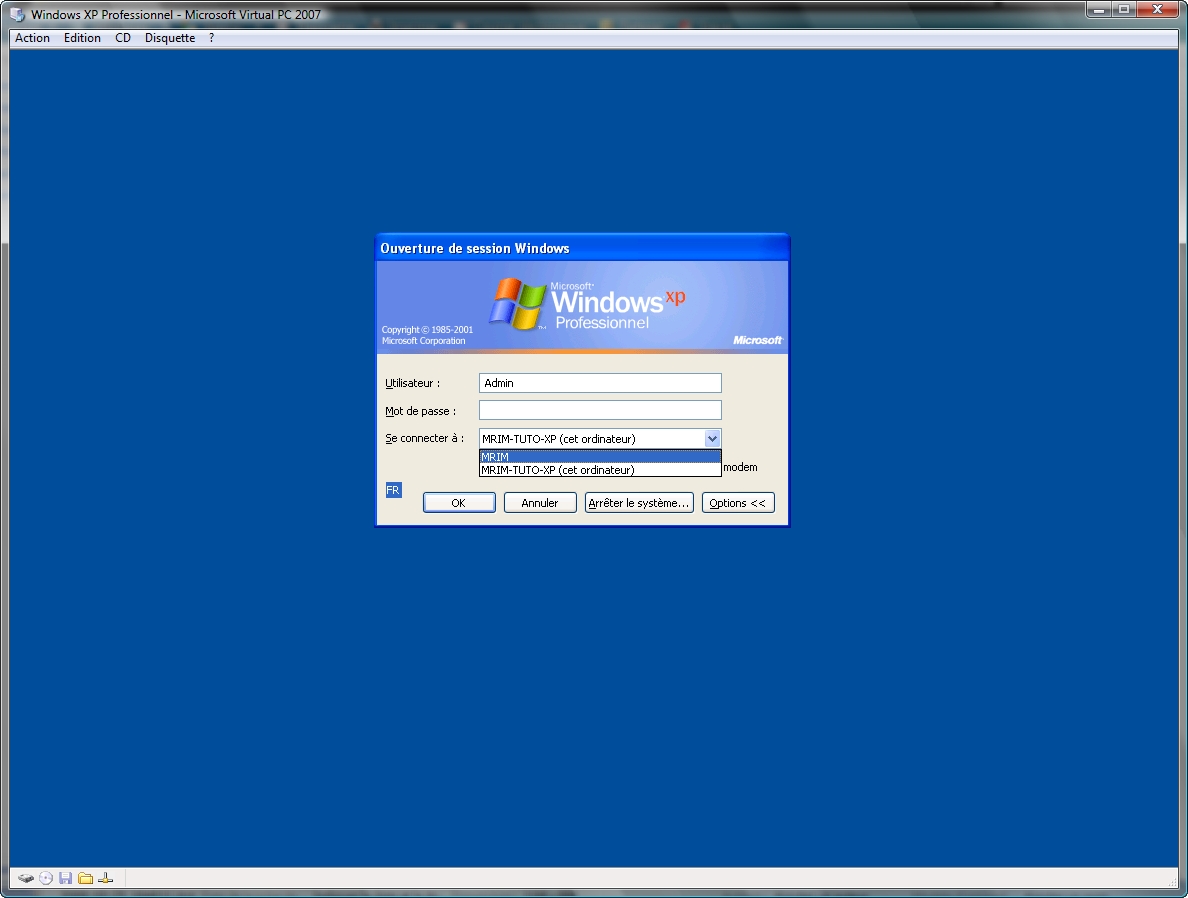
Cliquez sur « Options >> » puis dans « Se connecter à: » choisissez le nom NetBIOS de votre domaine.
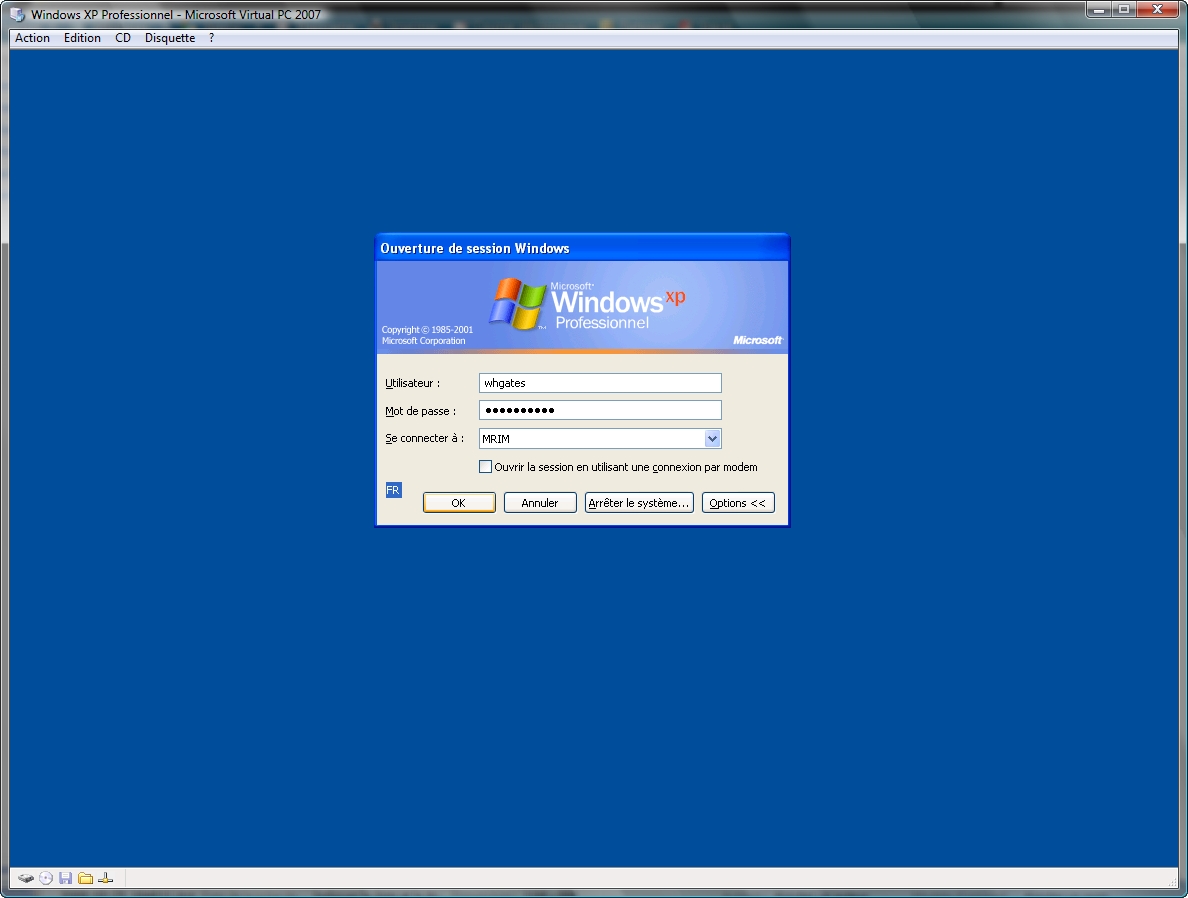
Loguez-vous avec l’utilisateur que nous avons créé en fin de première partie.
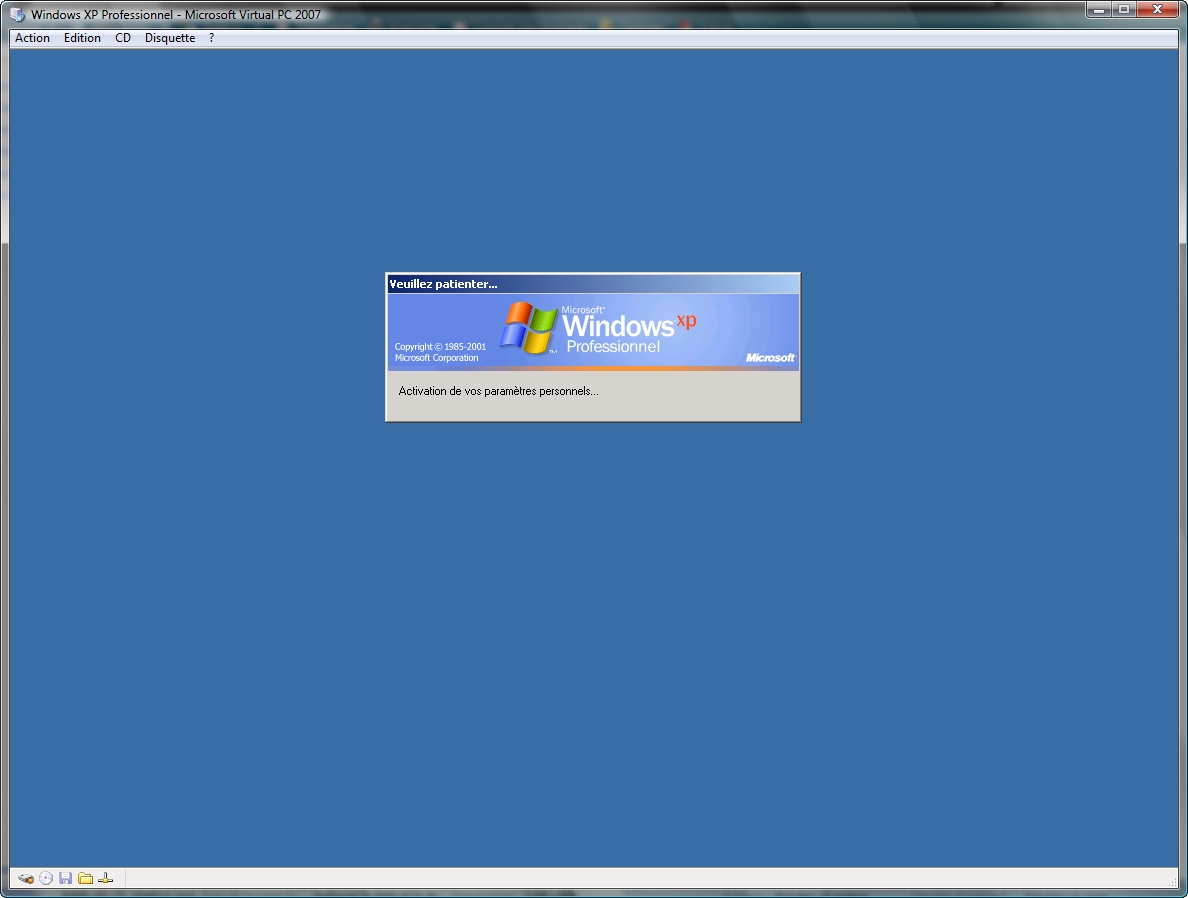
Quand vous voyez cette fenêtre, félicitation, votre PC est bien connecté sur le domaine…
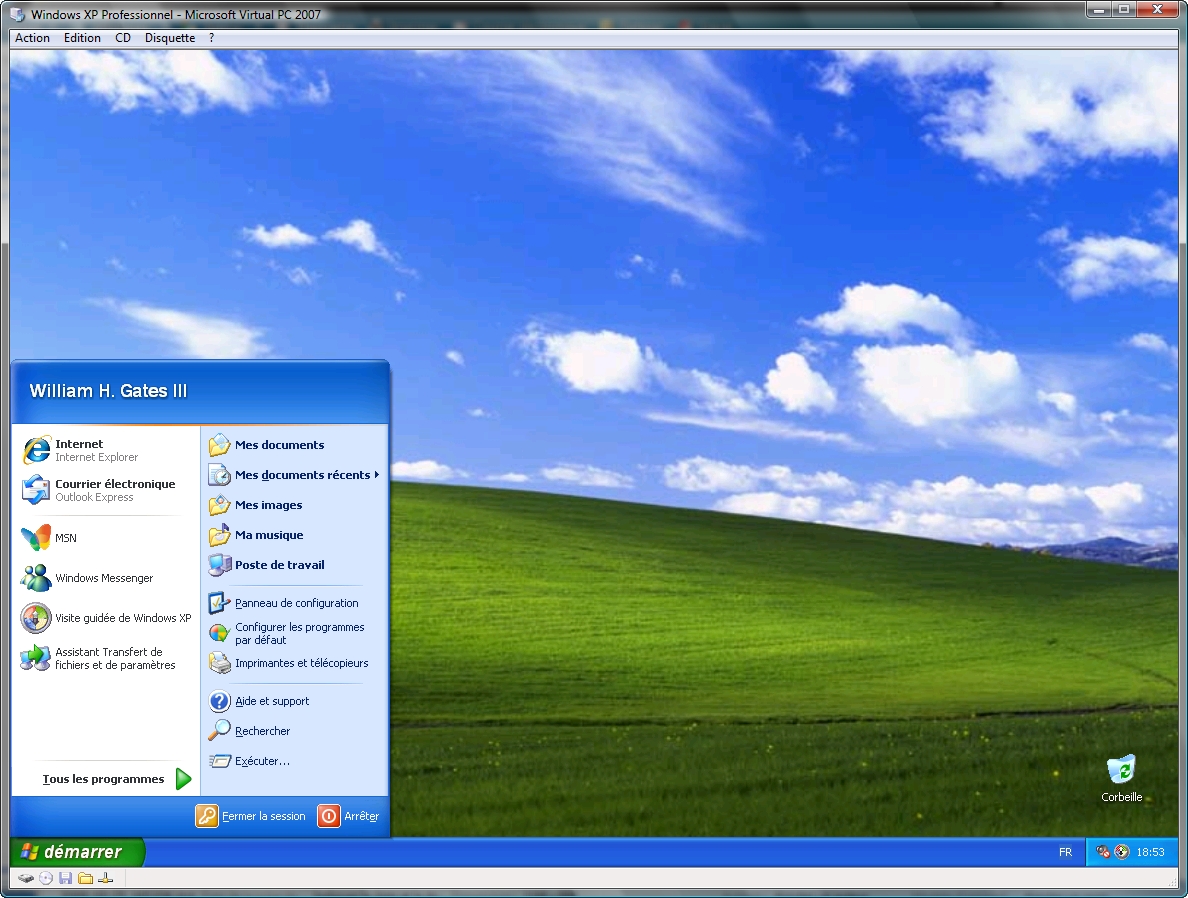
… et le nom en haut à gauche du menu « démarrer » vous le confirme!
Voilà, le tutoriel sur les contrôleurs de domaines est terminé.