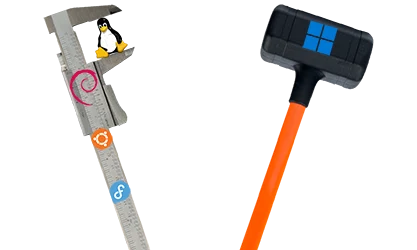Nous allons apprendre ici à installer un système d’exploitation de type Linux, j’ai choisi ici la distribution Debian. Ce tutoriel sera accompagné d’images pour faciliter sa compréhension.
(Pour agrandir les images réduites, cliquez simplement dessus)
Prérequis
Un serveur, de préférence vierge.
Important: Pour les futurs tutoriels, n’utilisez pas tout l’espace disque, 5 à 10Go suffiront.
Téléchargement de la distribution Linux => Debian.
Cette première petite partie consiste seulement à vous indiquer où trouver cette fameuse distribution qu’est Debian.
Pour ce faire, rendez-vous sur le site officiel dans la section des téléchargements ici
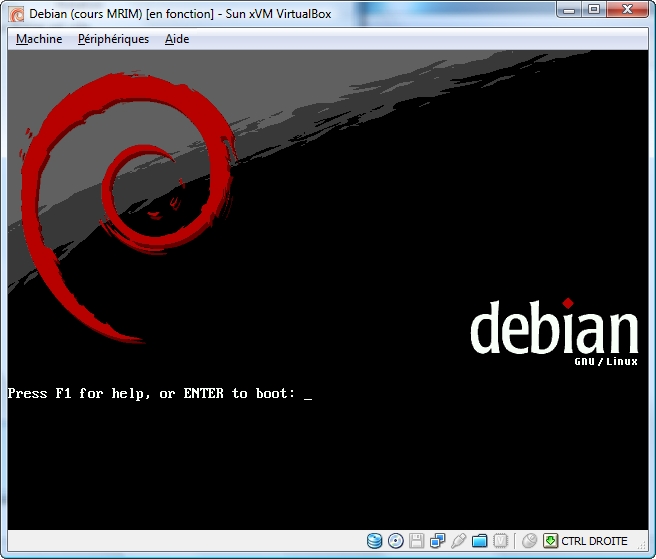
Voici l’écran au boot du CD, cliquez sur « entrer » pour continuer.
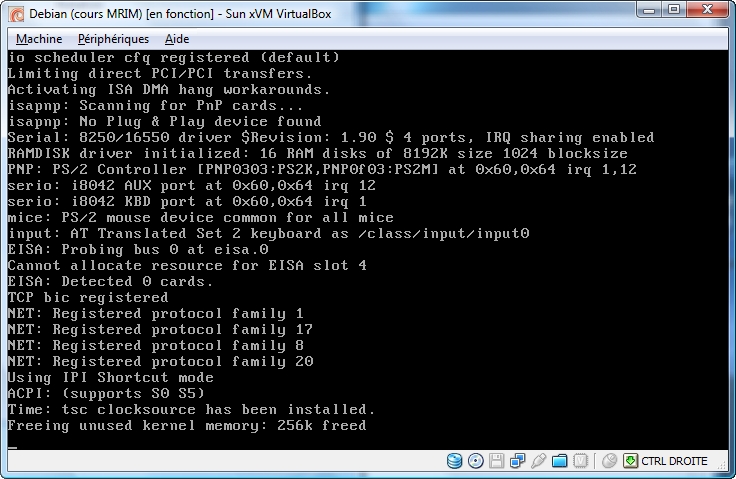
L’installateur se charge…
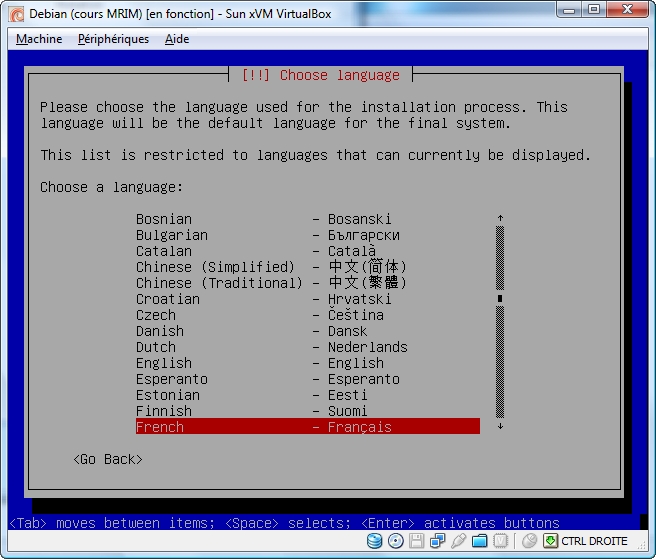
… puis l’installation commence
Pour passer à l’étape suivante, il suffit de faire « entrer » après avoir faire votre choix.
Ici, choisissez la langue voulue pour le processus d’installation…
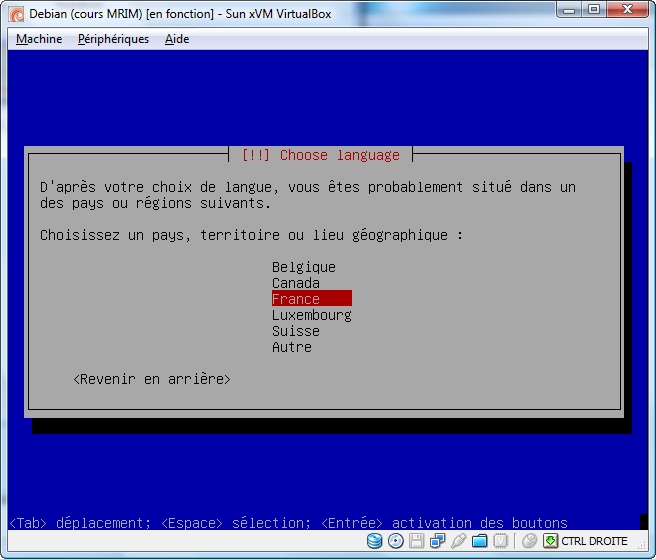
… puis pour le système d’exploitation.
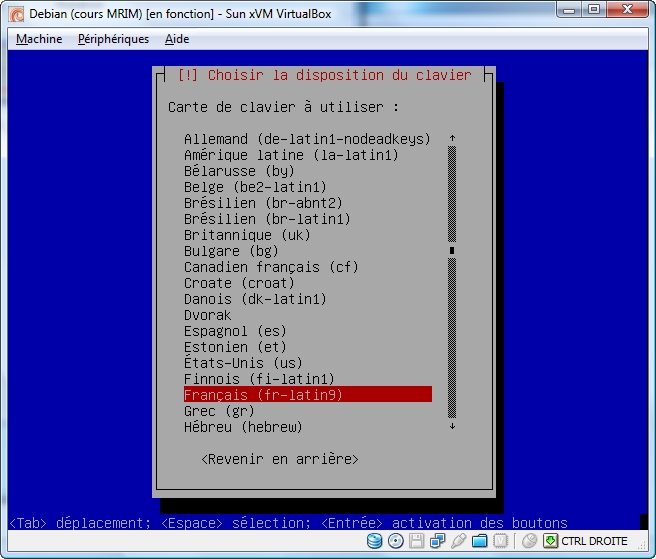
Ici, il faut choisir la configuration du clavier.
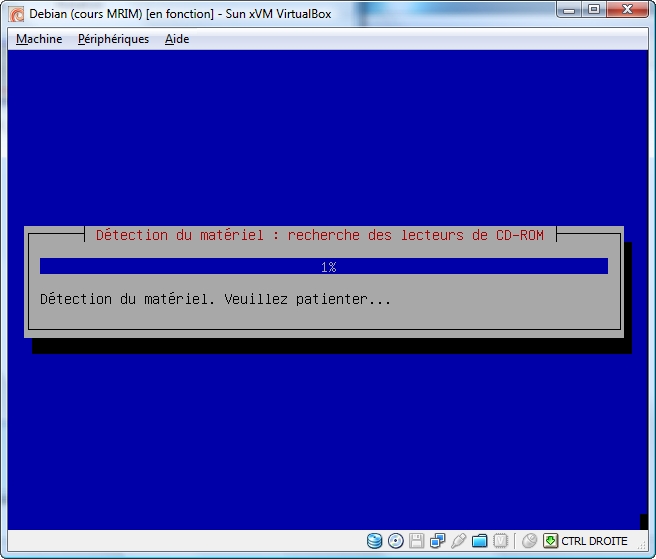
Ici, l’installateur recherche le matériel installé…
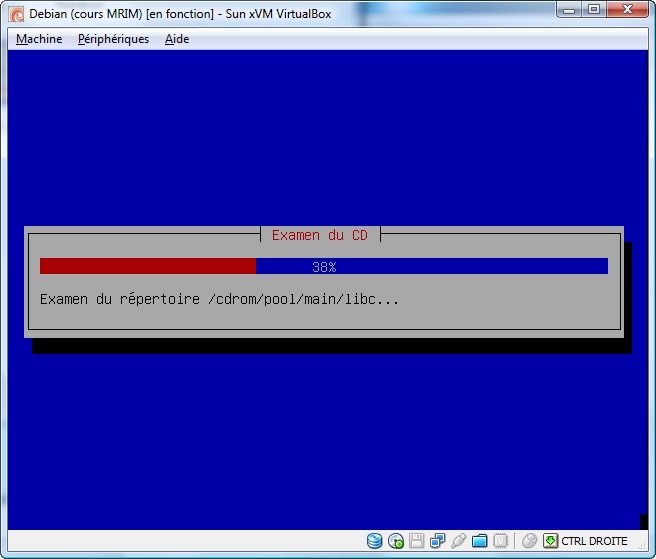
… vérifie l’intégrité du CD ou DVD d’installation…
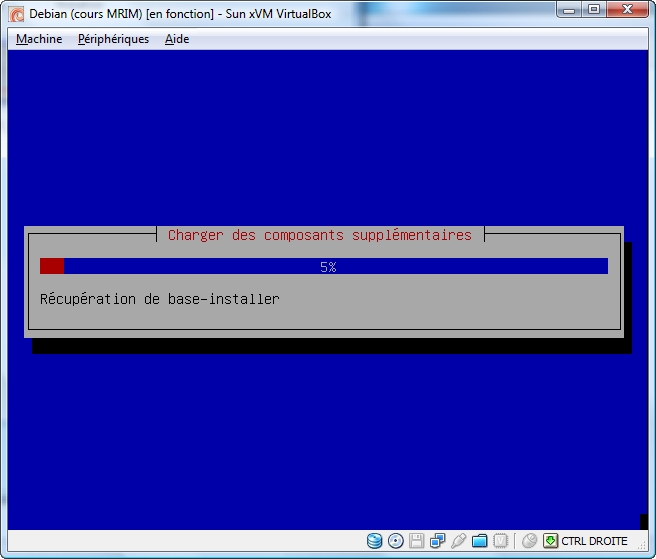
… charge les composants supplémentaires…
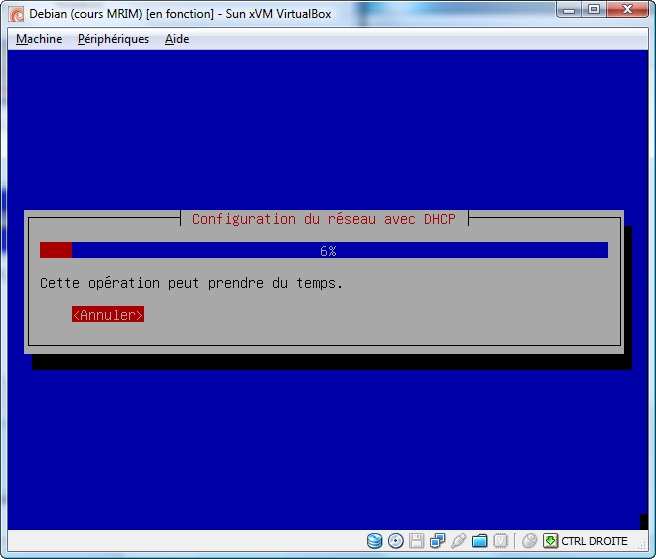
… et configure votre carte réseau principale via DHCP si cela est possible.
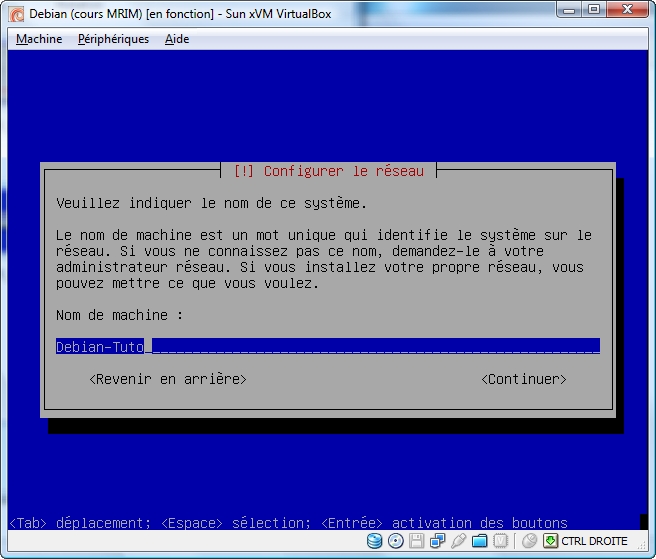
Maintenant il faut nommer votre serveur, ici Debian-Tuto, mais pour pouvez aussi y mettrer Pc-De-Toto.
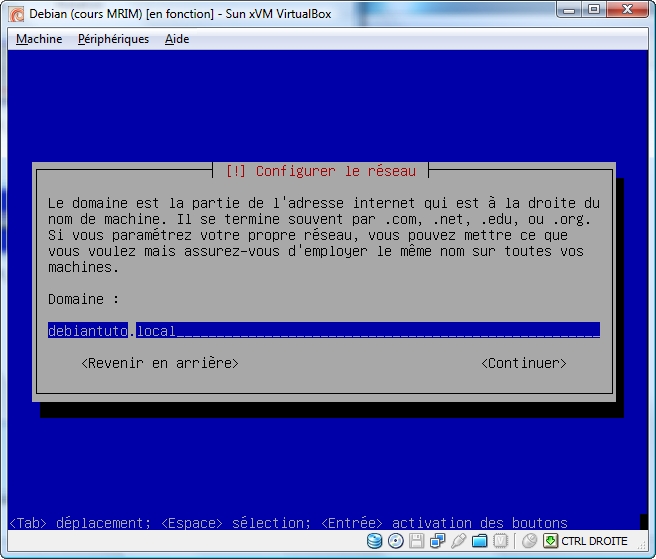
Ici choississez un nom de domaine, si le serveur n’est prévu que pour le réseau local, mettez un domaine du type xyz.local
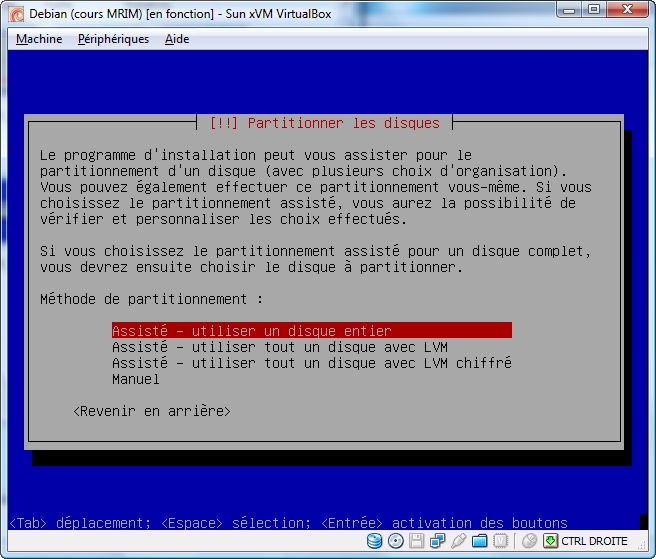
On arrive à la partie du formatage du disque dur pour l’installation.
Si vous connaissez bien les partitionnement sous Linux, choississez « Manuel », sinon, comme ici, choissisez un des modes « Assisté ».
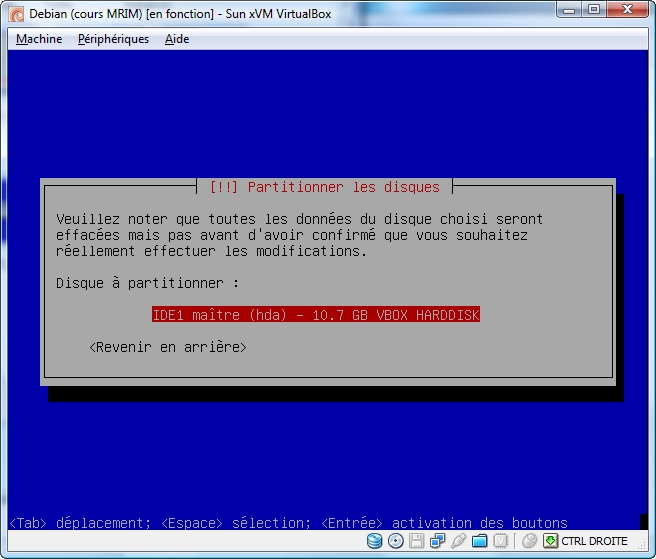
Sélectionnez le disque dur pour les partitions.
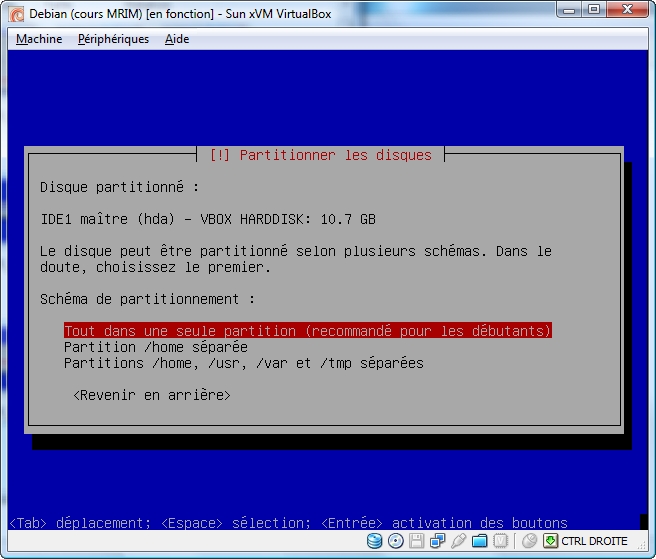
Et ici le type de partitionnement assisté. Pour les débutants, choississez « Tout dans une seule partition ».
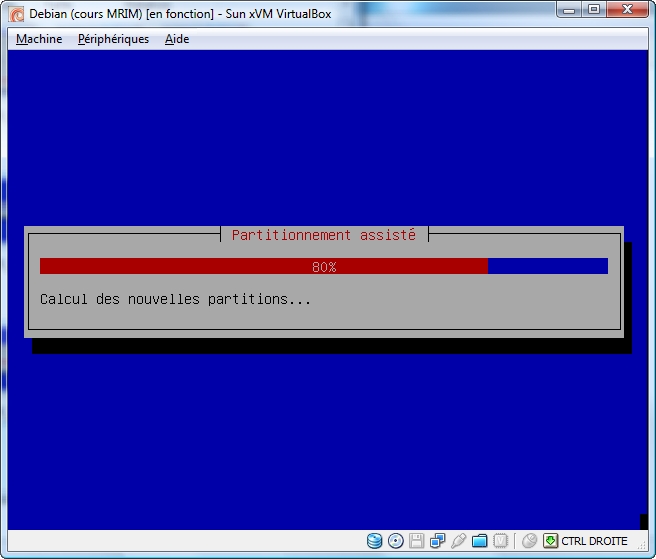
L’installateur calcule les tailles des partitions en fonction de l’espace disque disponible…
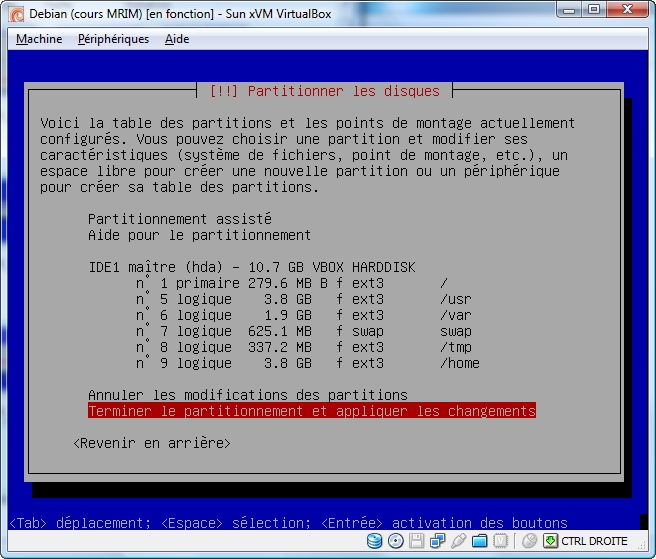
… puis vous demande si le partitionnement vous convient…
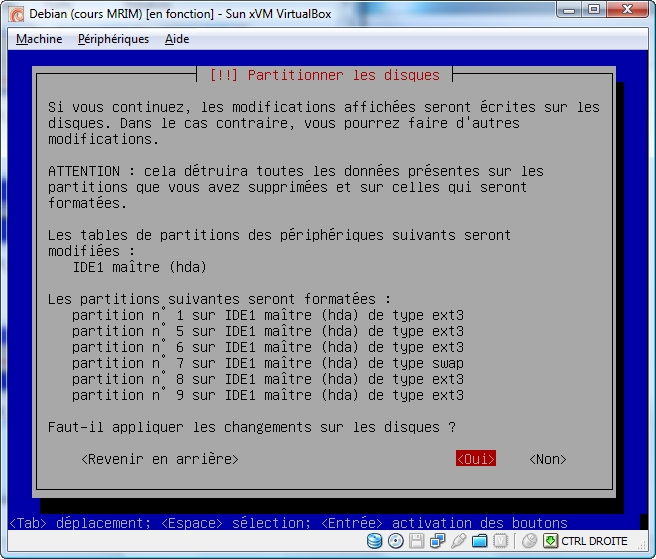
et enfin de confirmer ce choix.
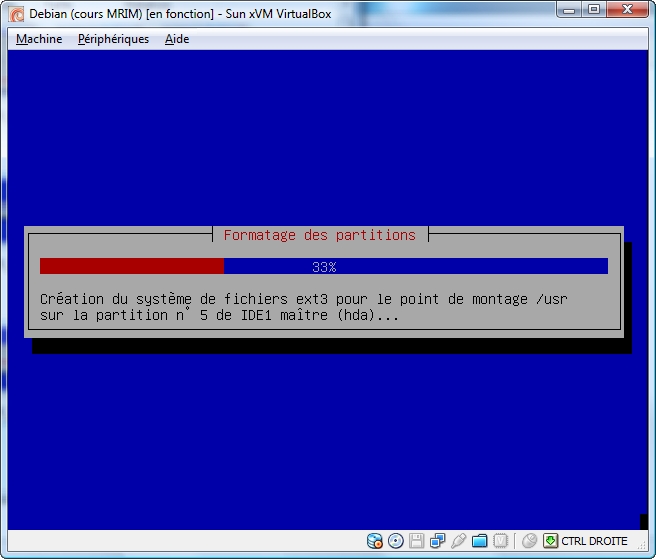
Le formatage des partitions commence…
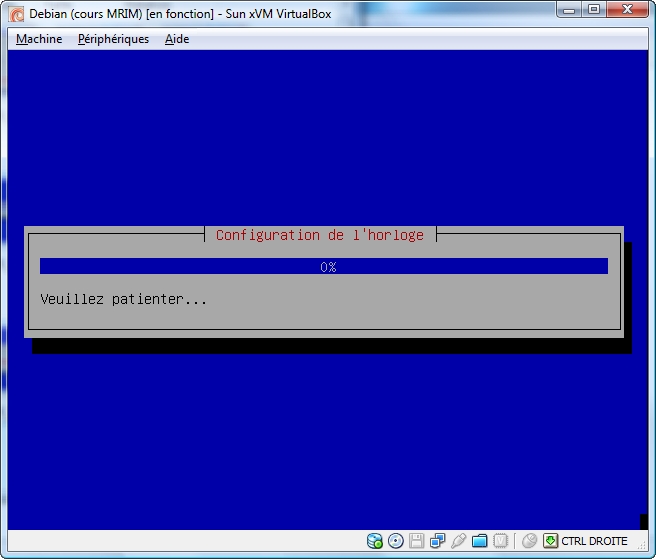
Il règle l’heure de l’OS (grâce au bios).
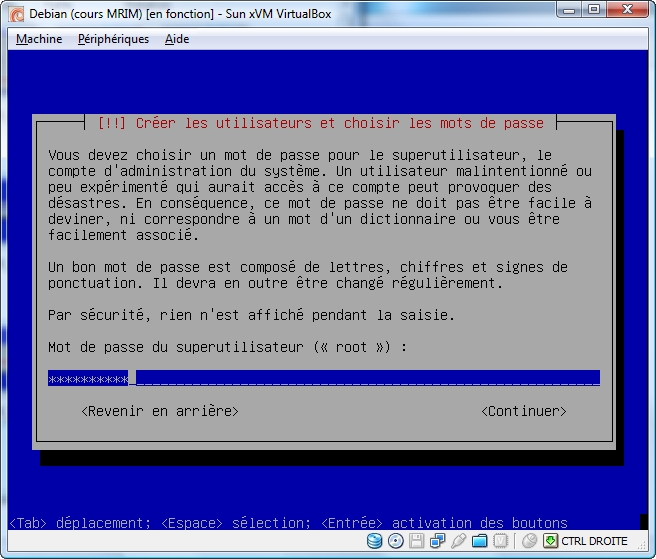
Maintenant, il vous faut choisir un mot de passe pour le super-utilisateur Root, choisissez pour plus de sécurité un mot de passe complexe (Minuscules, Majuscule, chiffres et d’au moins 6 caractères)
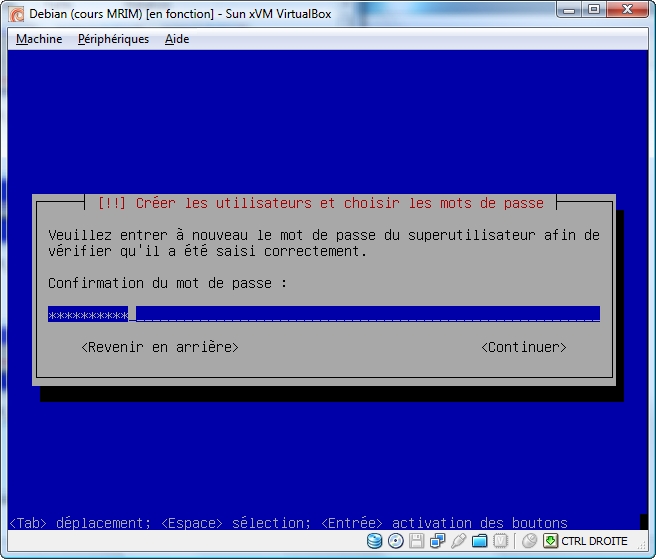
Entrez-le de nouveau pour la confirmation du mot de passe.
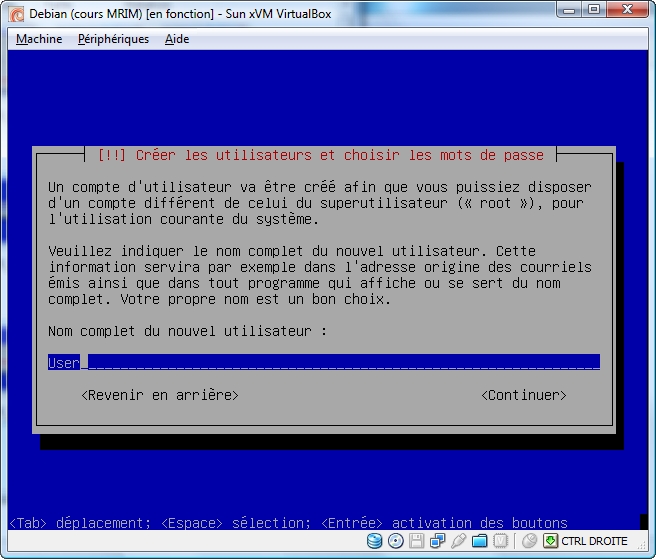
Ici, il faut créer votre premier utilisateur, ici « User » (Mais il faut y mettre le nom réel de l’utilisateur, cela ne sera pas son login).
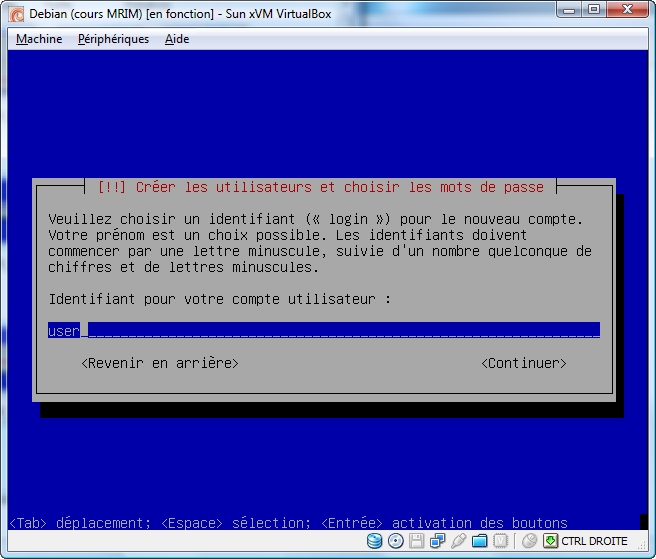
Là est affiché son identifiant de login.
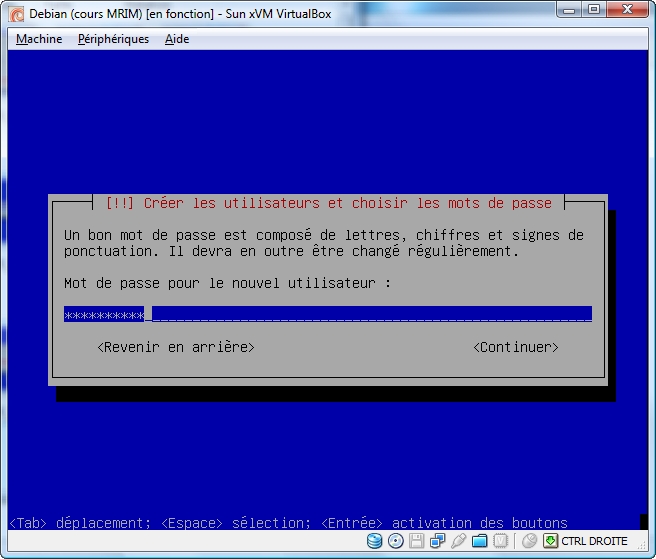
Entrez-y son mot de passe…
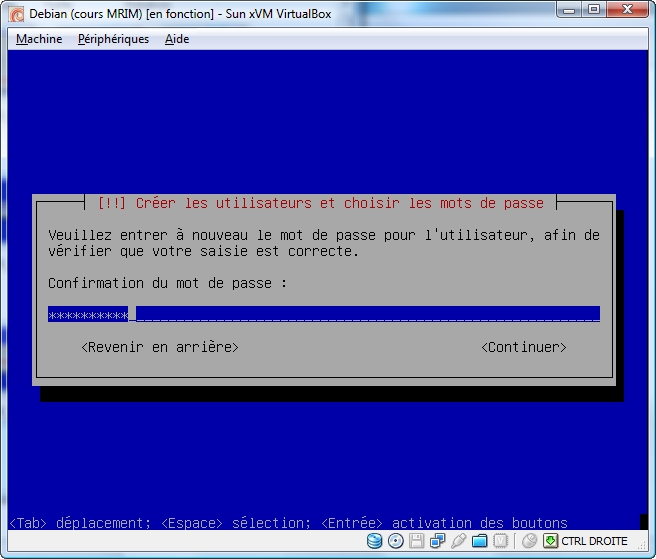
puis de nouveau pour le confirmer.
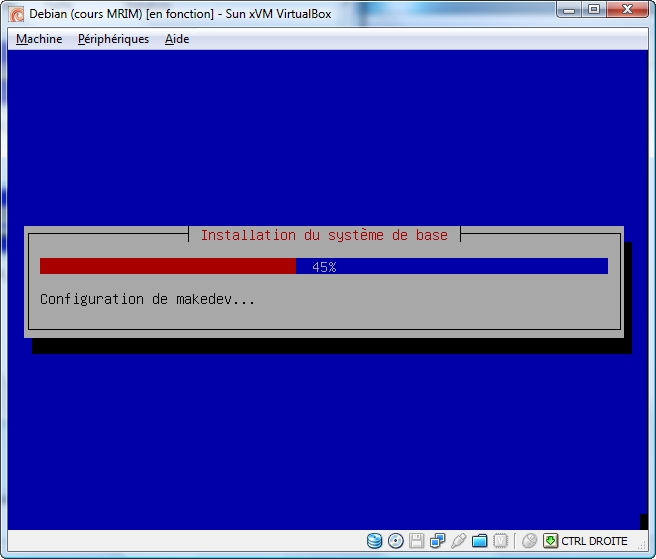
Le système de base s’installe (le minimum requis pour lancer Debian).
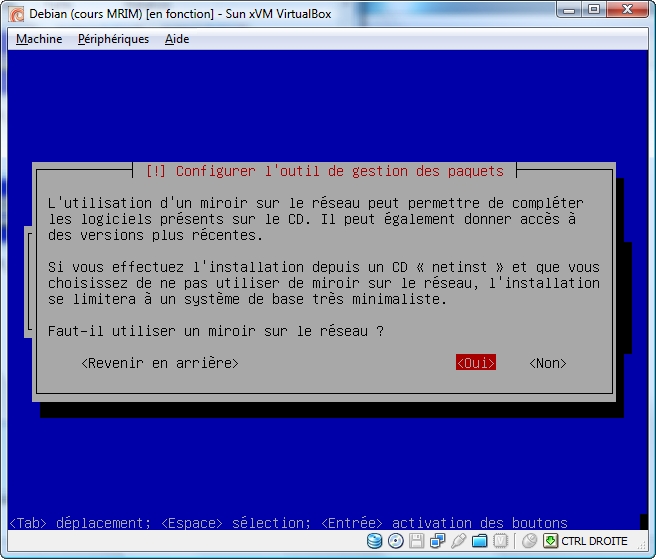
Ici, on vous demande si vous souhaitez utiliser un miroir sur le réseau pour installer des paquets ou les mises à jour, mettez « oui ».
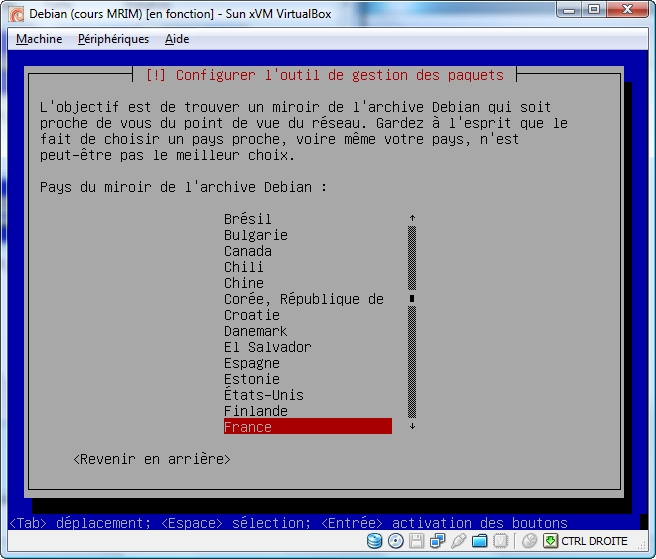
Choisissez « France » (ou un autre pays en fonction de votre lieux de résidence)
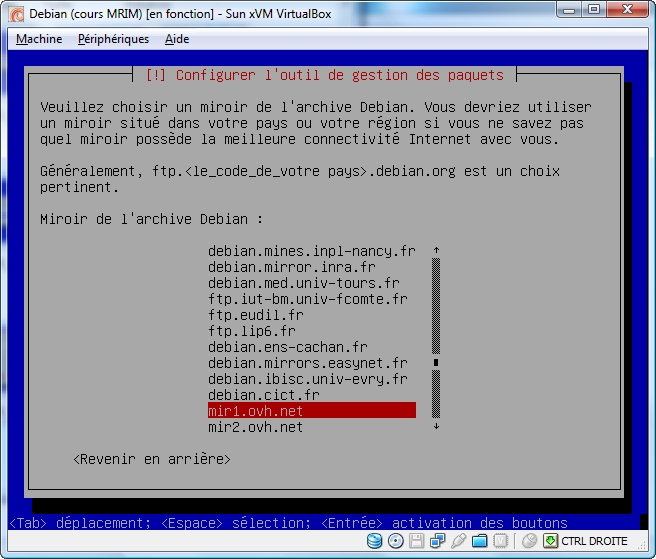
Puis un miroir, ici j’ai choisis mir1.ovh.net
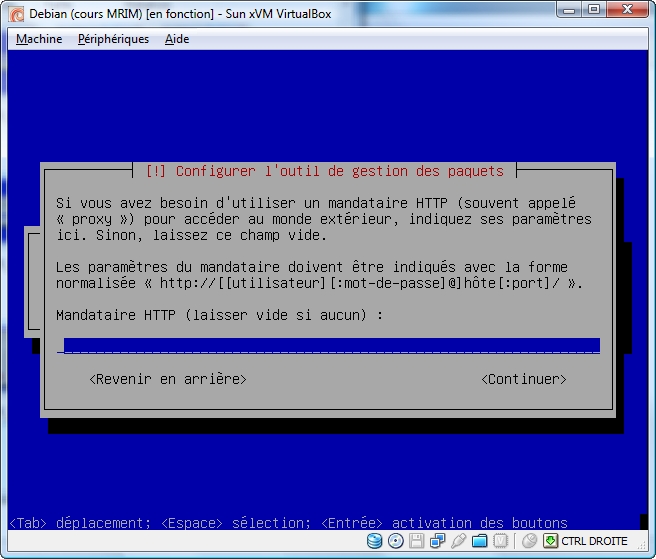
Si vous passez par un proxy, entrez-y, comme montrer, votre mandataire HTTP.
Ici je n’en utilise pas, donc je laisse blanc.
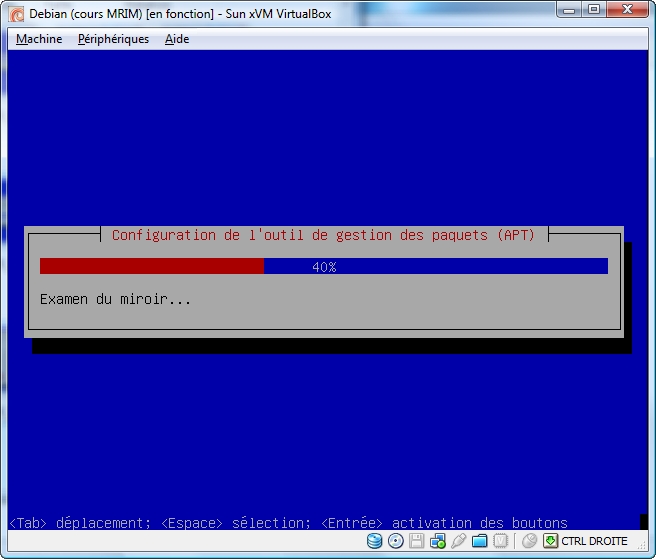
Configuration du gestionnaire des packages (Aptitude, APT)… (ici, il vérifie les paquets)
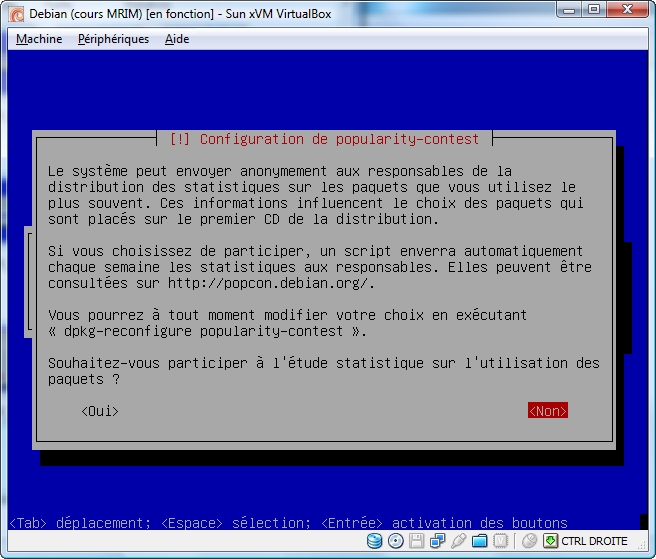
Ici, on vous propose de participer au programme de statistiques d’utilisation des paquets. Par défaut, le choix est « non ».
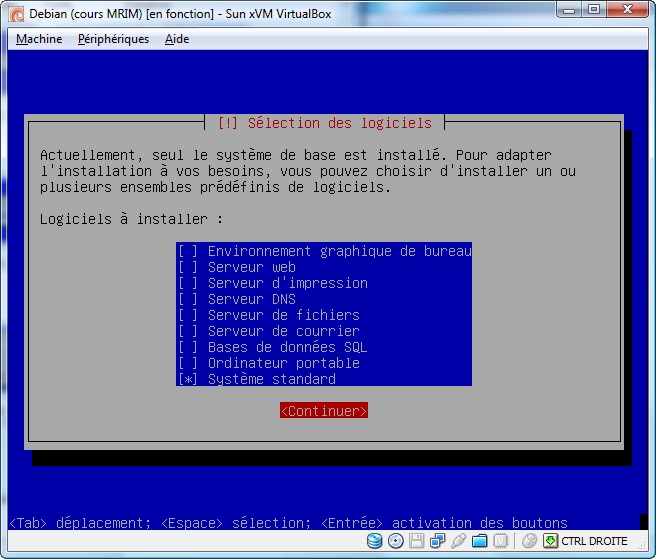
Il faut maintenant choisir des logiciels pour le type de serveur désirer.
Ici j’ai décidé de laisser un système de base, simple, pour une meilleur personnalisation.
Si vous souhaitez le mode graphique, sélectionnez « Environnement graphique de bureau ».
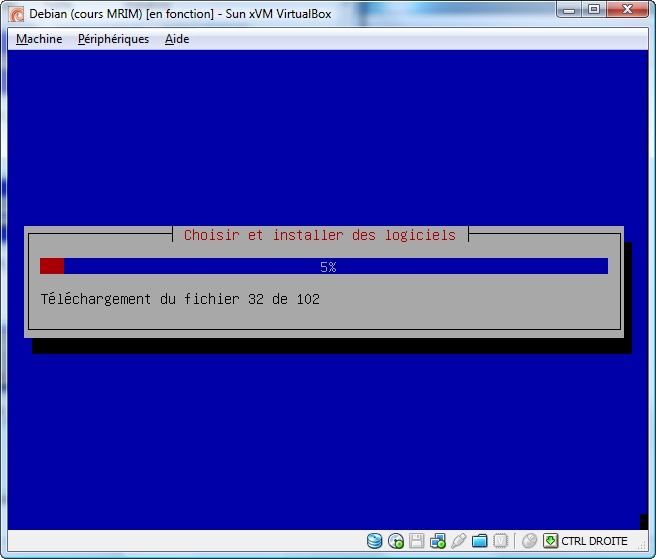
L’installation commence par télécharger les dernières versions des paquets mis à jour puis les installes.
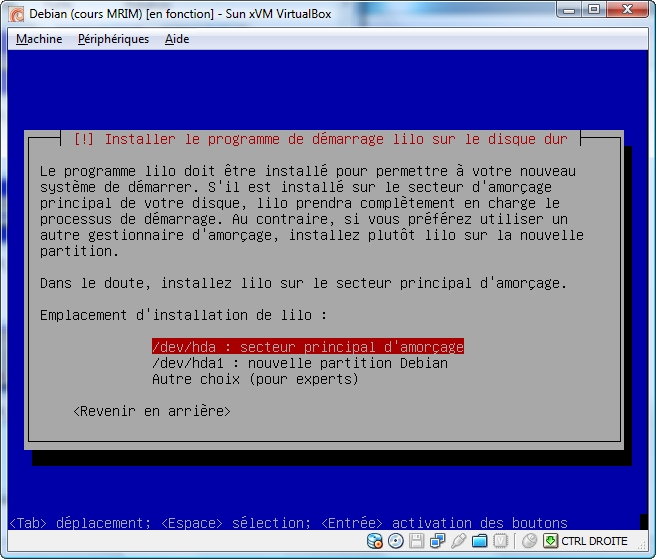
On nous demande maintenant où l’on souhaite installé Lilo, on peu y laisser la valeur par défaut.
Info: il est possible que l’installation vous propose GRUB plutôt que Lilo.
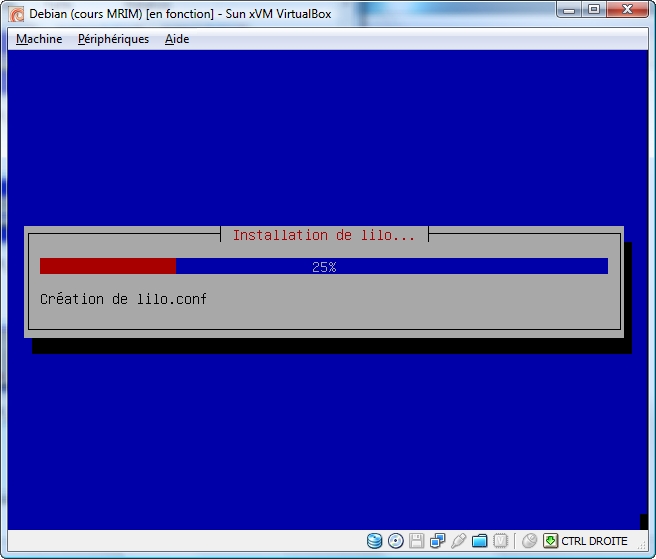
Installation de lilo (ou GRUB)…
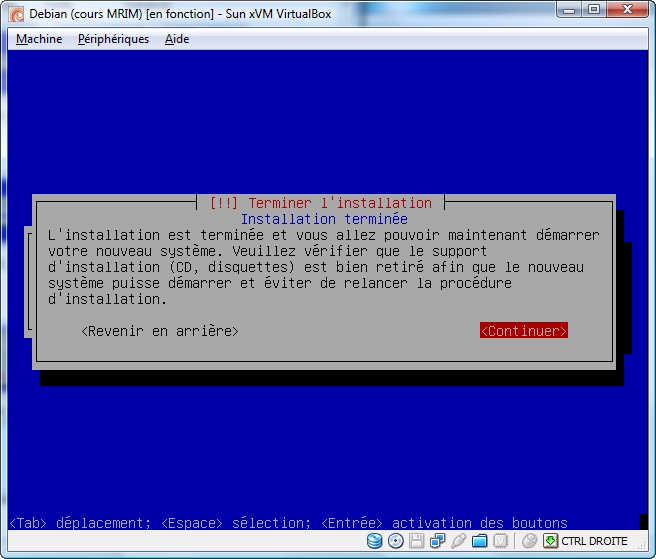
Et l’installation est terminé. Retirer le CD ou DVD ainsi que toute disquette présente dans le PC.
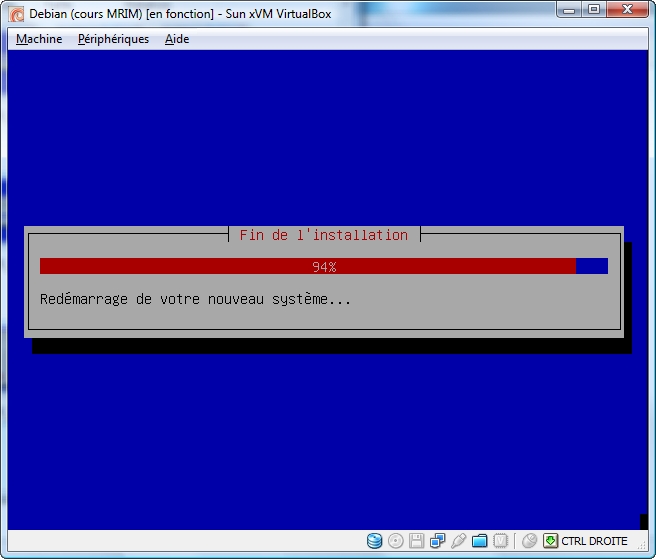
Il finalise l’installation puis redémarre le PC.
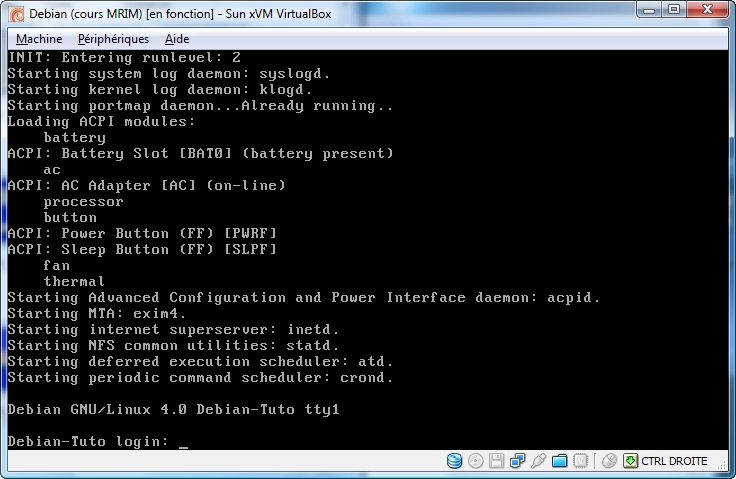
Voici l’écran de login (mode texte).
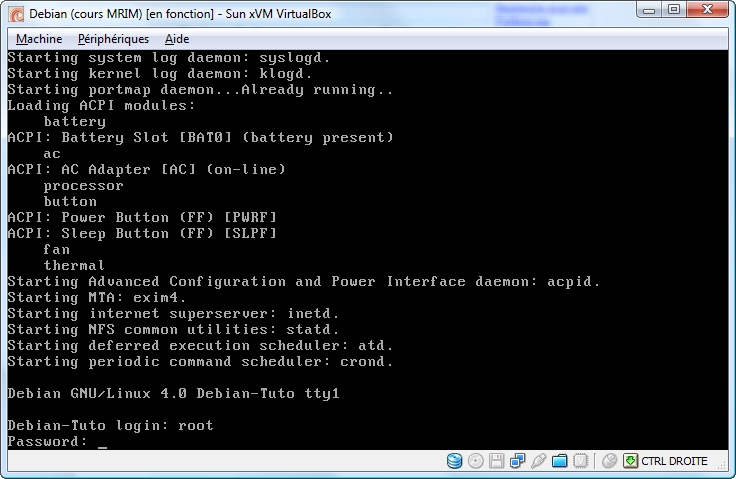
Entrez-y votre login utilisateur (root n’est utile que pour certaines configurations du serveur)
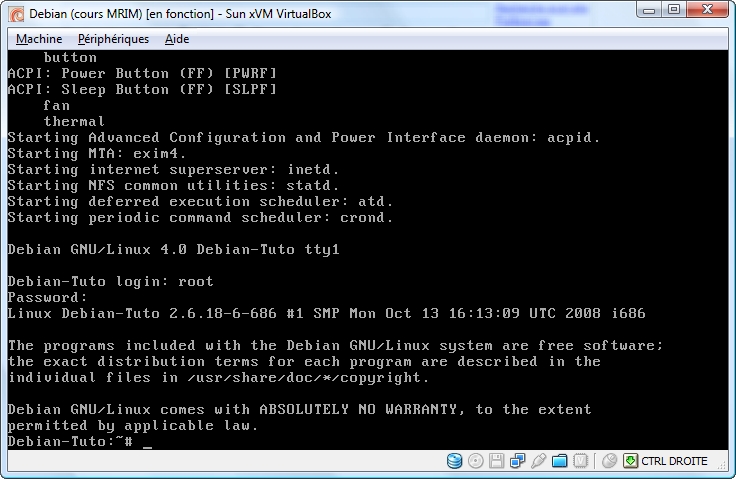
Quand vous avez ce même type d’écran, vous êtes alors connecté sur votre serveur!
Voilà, le tutoriel sur l’installation de Debian est terminé.