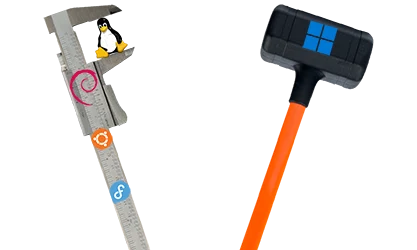Table des matières
Nous allons apprendre ici à installer et utiliser le logiciel vocal utilisé dans le monde entier, TeamSpeak.
Comme tous les autres tutoriels, il sera accompagné d’images (réduites pouvant être agrandies) pas à pas.
Ce tutos sera en deux grandes étapes:
1) Téléchargement et installation de TeamSpeak
2) Utilisation de TeamSpeak.
(Pour agrandir les images réduites, cliquez simplement dessus)
Prérequis :
Le logiciel TeamSpeak.
Environ 10 Mo d’espace libre sur votre disque dur.
Une connexion à internet (Haut débit conseillé.)
Un Processeur Pentium 166 MHz (où AMD équivalent), 64Mo de mémoire vive, DirectX 8.1, Windows 98/ME/NT/2000/XP/2003/Vista, et bien sûr un Microphone. (Minimum requis)
———————————————————————————————————————
Téléchargement et installation de TeamSpeak
Tout d’abord, il faut se procurer le fameux programme, pour ce faire il faut se rendre sur le site officiel de TeamSpeak ICI
Vous arrivez sur cette page :
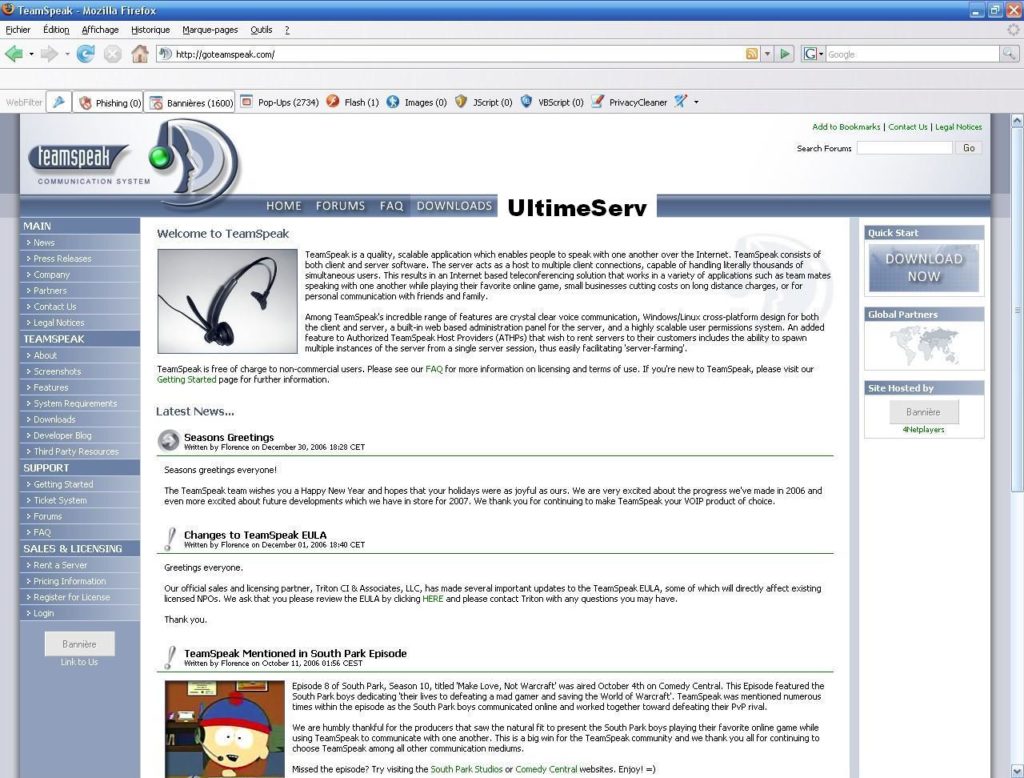
Cliquez alors sur Downloads qui se situe dans le menu supérieur (Header) du site.
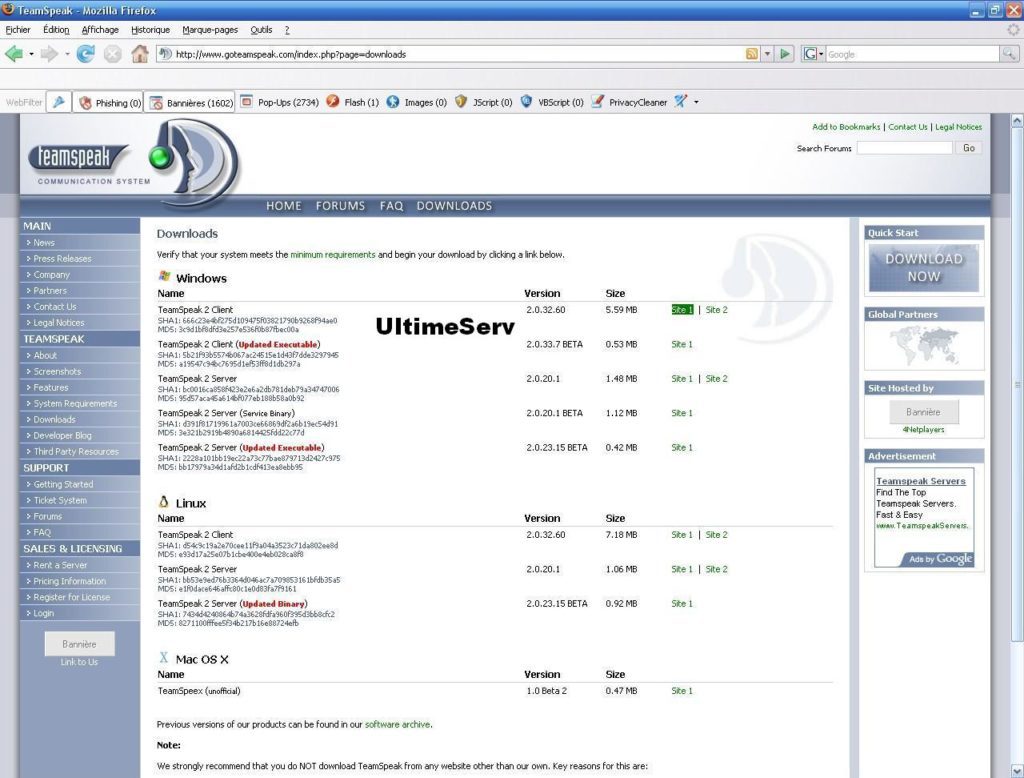
Sur cette page, vous voyez les différents téléchargements disponibles, celui qui nous intéresse est TeamSpeak 2 Client (5.59Mb). Pour le télécharger, cliquez sur l’un des deux miroirs de téléchargements disponible.
Vous arrivez ici :
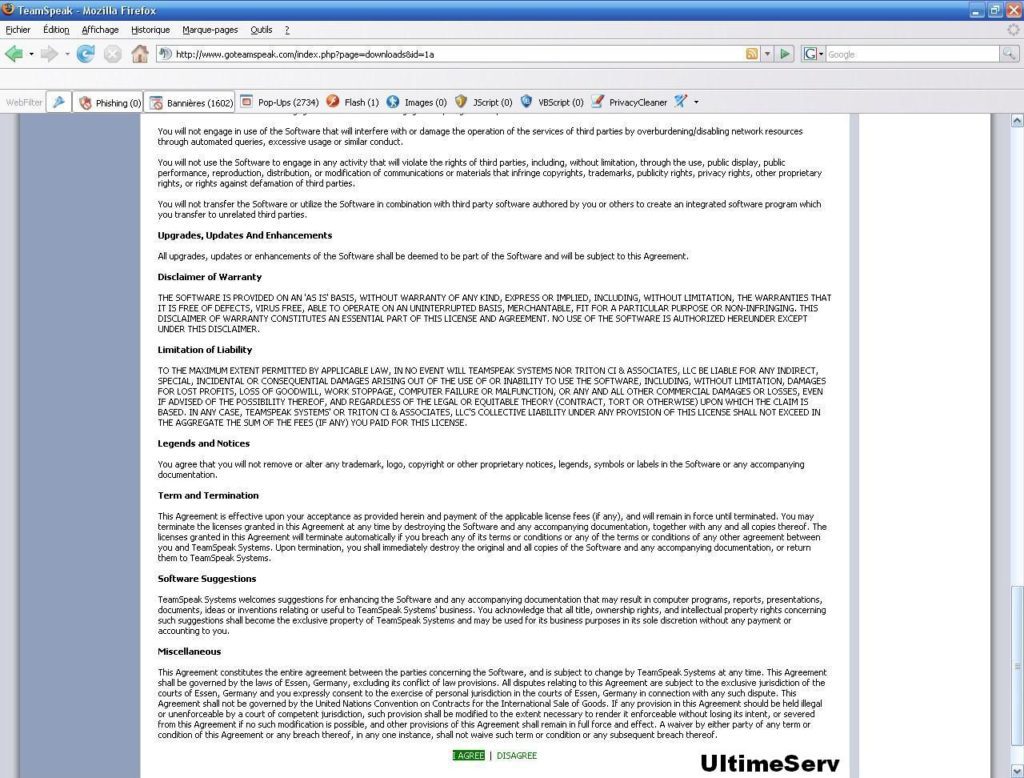
Ce sont les termes et conditions d’utilisation des programmes TeamSpeak (Serveur et Client).
Cliquez sur « I AGREE ».
Le téléchargement débute, enregistrez le dans un endroit facile d’accès.
Commençons l’installation.
Double-cliquez sur ts2_client_rc2_2032.exe :

Une nouvelle fenêtre s’affiche alors devant vous :

Elle vous annonce que le programme va installer TeamSpeak 2 RC2 et vous demande si vous souhaitez continuer (Oui pour continuer)
La fenêtre suivante apparaît alors :
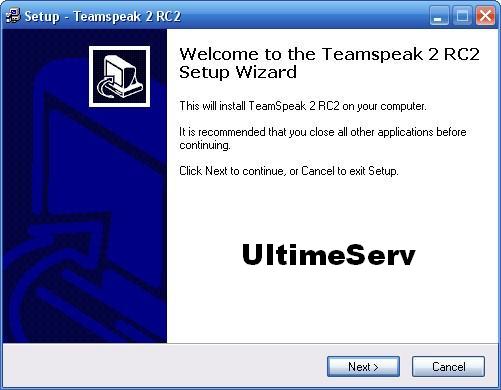
Cliquez sur « Next », ensuite, il vous affiche le contrat de licence, en anglais bien entendu.
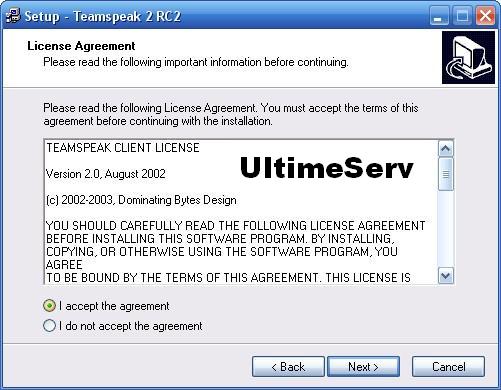
Sélectionnez « I accept the agreement » puis cliquez sur « Next ».
La fenêtre suivante vous indique où sera installé TeamSpeak, vous pouvez le modifier ou bien le laisser par défaut puis cliquez a nouveau sur « Next »
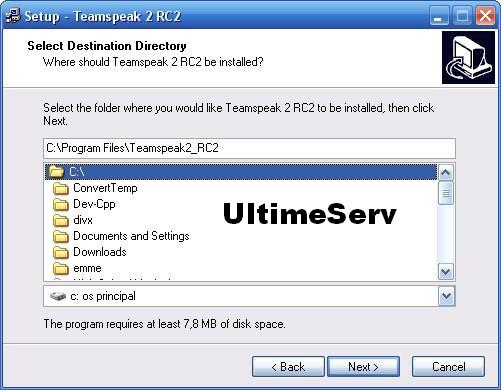
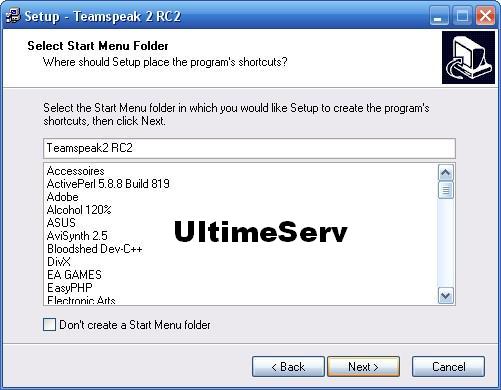
Cette fenêtre vous indique le nom que portera le dossier dans le menu démarrer, vous pouvez lui aussi le modifier. Une fois cela fait, cliquez sur « Next ».
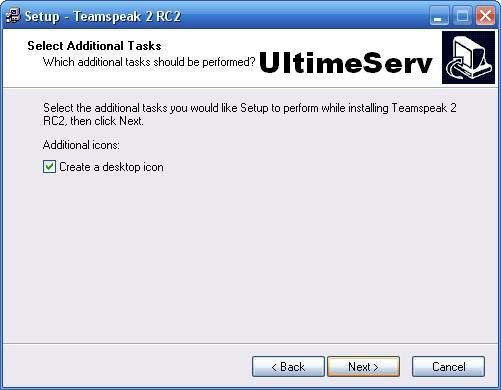
Ici, on vous demande si vous souhaitez créer un icône de lancement sur le Bureau. Une fois votre choix fait, cliquez sur « Next ».
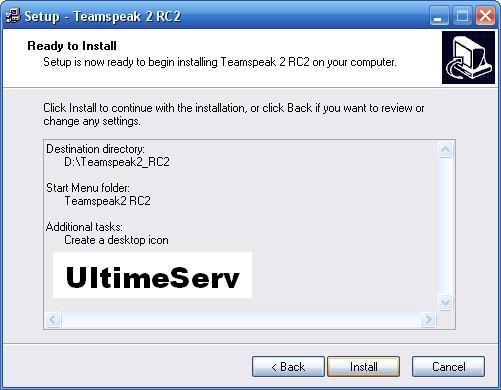
Cette fenêtre vous rappelle vos choix d’installation. Cliquez sur Install pour continuer.
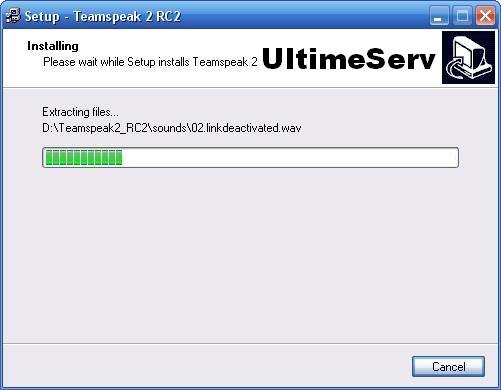
L’installation est rapide et nécessite l’installation des codecs audio nécessaire pour une bonne utilisation de TeamSpeak sur tous les serveurs. Ces codecs sont ajoutés avant la fin de l’installation principale par ces quelques boîtes de dialogue :
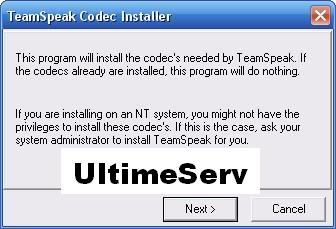
Début de l’installation des Codecs, cliquez sur « Next ».
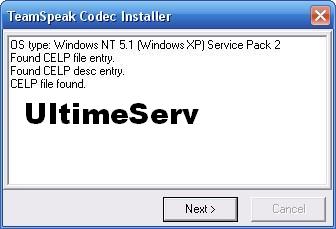
Cette « mini » installation recherche les codecs déjà installés. Cliquez sur « Next ».
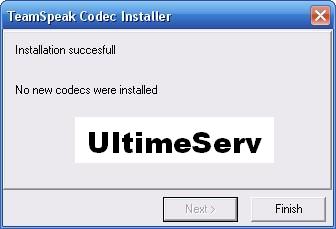
Les codecs audio sont maintenant installés, cliquez sur « Finish ».
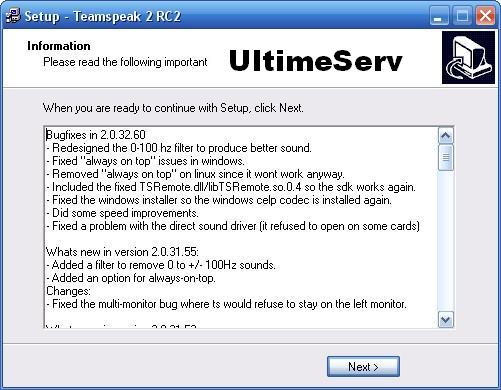
Cette fenêtre affiche tous les bugs corrigés dans la version que vous venez d’installer ainsi que ceux des versions antérieures. Cliquez sur « Next »
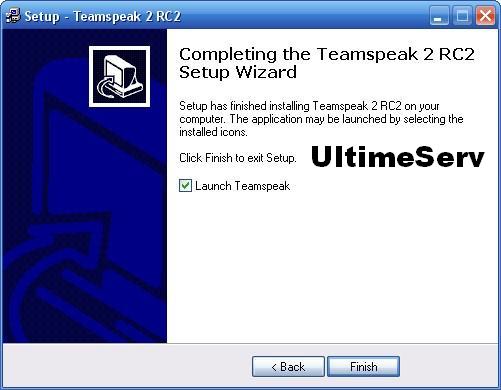
L’installation est terminée, cliquez sur « Finish » pour quitter l’assistant d’installation.
Voilà, la partie installation est terminée, rendez vous sur la prochaine page pour savoir utiliser ce programme correctement.