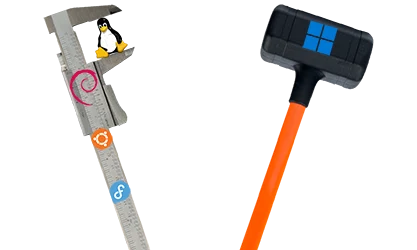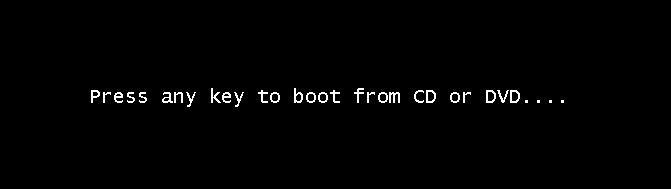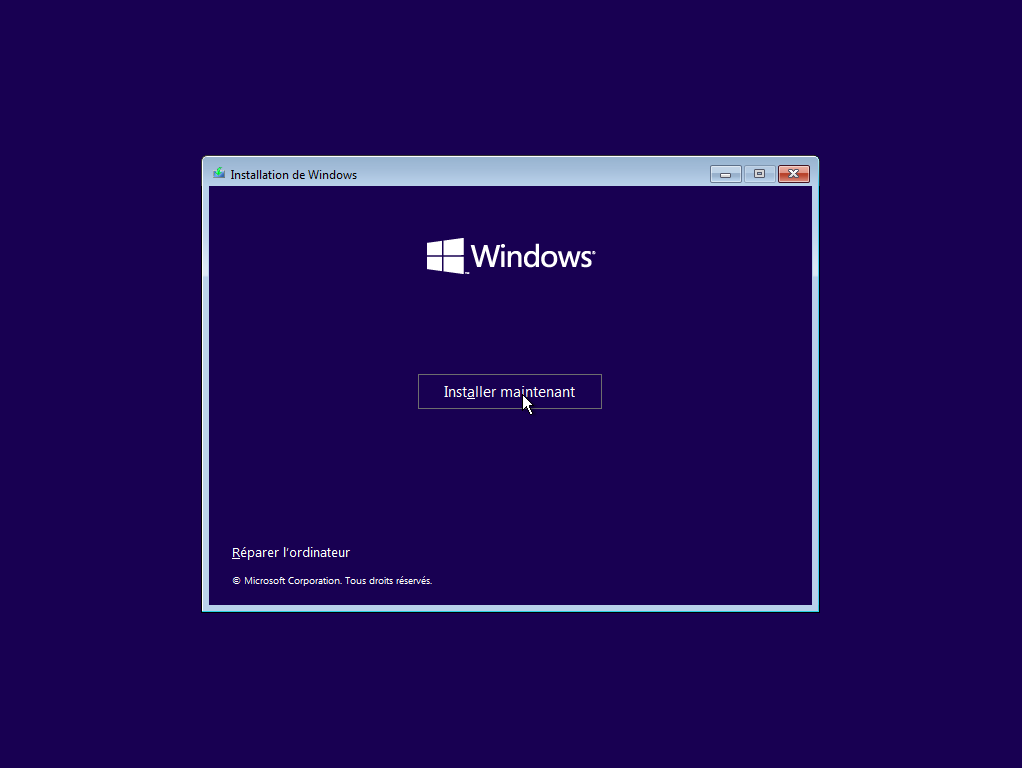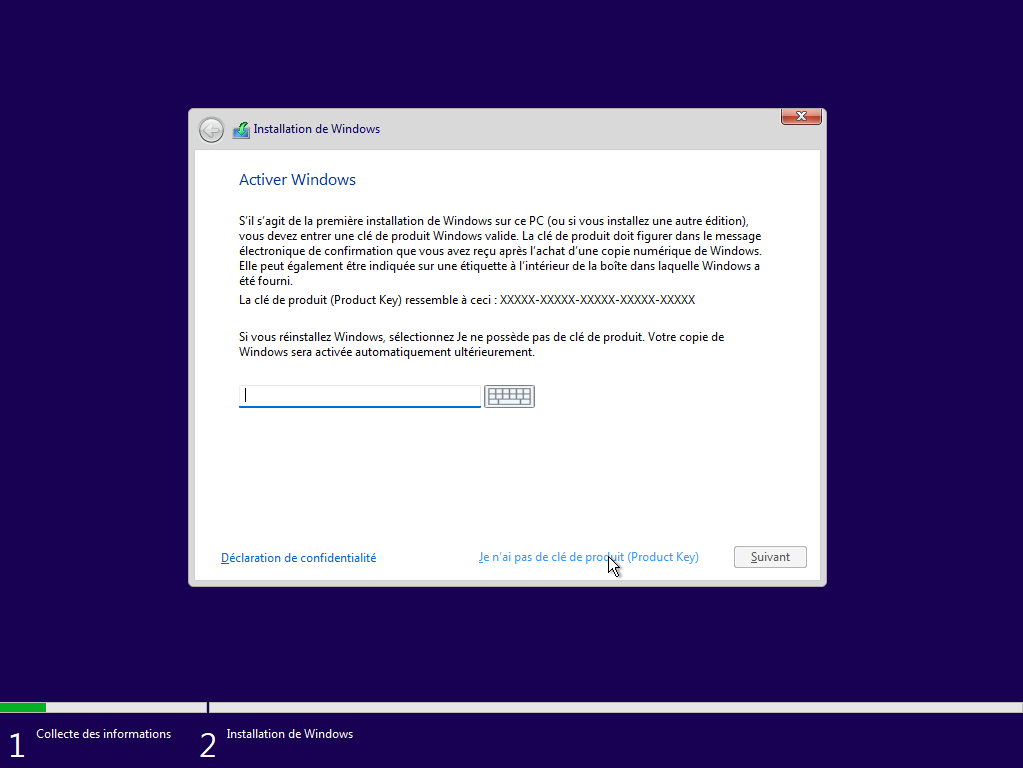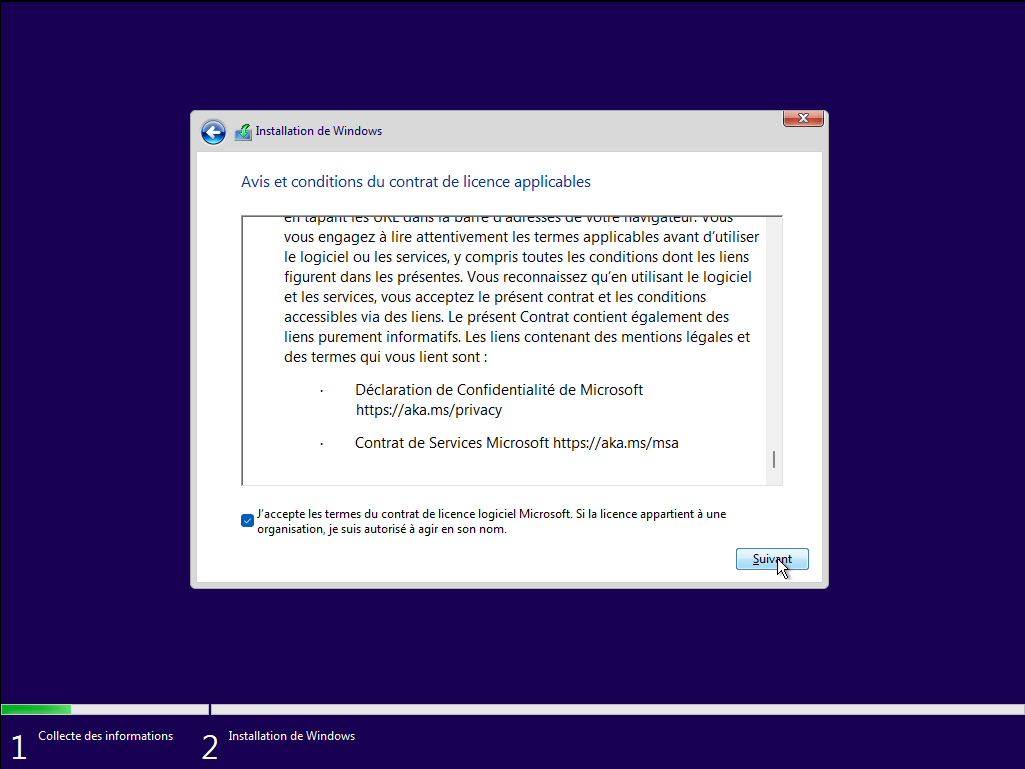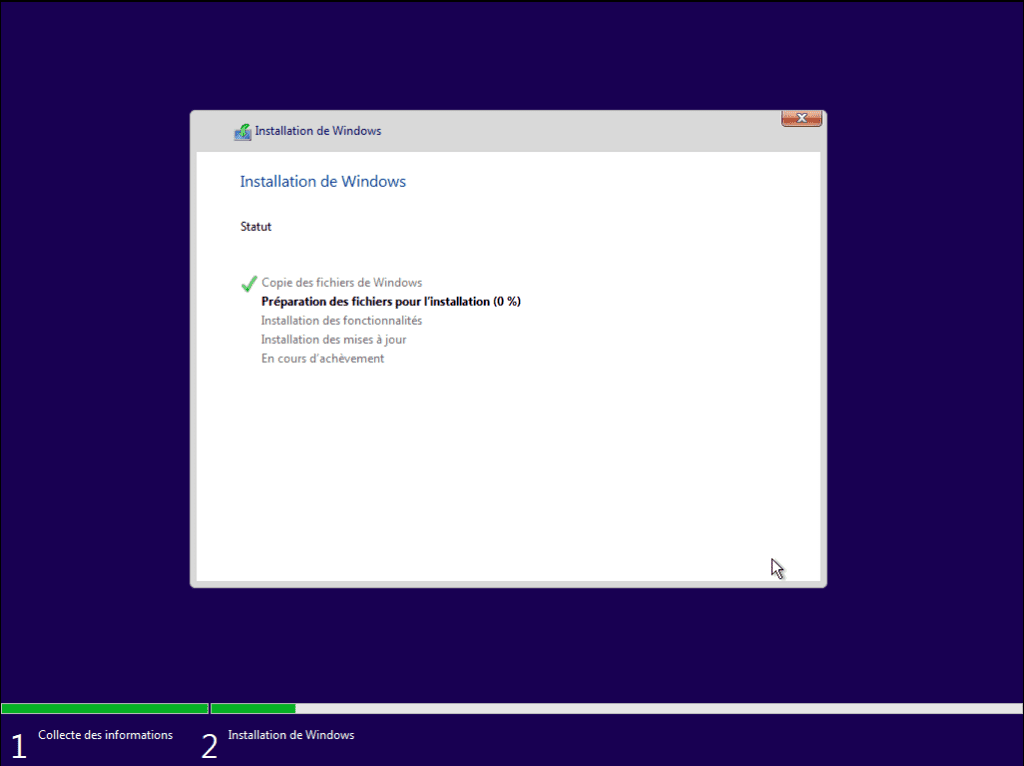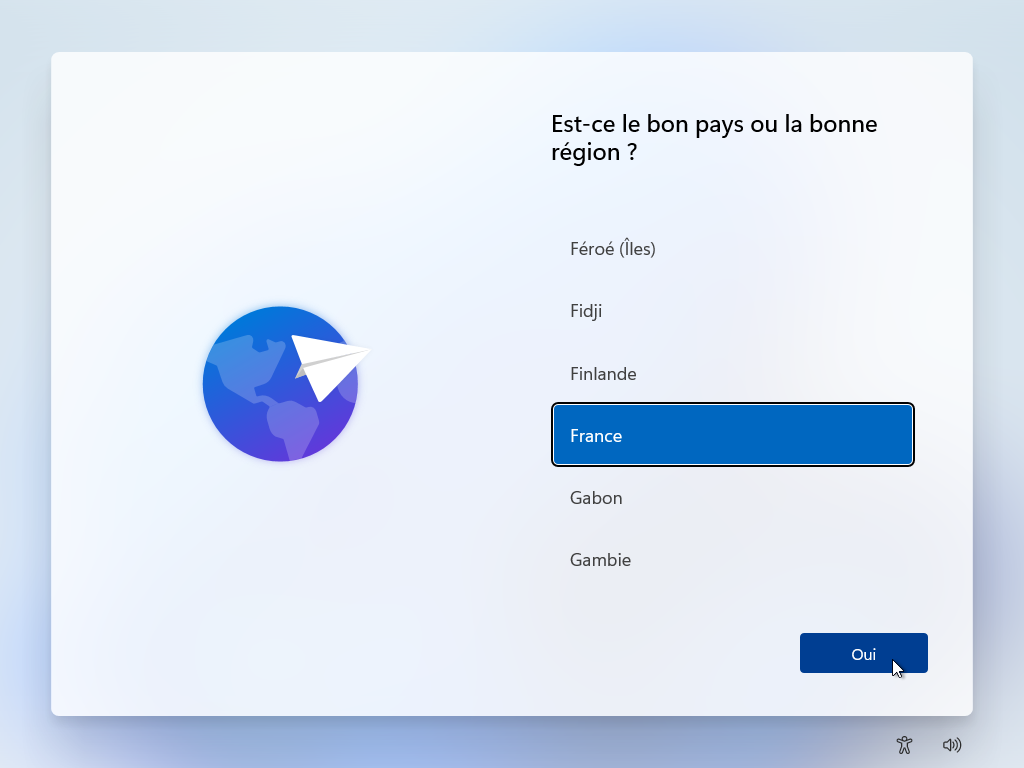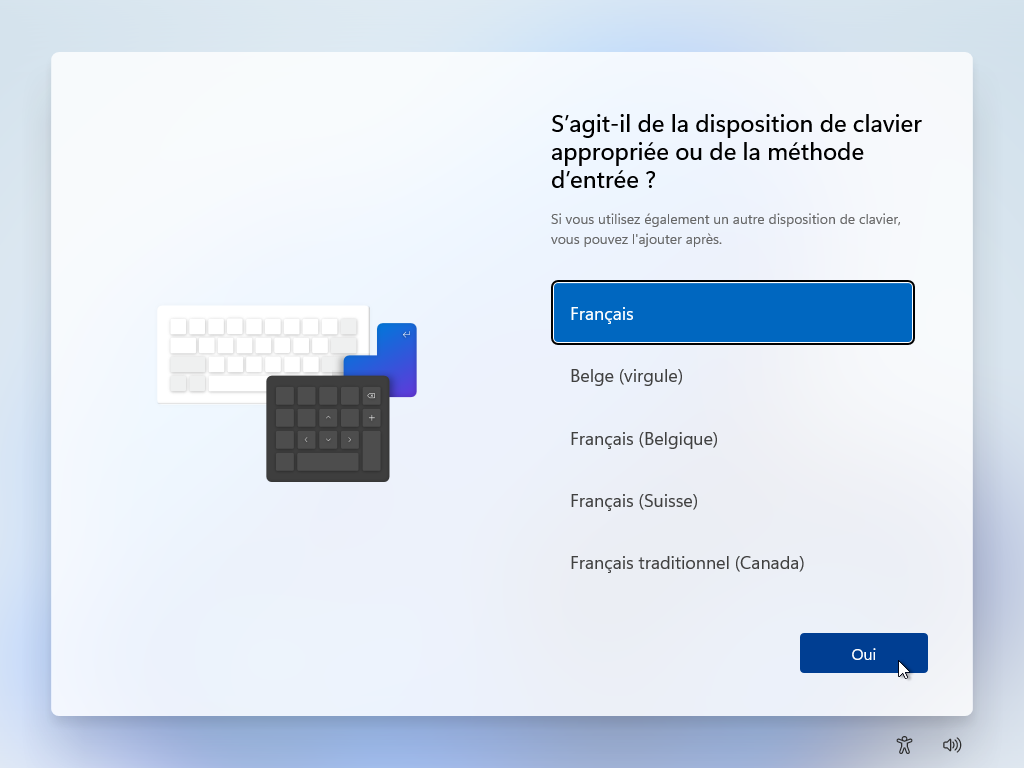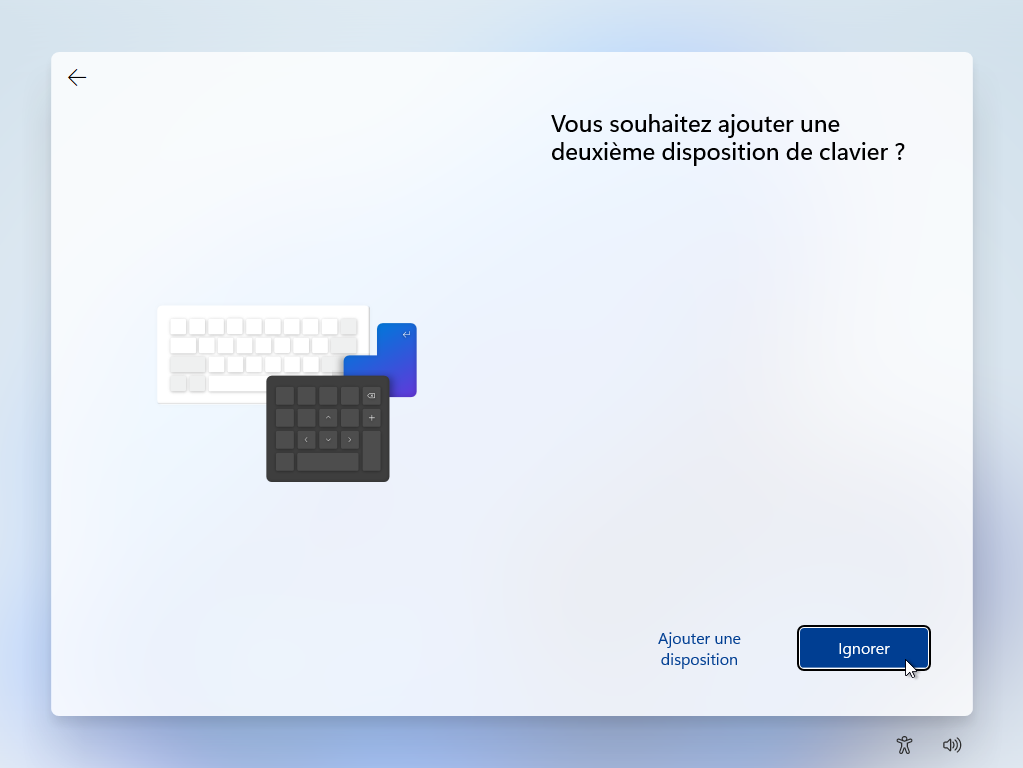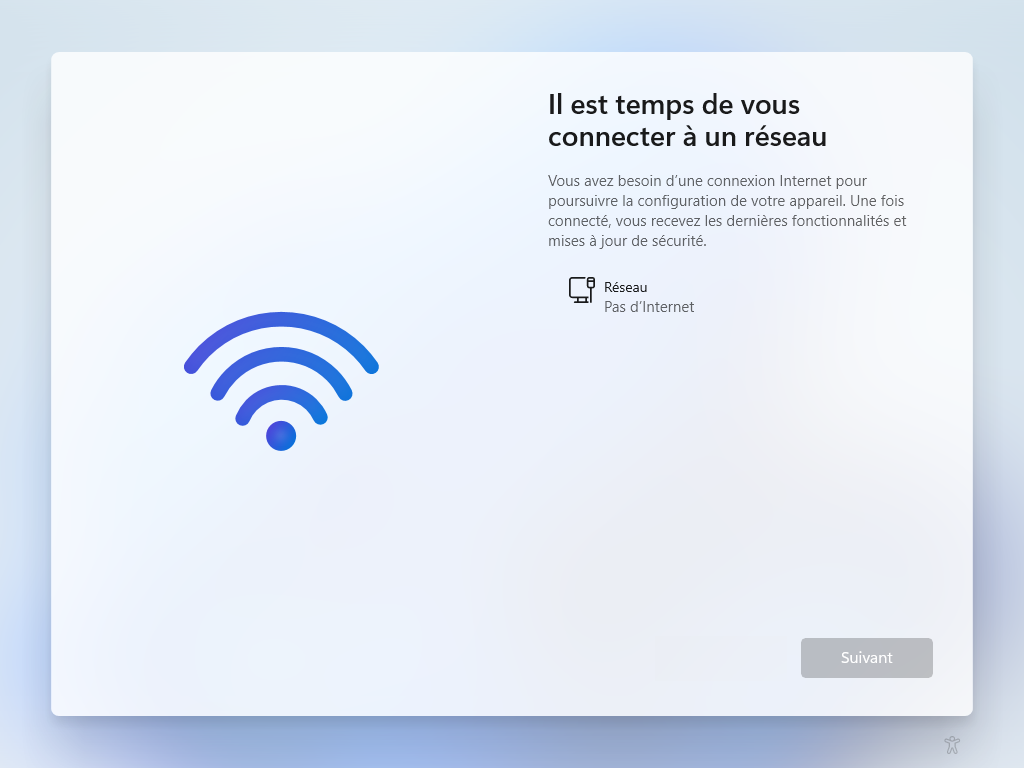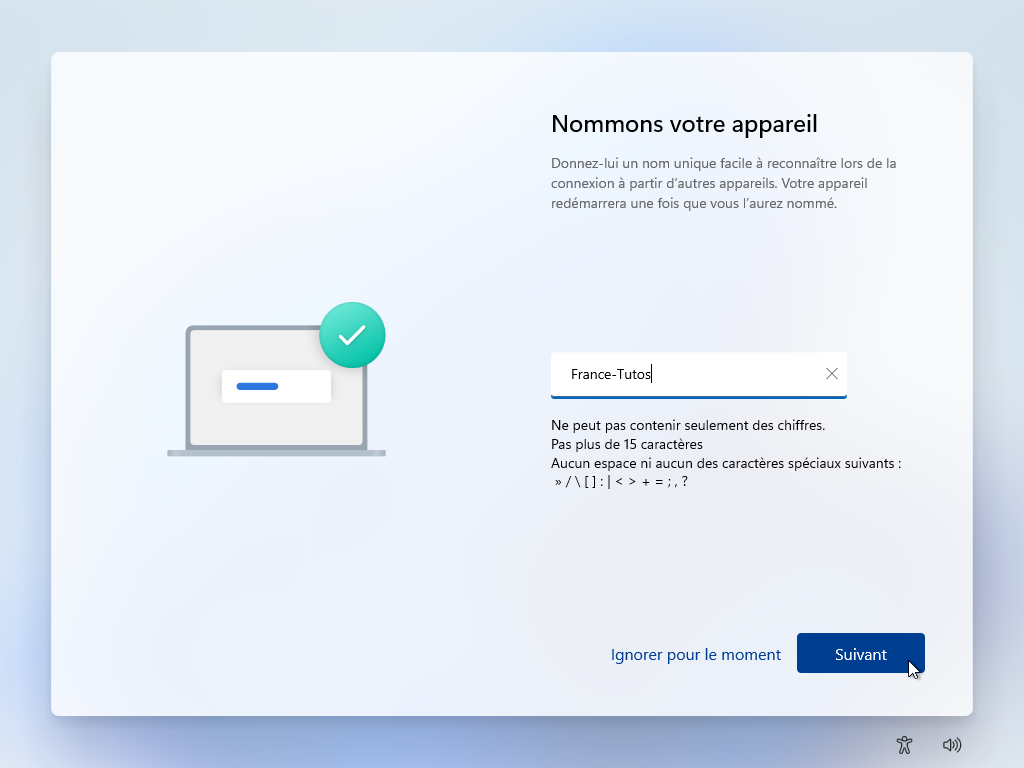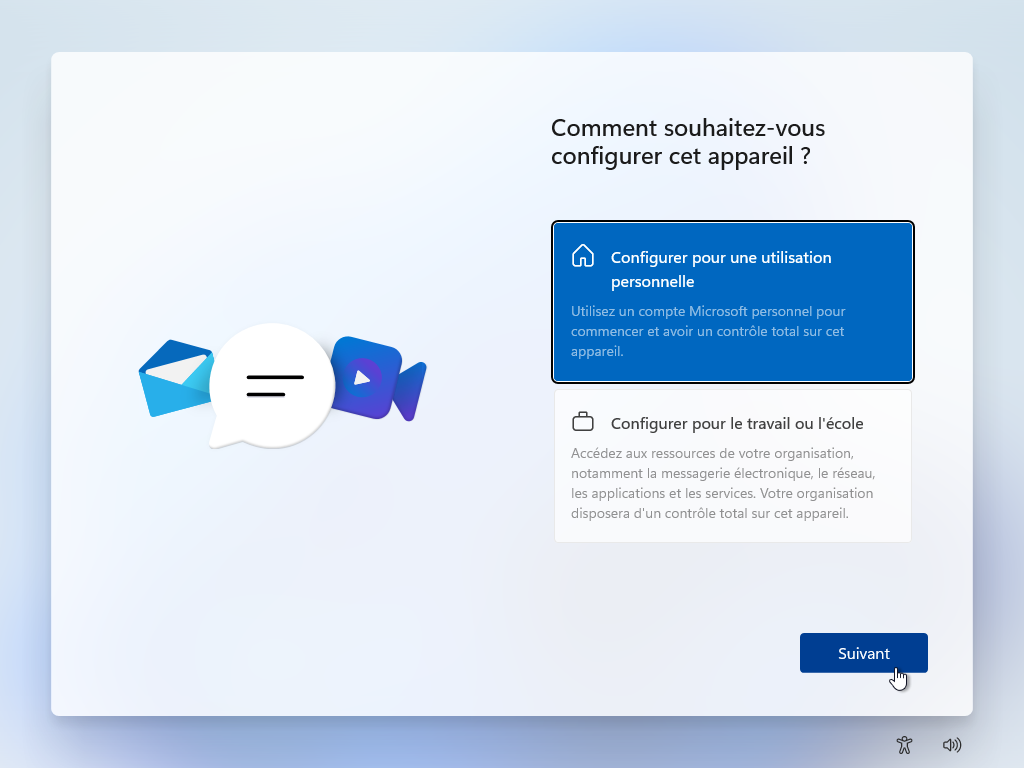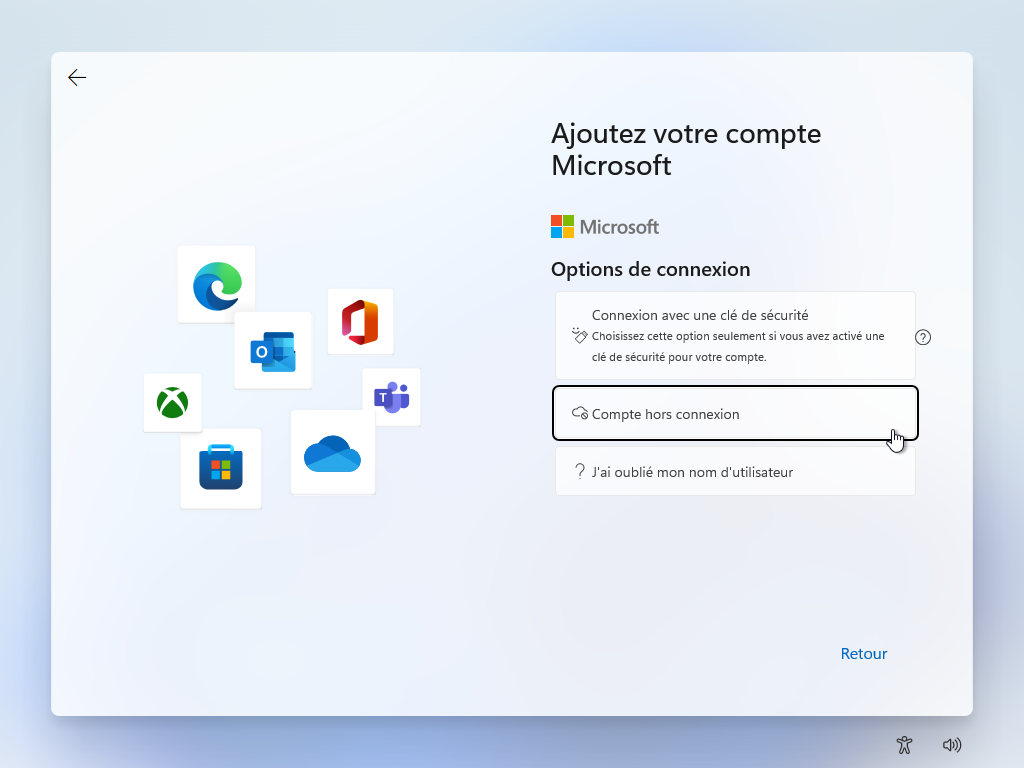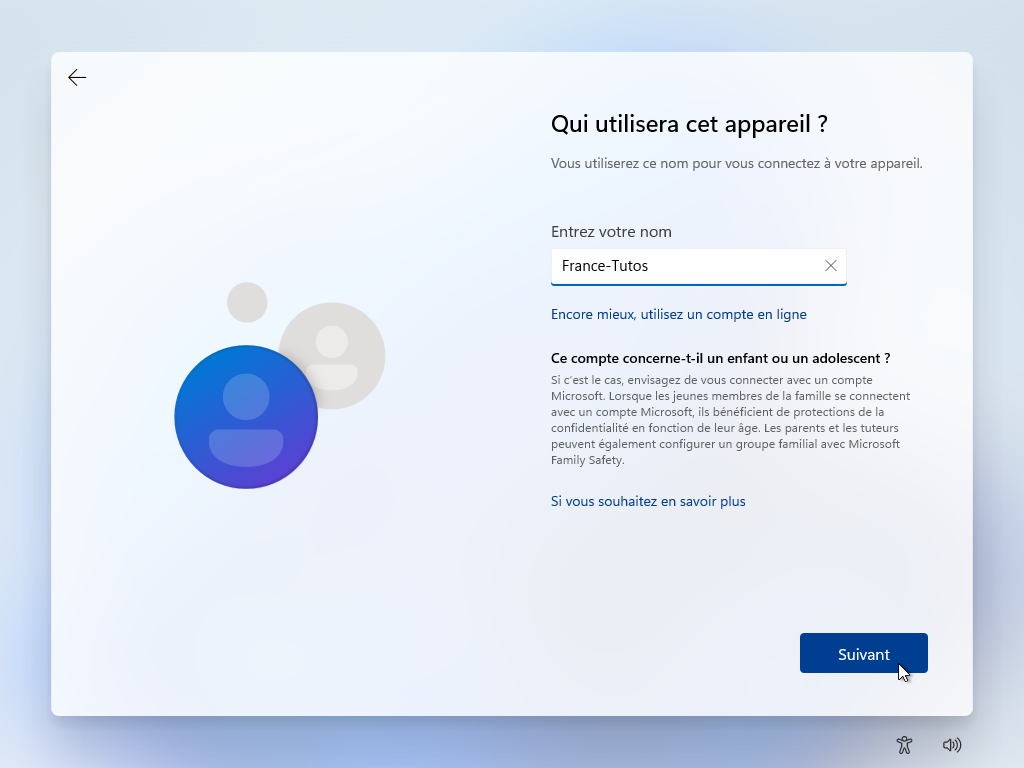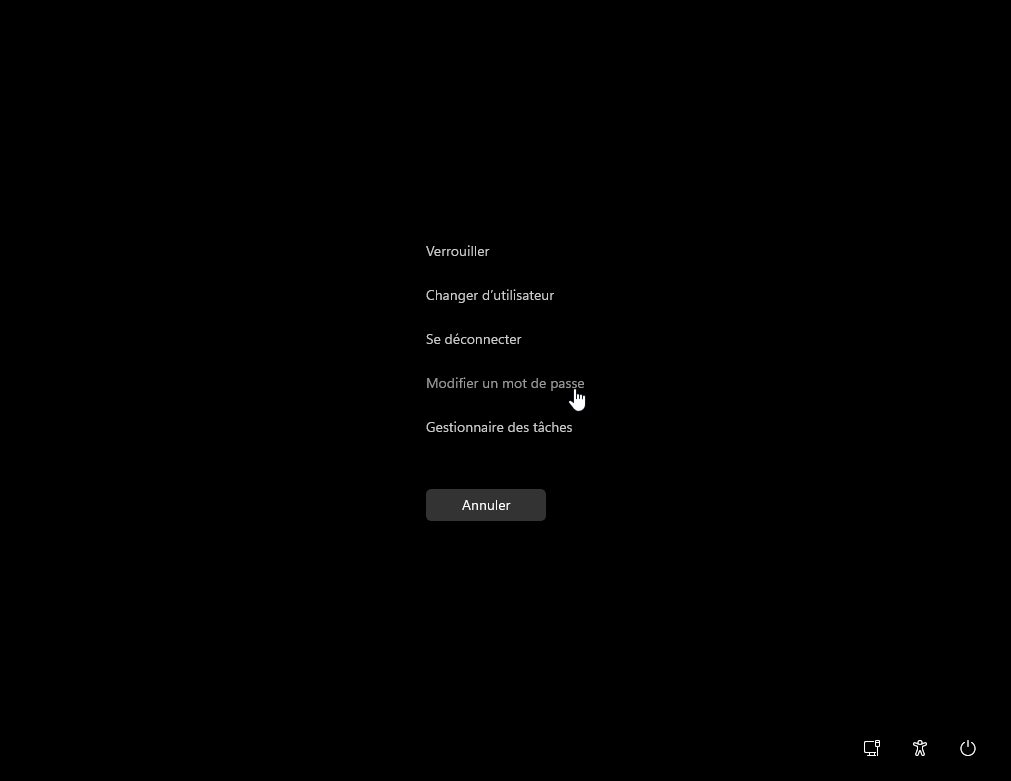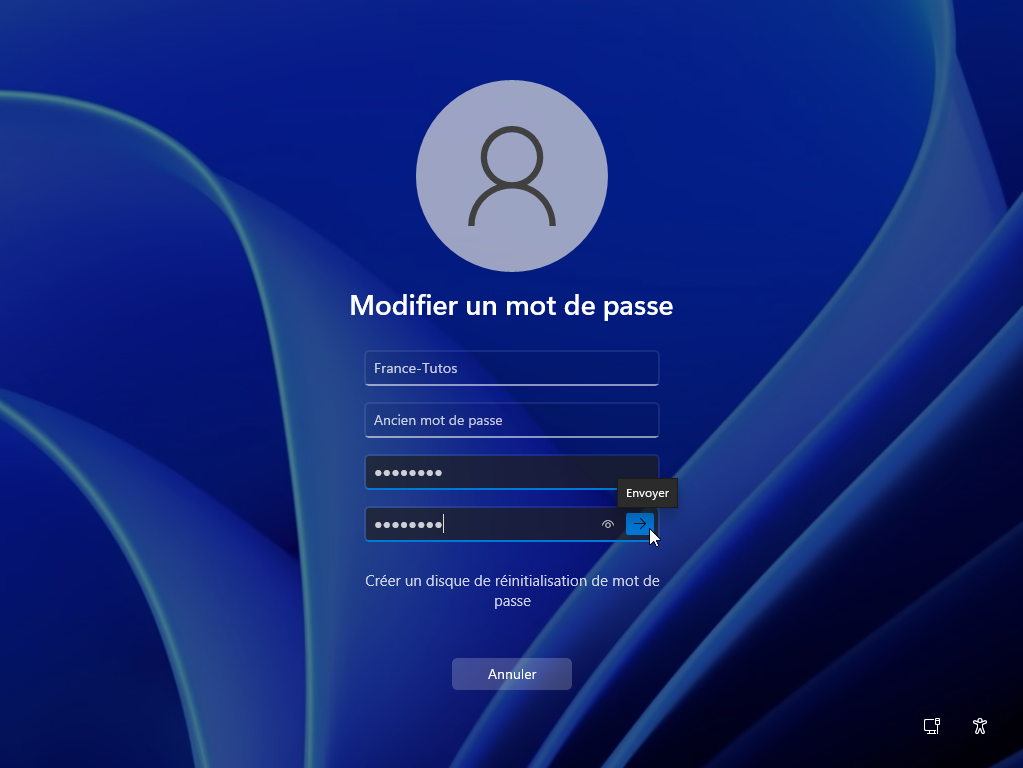Voici un tutoriel pas à pas pour installer Windows 11.
Pour récupérer le fichier ISO c’est ici.
Si vous souhaitez installer Windows via une clé USB, vous pouvez utiliser ce tutoriel : Créer une clé Bootable avec Rufus
Une fois le fichier téléchargé et votre support d’installation créé nous pouvons commencer à installer Windows 11 si votre ordinateur est compatible.
Pour ceux qui veulent créer une machine virtuelle sous Windows 11 il vous faudra ajouter un module TPM.
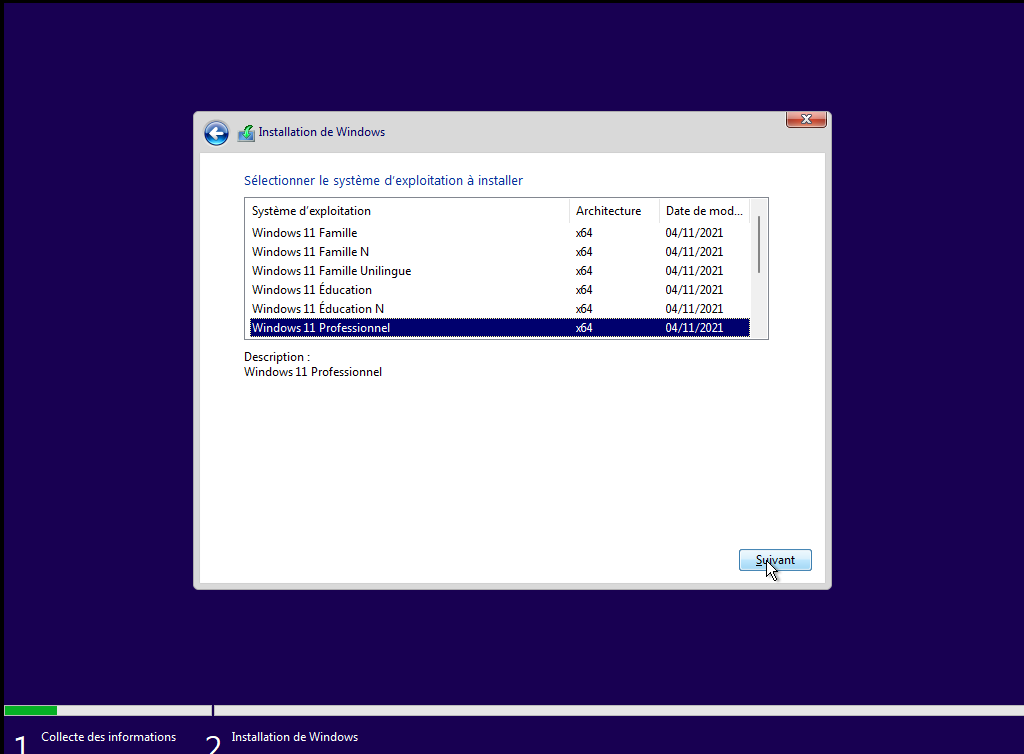
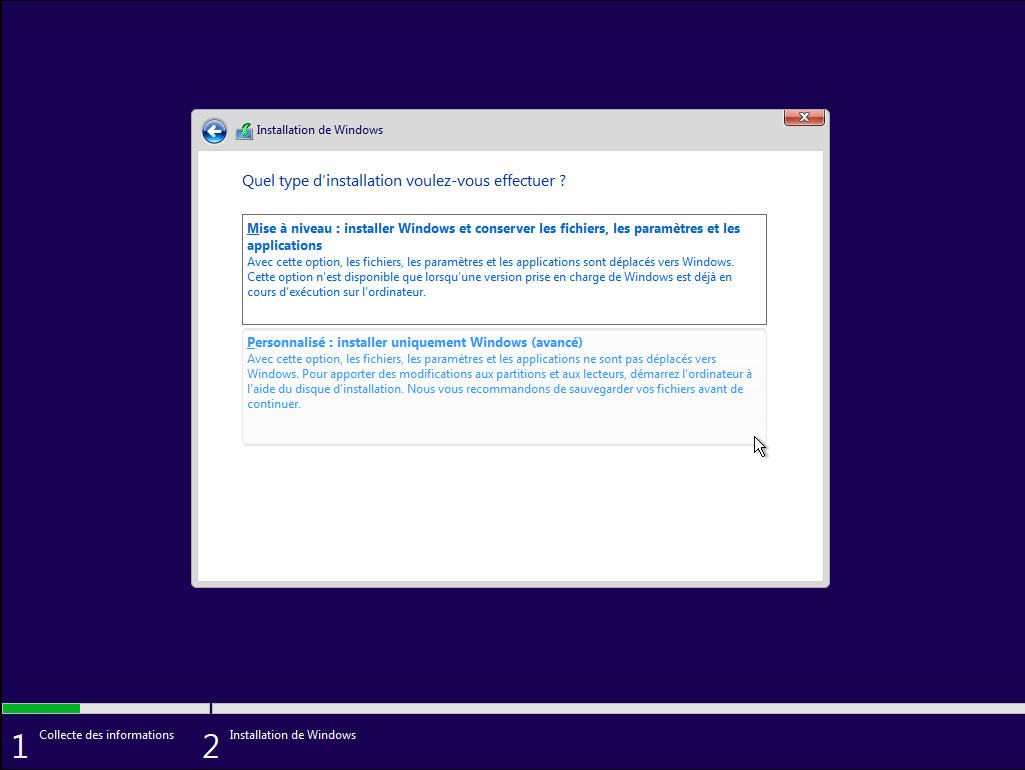
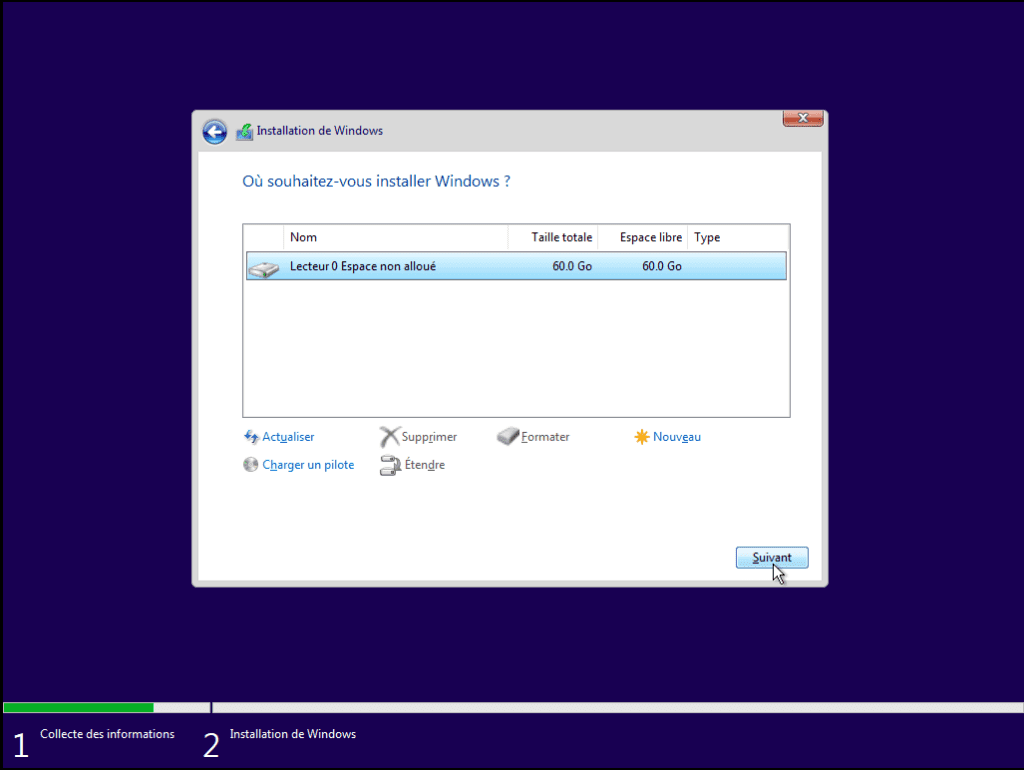
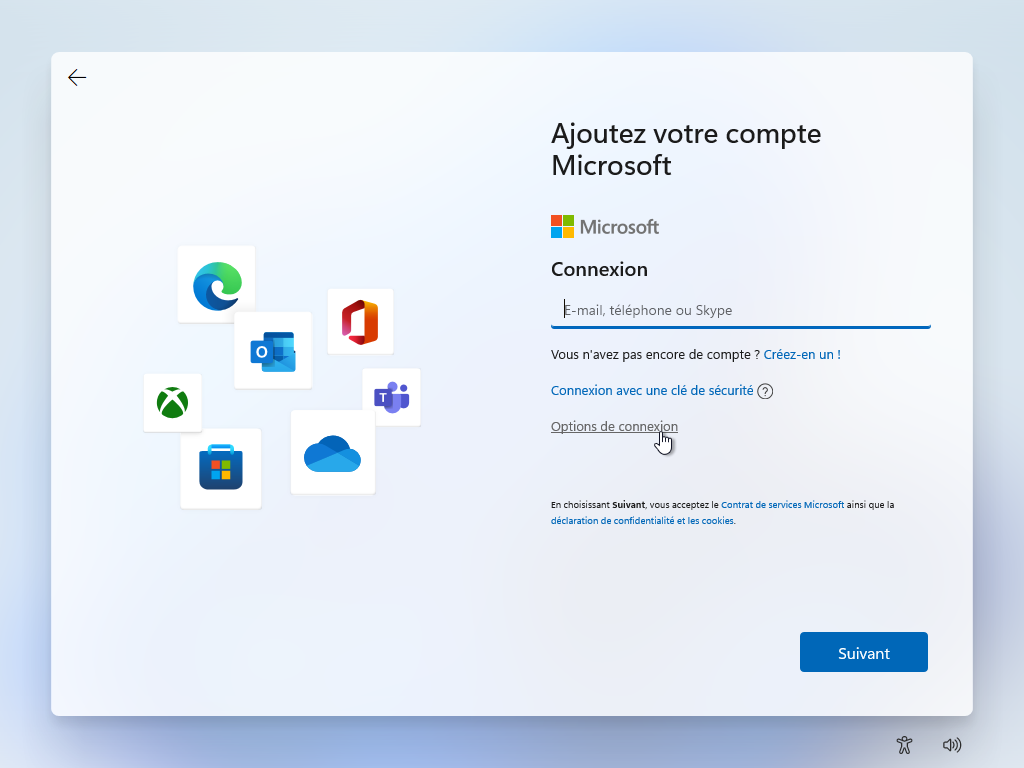
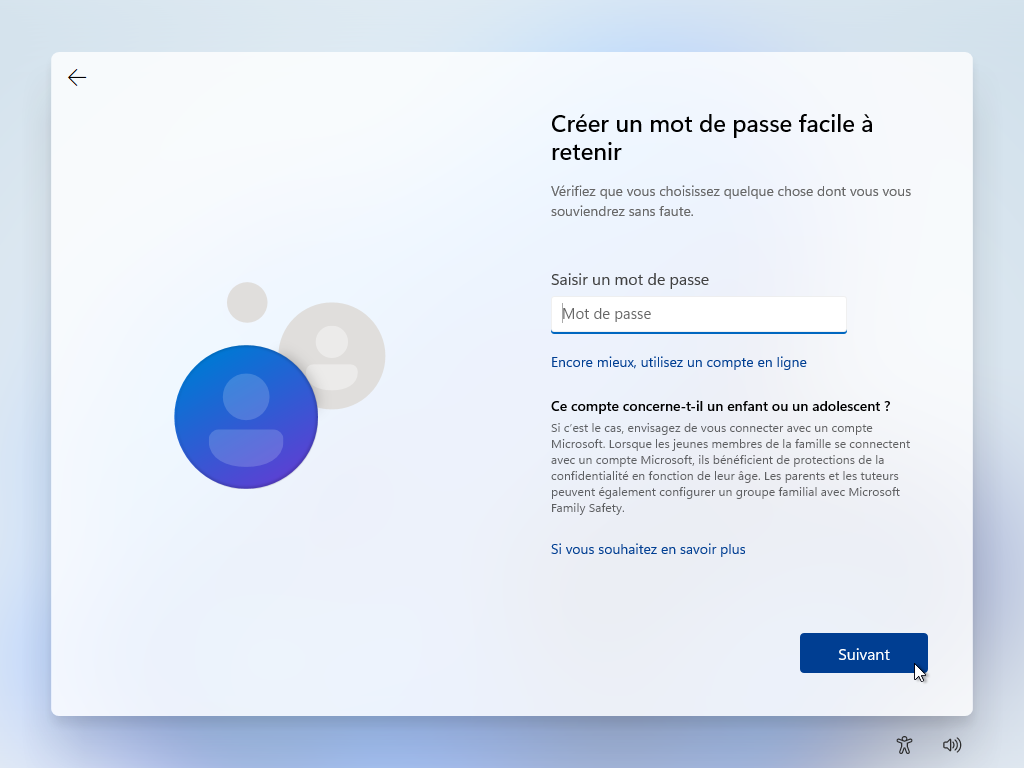
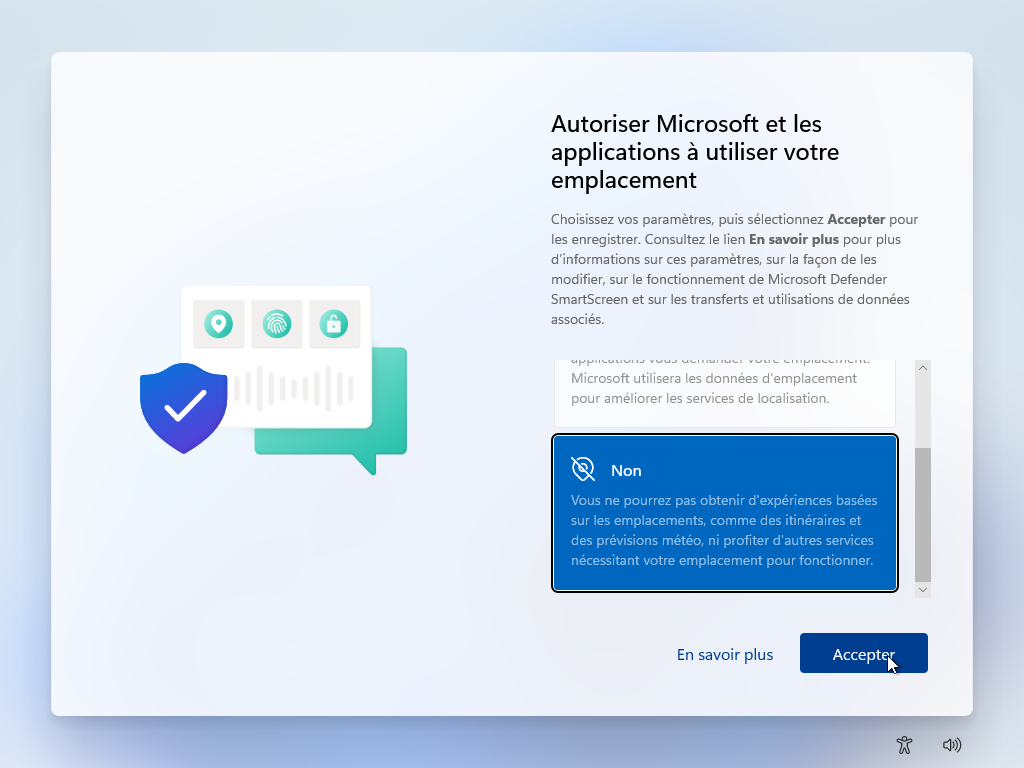
Et voilà Windows 11 est installé. Pour une meilleure utilisation n’oubliez pas d’installer les pilotes pour votre ordinateur à récupérer sur le site du fabricant.
S’il n’y a pas de pilotes Windows 11 n’hésitez pas à utiliser ceux pour Windows 10, ils devraient fonctionner.