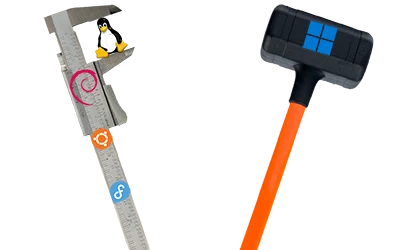Table des matières
Nous allons apprendre ici à télécharger, graver, installer, lancer et configurer SMEServer (Distribution Linux de base CentOS).
Ce tutorial sera accompagné d’images pour faciliter sa compréhension.
(Pour agrandir les images réduites, cliquez simplement dessus)
Prérequis
La distribution SMEServer disponible ICI.
Avoir au minimum un disque dur de 4Go, 128Mo de RAM, un Pentium II 400MHz ou équivalent (Pour le serveur).
Un PC client avec Windows XP Pro
———————————————————————————————————————
Téléchargement et gravure du CD d’installation SMEServer.
Tout d’abord, il faut se procurer le Linux en question disponible ICI (lien direct).
Le fichier pèse environ 514Mo, prévoyez donc une connexion internet haut débit (voire très haut débit).
Le fichier téléchargé est un .ISO, il correspond à la réplique parfaite d’un CD, c’est ce que l’on appelle aussi une Image d’un disque (un peu comme un Ghost).
Pour graver ce fichier sur un CD, il faut un logiciel capable de comprendre ce type de fichier ISO, dans les logiciels connu, il y a Nero, Alcohol 120%, Deepburner, CdburnerXP-Pro. C’est une liste des principaux programmes, gratuits et payants trouvés sur le net.
A vous de vous faire une idée sur quel programme graver votre image.
———————————————————————————————————————
Installation de SMEServer.
Bien, maintenant que votre CD d’installation est créé, lancez votre serveur avec ce CD dans le lecteur principal. (/!\ Pensez à vérifier vos options de lancements dans le bios /!)
Le CD d’installation doit démarrer tout seul et cet écran doit apparaitre:
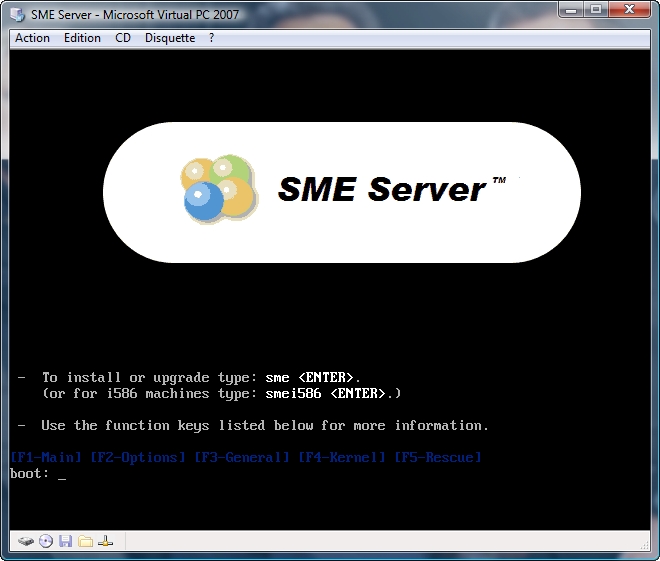
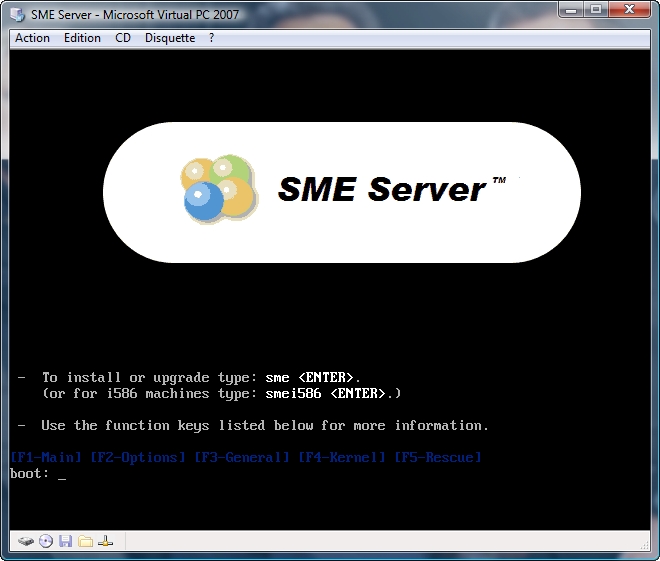
A ce niveau, appuyez simplement sur la touche “Entrée” de votre clavier. l’assistant d’installation cherche les composants matériel de votre PC ainsi que le démarrage de l’installation.
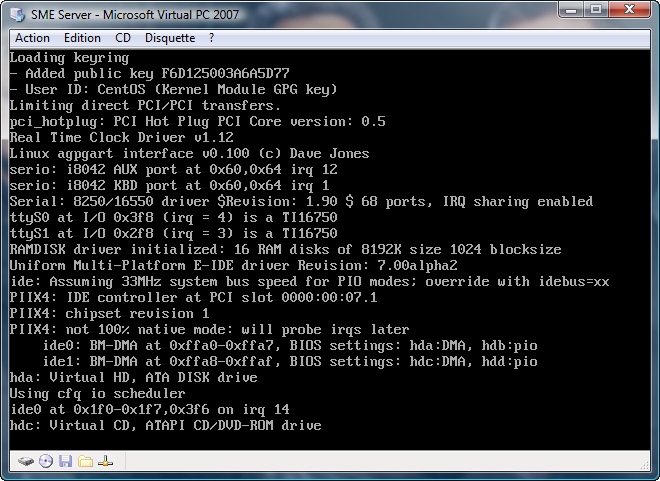
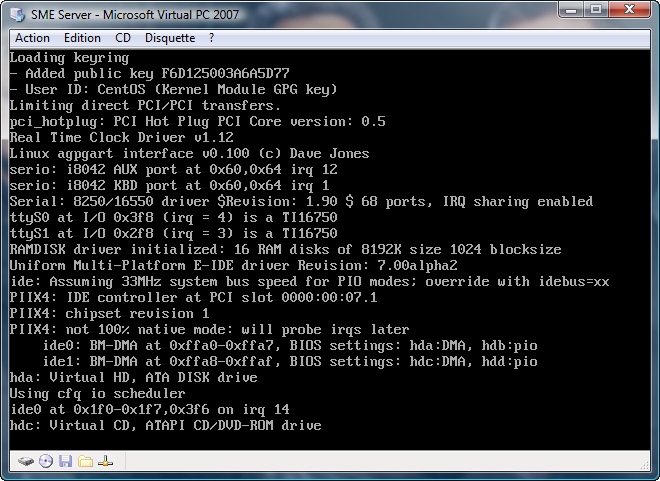
Une nouvelle fenêtre “CD FOUND” s’affiche, cette étape permet de vérifier que le CD ne contient aucune erreur lors de la gravure. A l’aide des flèches, choisissez “OK” pour le tester “SKIP” pour passer à l’étape suivante.
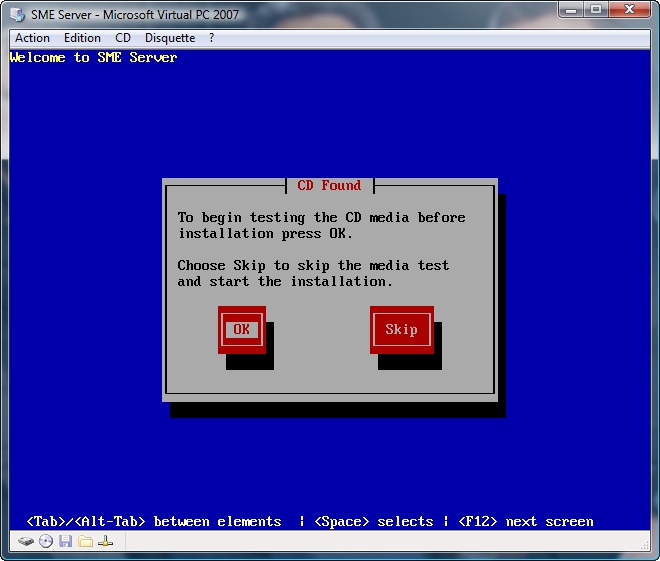
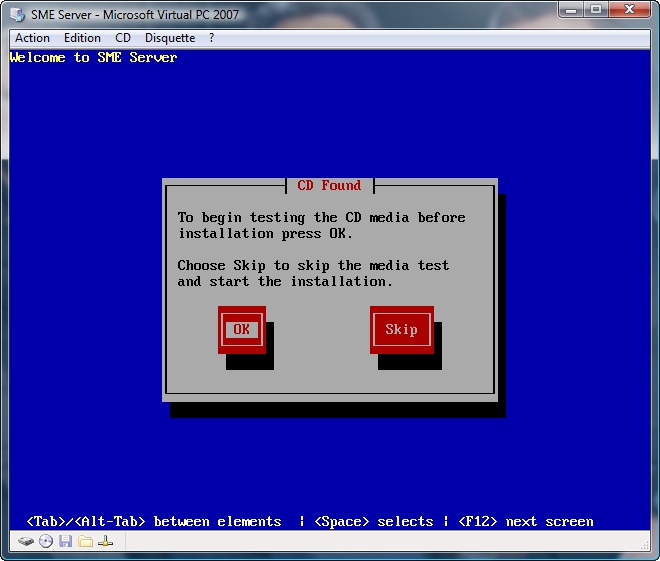
Ici, j’ai choisi de le tester, il me propose de tester le CD présent dans le lecteur actuellement ou d’en insérer un autre à tester, je fais “TEST”.
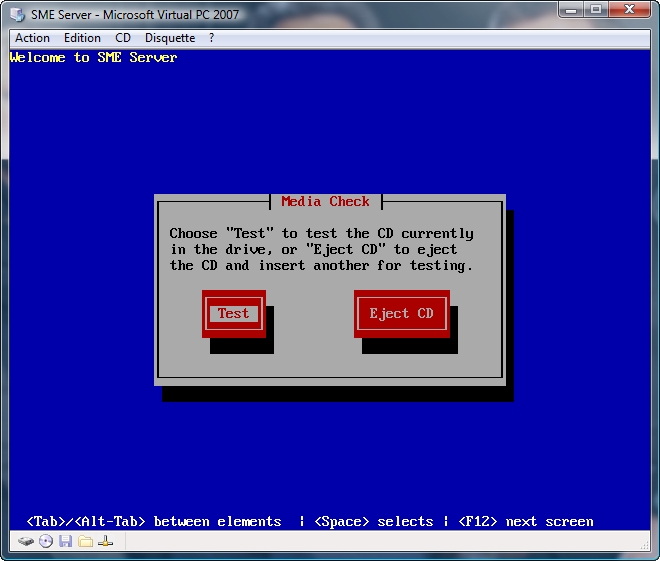
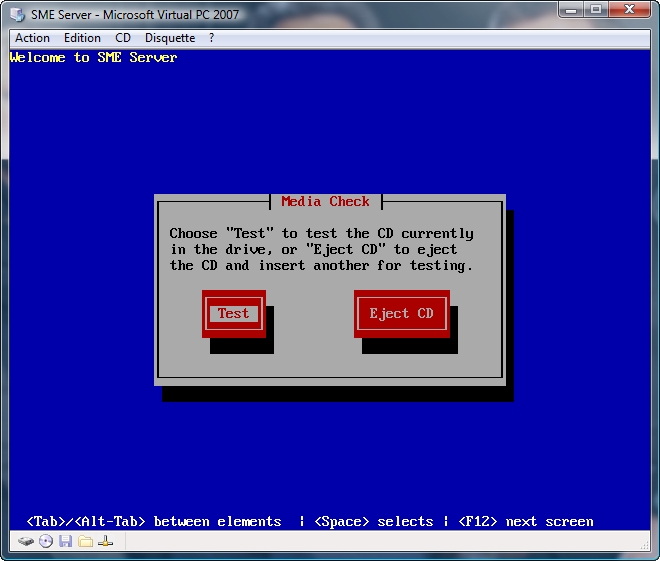
Le test est en cours… Sachez que la durée du test varie en fonction des composants du serveur.
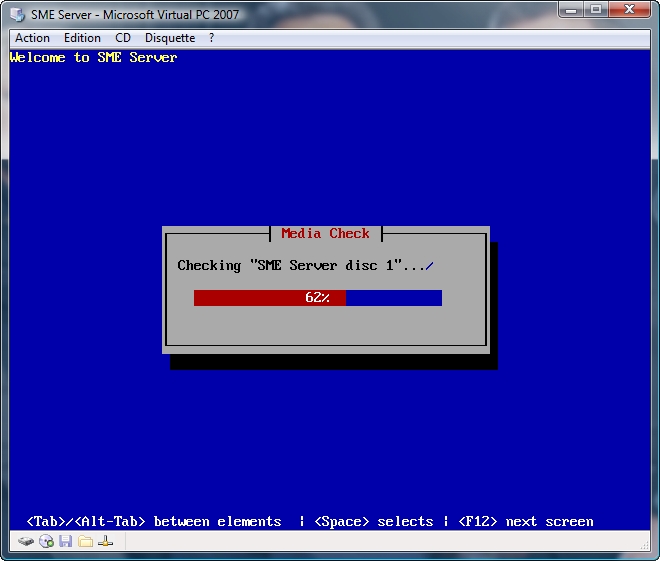
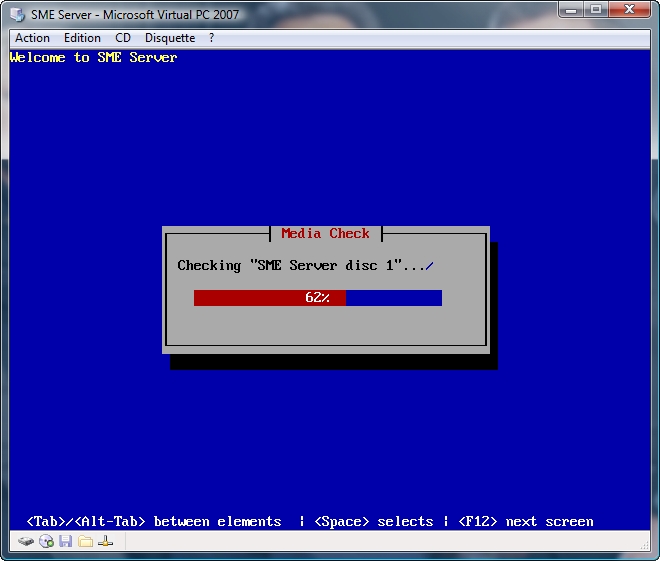
Une nouvelle fenêtre, “Media Check Result” vous indique si des erreurs ont été trouvées, ici, le test est passé sans erreurs.
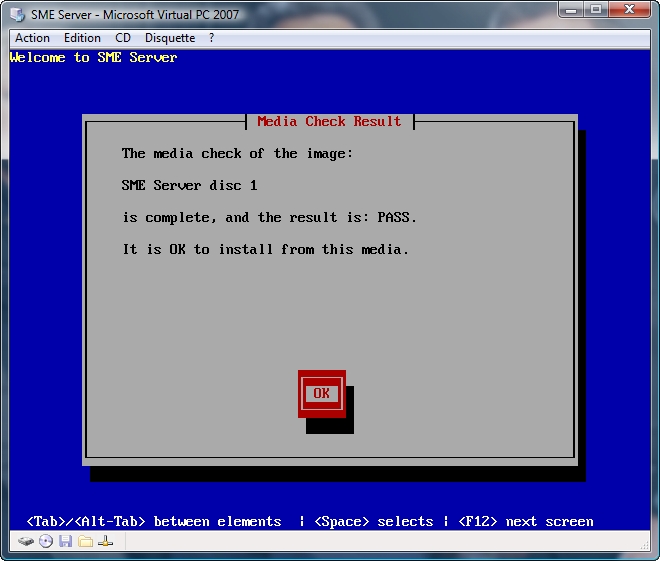
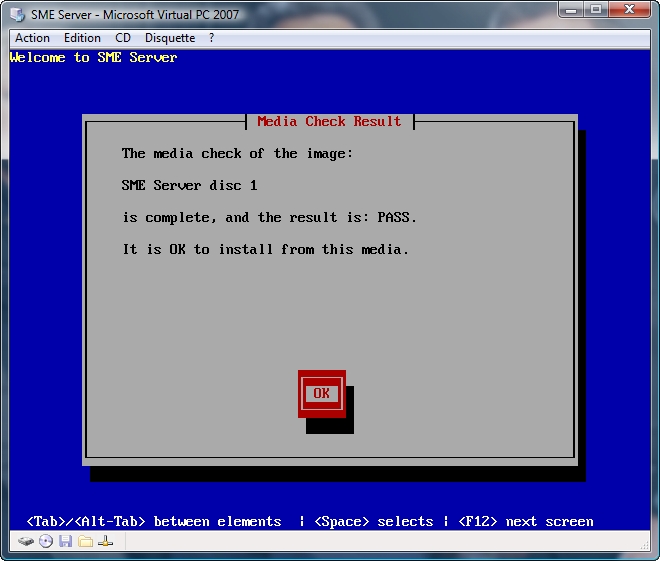
Dans la fenêtre qui suit, vous pouvez soit tester un nouveau CD, soit poursuivre l’installation. Choisissez “Continue” pour poursuivre l’installation.
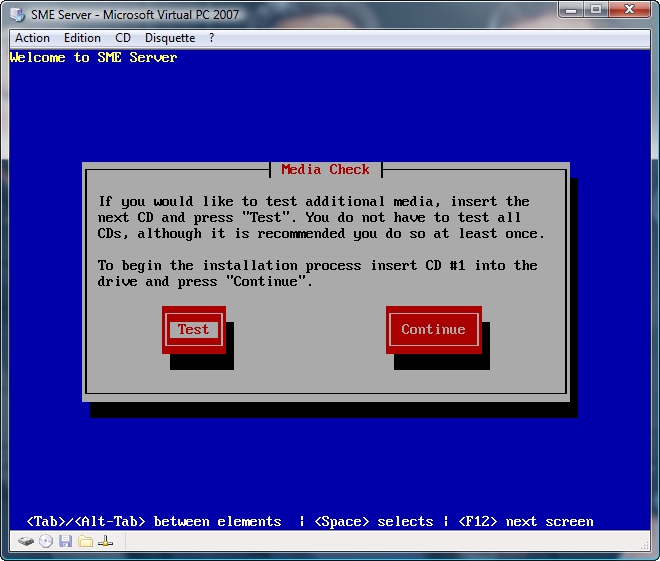
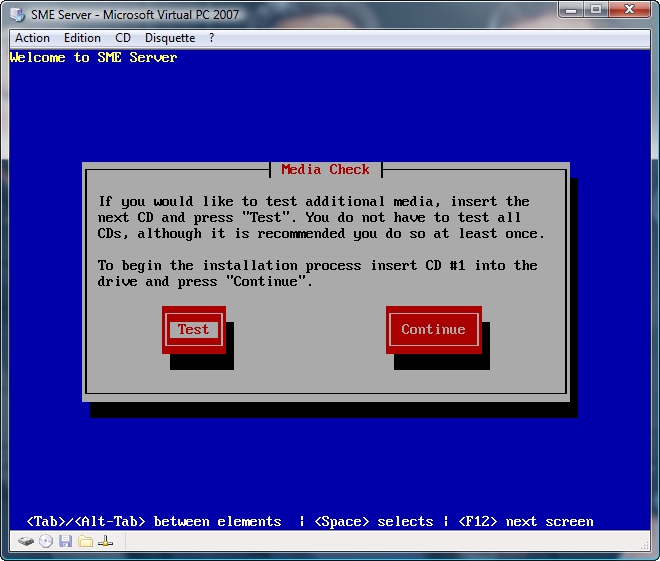
Attention, à l’issue du test, il arrive que le programme éjecte le CD, pensez a le remettre ou vous verrez ce message:
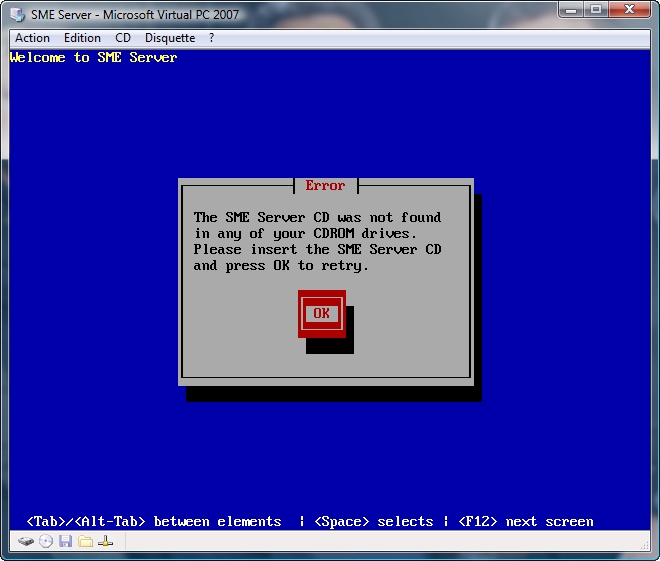
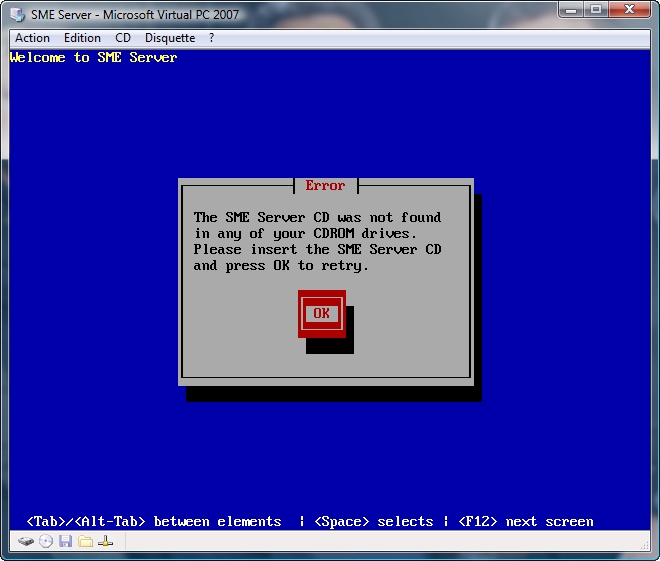
Dans ce cas, remettez le CD dans le lecteur et faites “OK”
L’installation va pouvoir débuter.
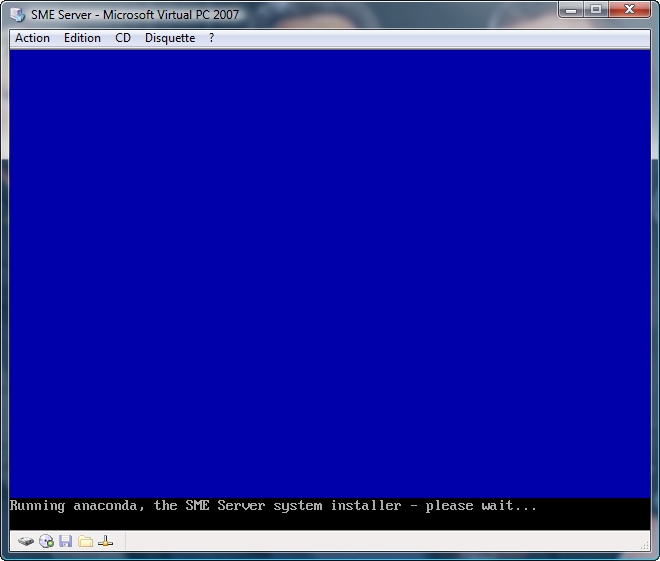
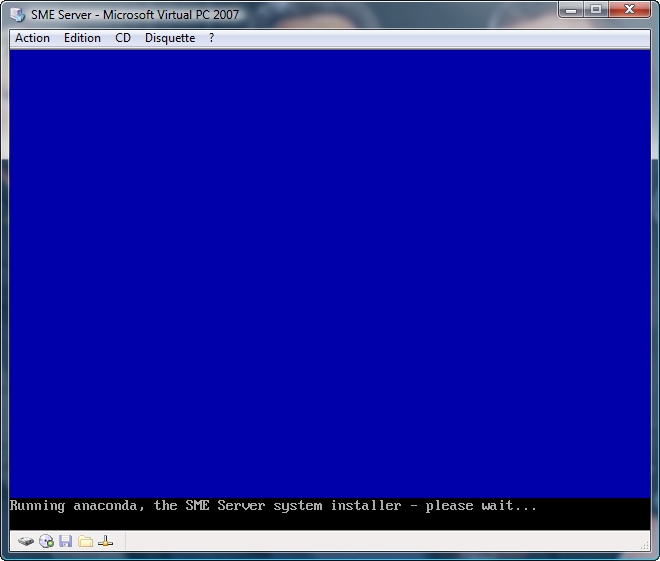
Dans cette nouvelle fenêtre, choisissez la langue dans laquelle vous voulez installer SMEServer, ici on choisit Français. Pour sélectionner “OK”, faite Flèche droite pour le mettre en surbrillance puis “Entrée”.
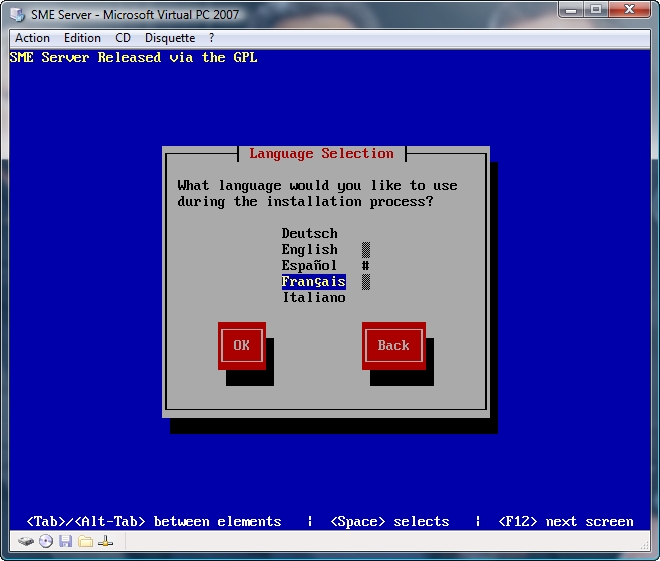
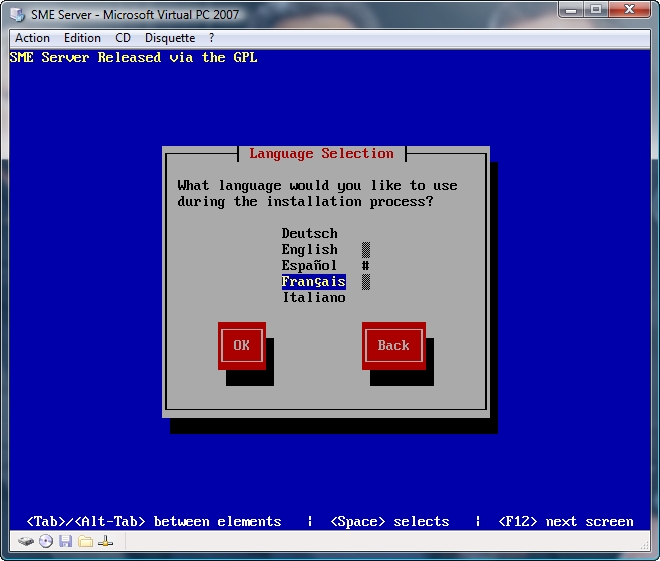
Ici, on choisit notre type de clavier, choisissez “fr-latin1” ou “fr-latin9” (qui comprend le symbole €). Faites “OK”.
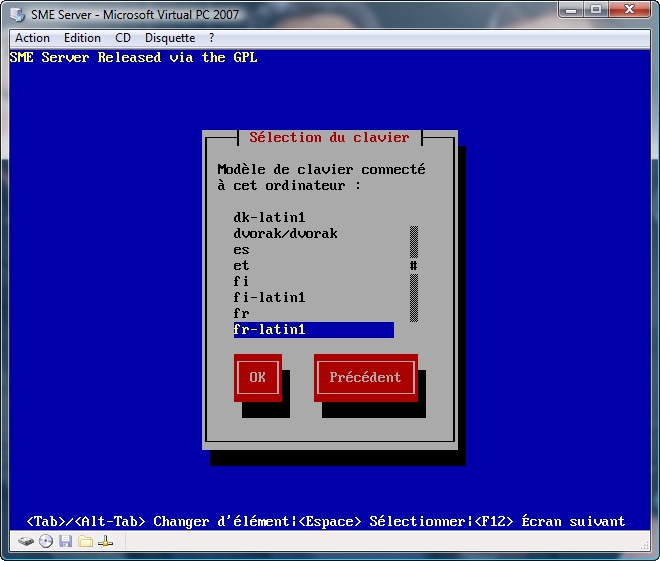
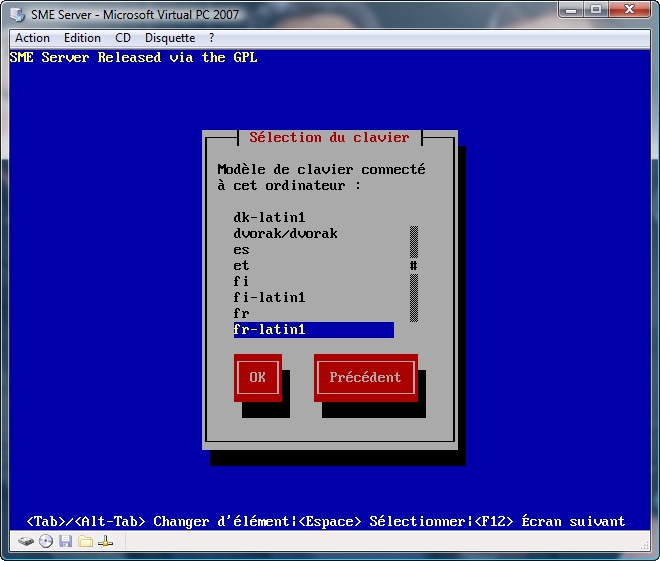
L’assistant d’installation recherche des version ultérieurs de SMEServer pour une éventuelle mise à jour.
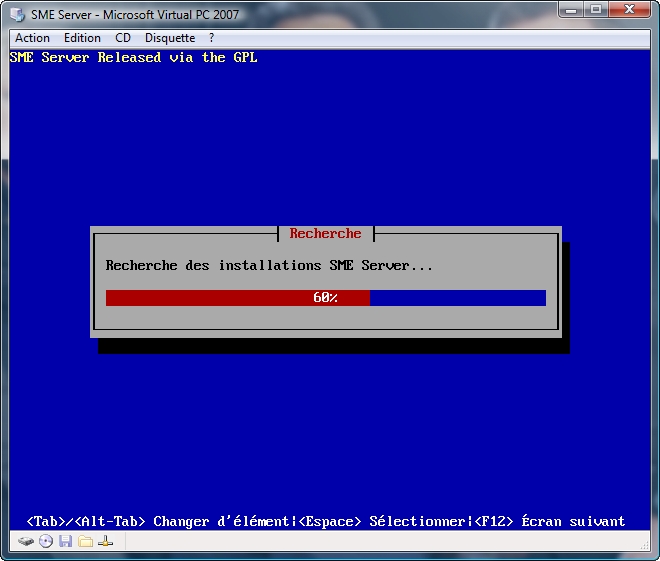
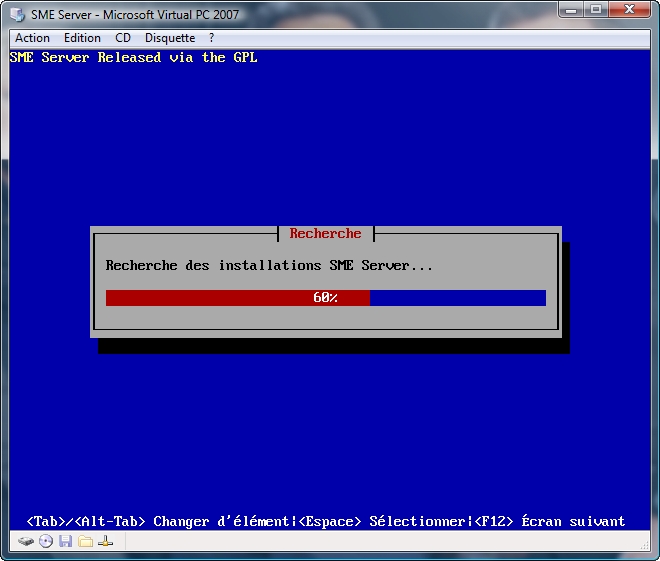
La nouvelle fenêtre “Avertissement” vous informe que la totalité du Disque Dur va être formatée. Faites “OUI” pour continuer.
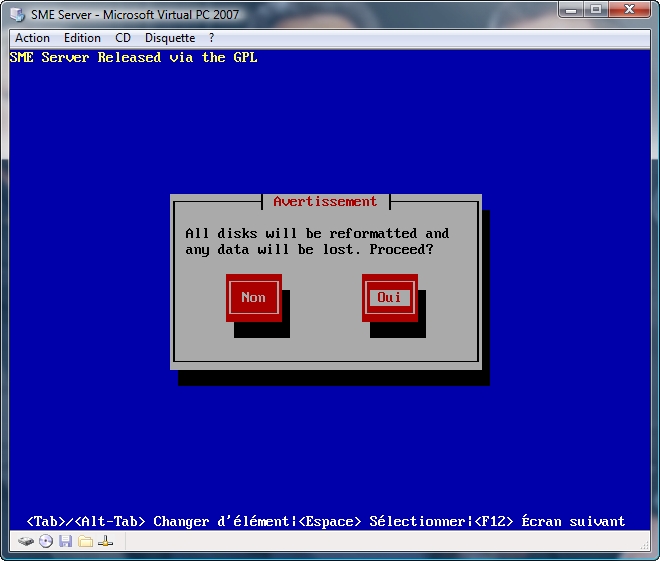
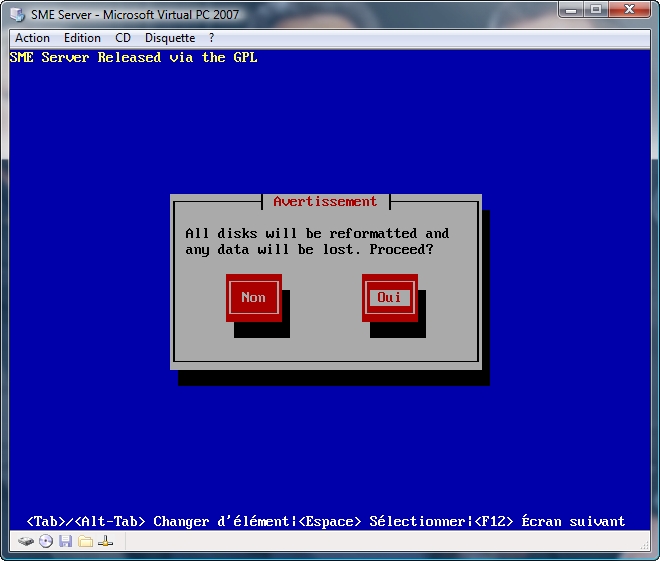
Ici, il nous demande notre fuseau horaire, par défaut, il sélectionne le bon, si ce n’est pas le cas, faites défiler la liste et faites “OK”
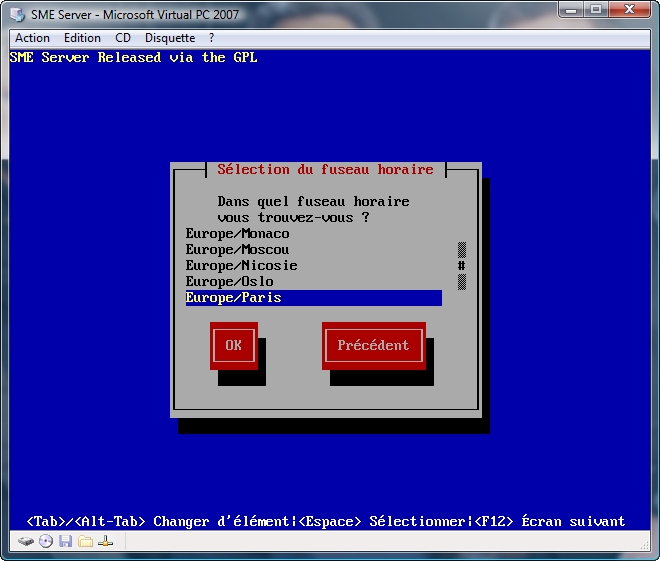
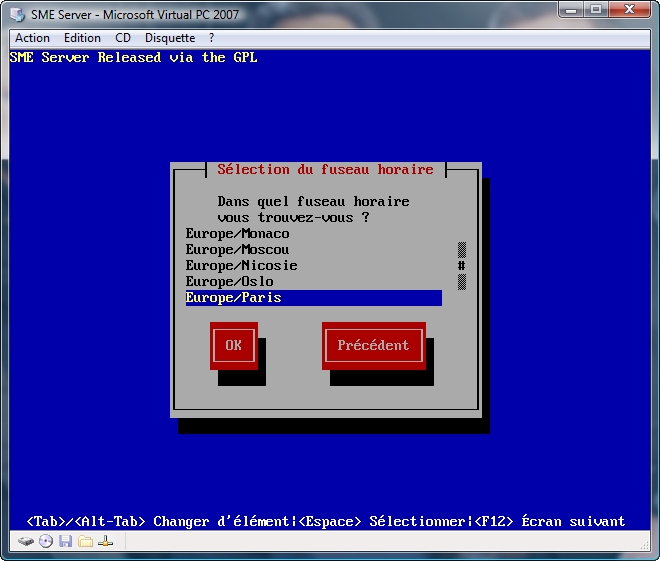
L’assistant d’installation commence le formatage, ici, il formate le disque dur pour le répertoire racine “/” qui est nécessaire pour tout Linux!
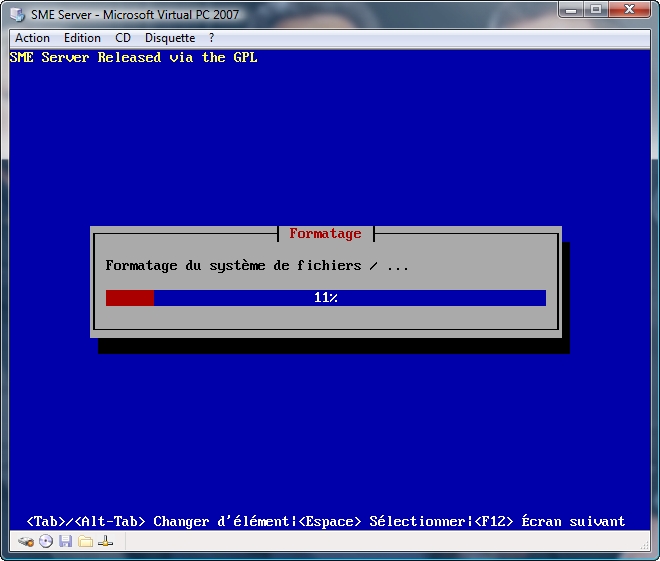
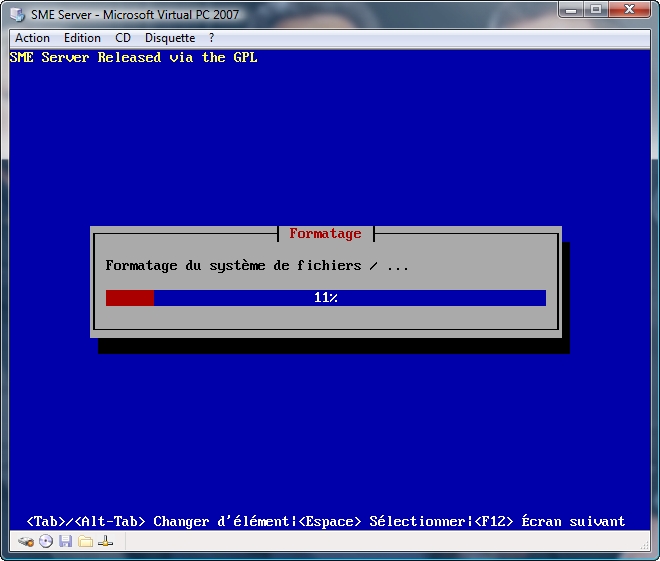
D’autre sous-partitions vont être formatées comme Boot “/boot”
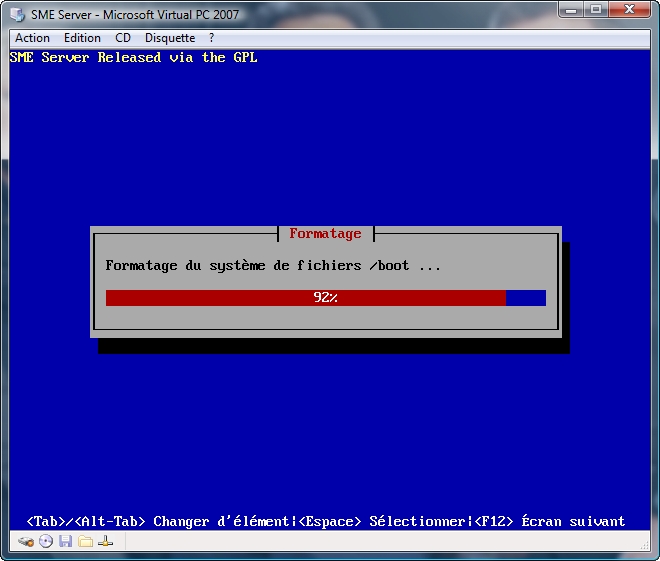
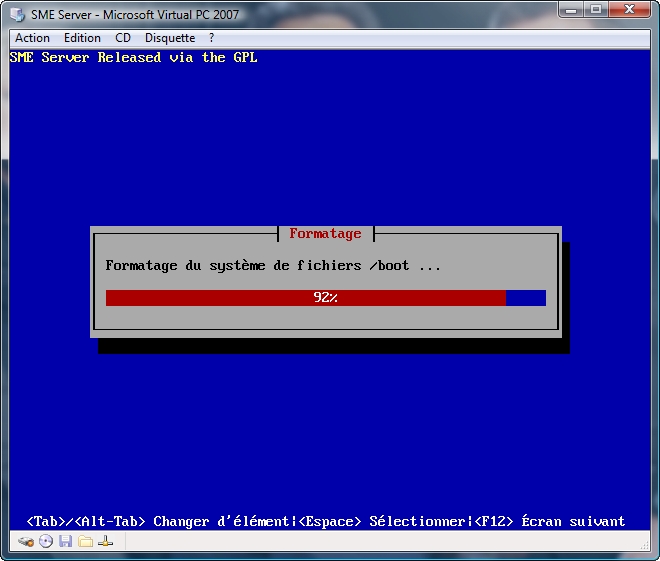
Dans la nouvelle fenêtre, l’assistant d’installation prépare l’installation des RPM. Les RPM sont des fichiers exécutables au même titre que les .EXE de Windows.
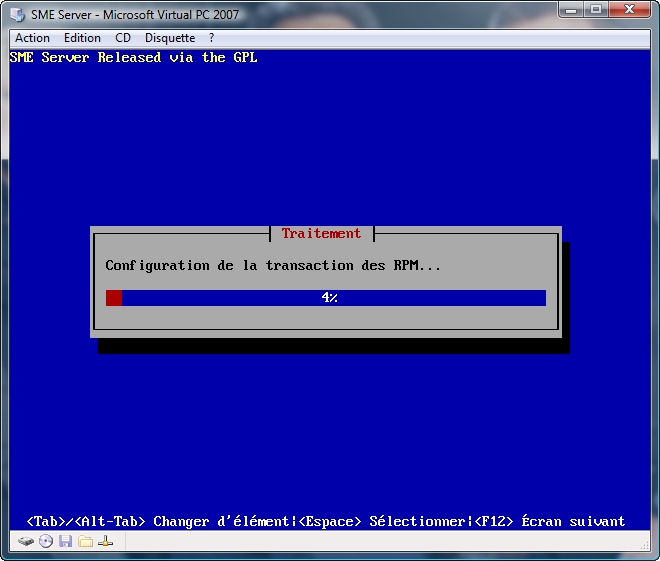
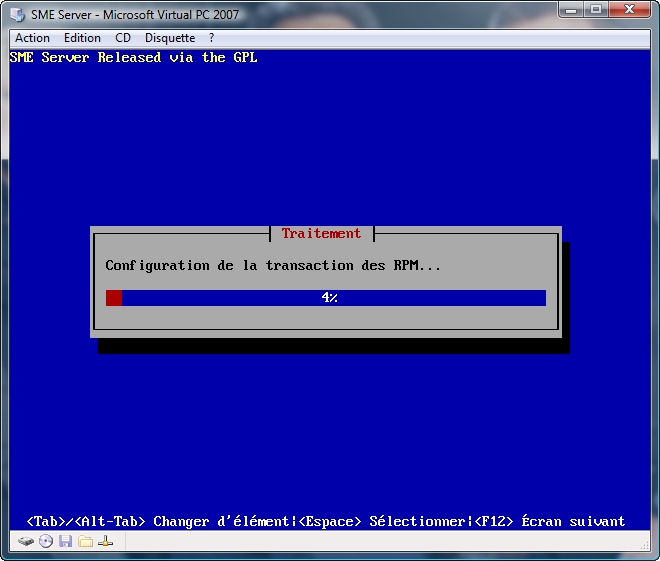
La “vraie” installation commence!
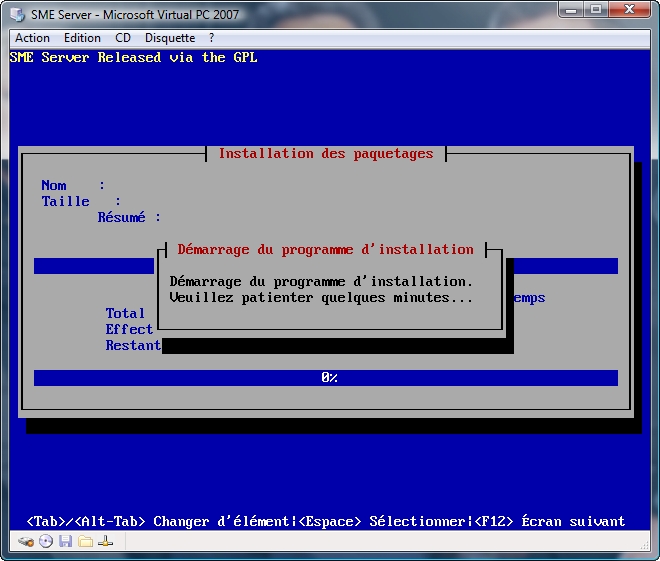
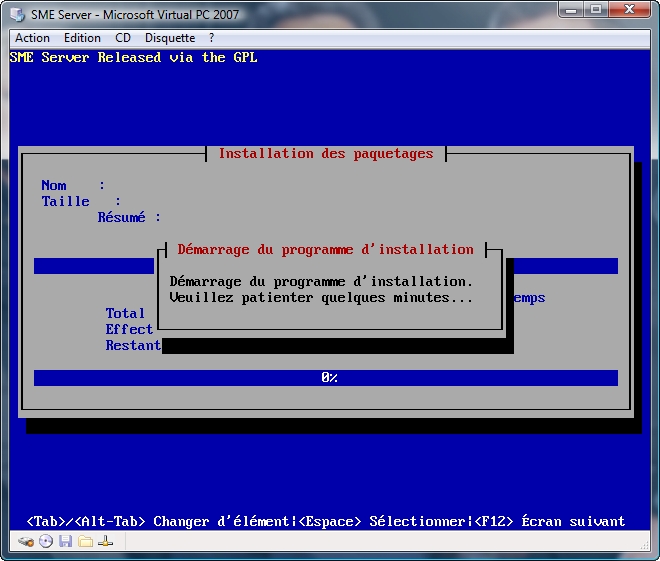
L’installation des “paquetages” est en fait l’exécution de ces fichiers RPM. En fonction de votre serveur, cette étape est plus ou moins longue (en moyenne, une quinzaine de minutes).
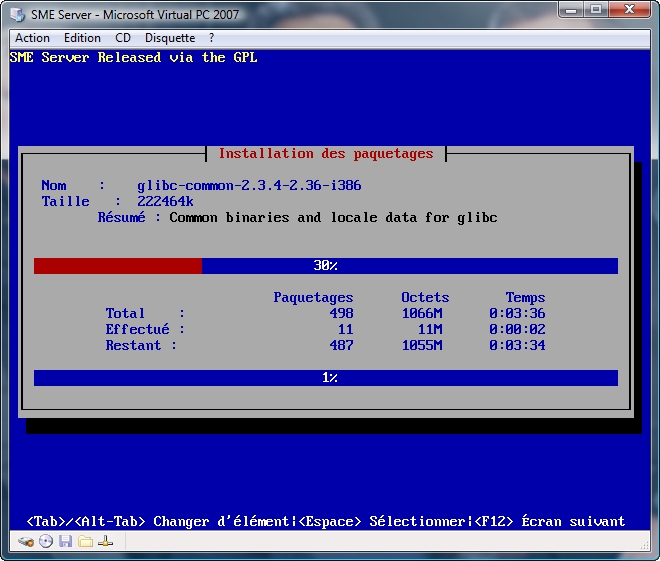
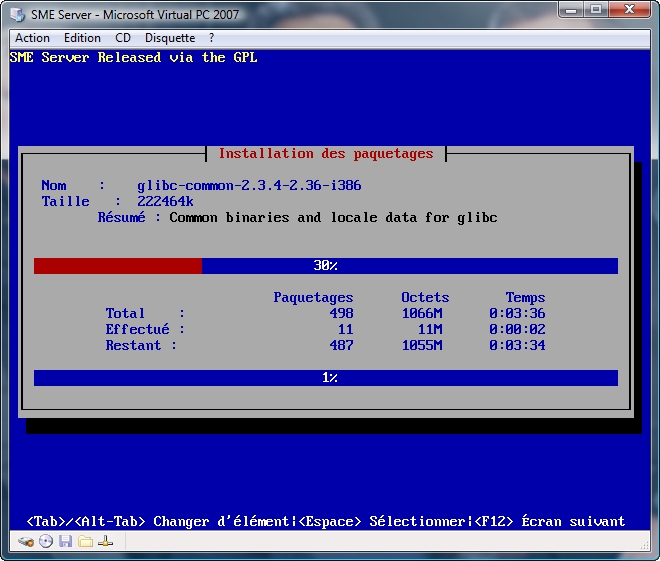
L’installation de base est achevée! Sortez le CD du lecteur et appuyez sur “Entrée” pour redémarrer.
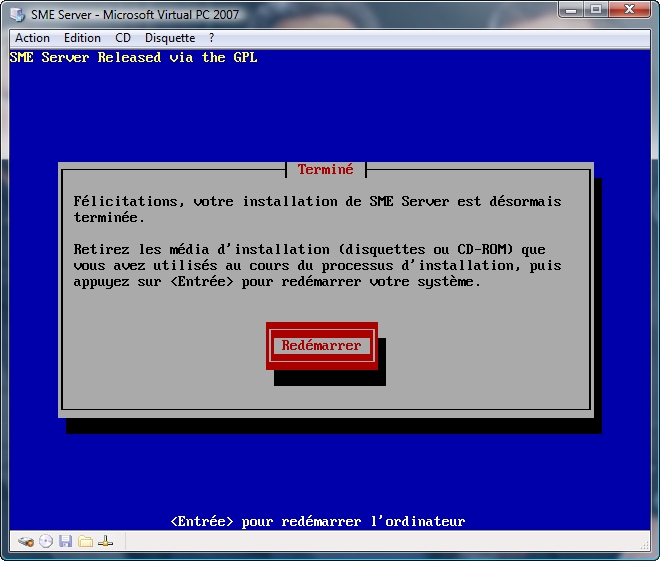
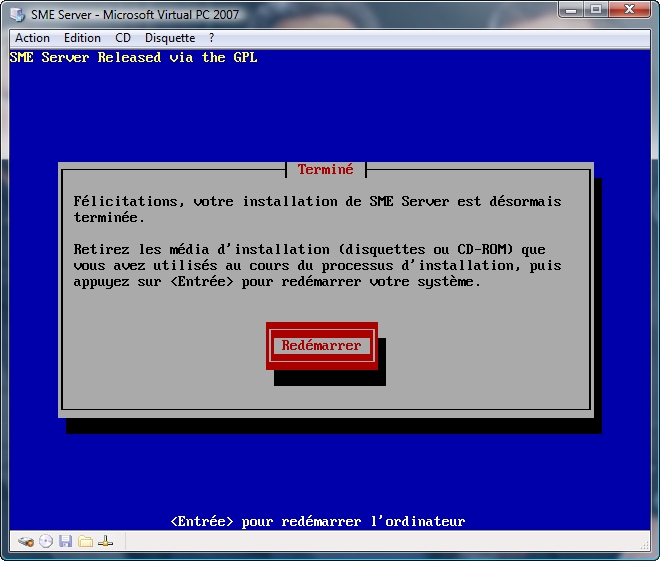
———————————————————————————————————————
Premier démarrage de SMEServer.
INFO: Toutes les options de configurations peuvent être modifiées plus tard.
Lors du premier démarrage de SMEServer, il faut le configurer pour le réseau ainsi que le mot de passe Admin.
Dans la première fenêtre qui s’affiche, vous devez lui indiquer un mot de passe. Mettez en un puis faites “Suivant”
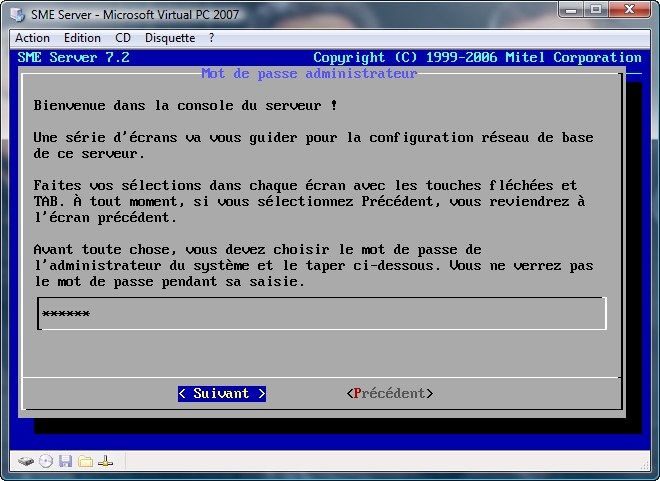
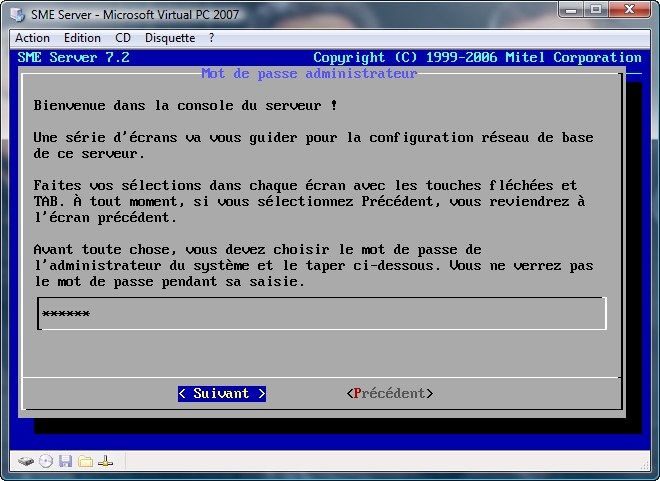
Ici, il faut retapez le MEME mot de passe, c’est une confirmation au cas où vous auriez fait une erreur lors de la première saisie. Faites “Suivant”
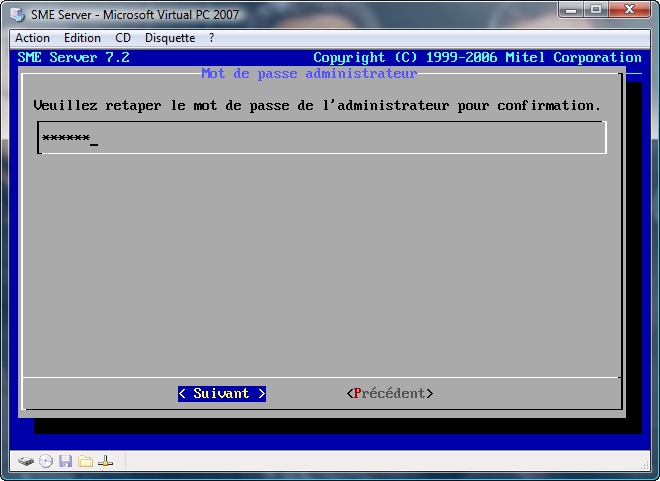
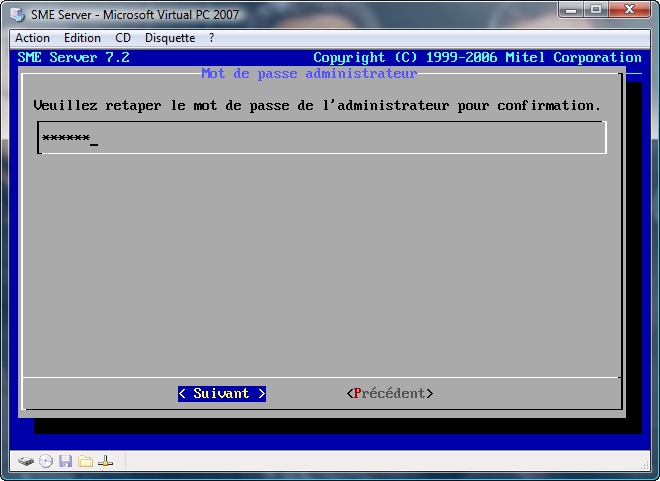
Dans certains cas, si le mot de passe n’est pas assez sécurisé, cette fenêtre s’affichera :
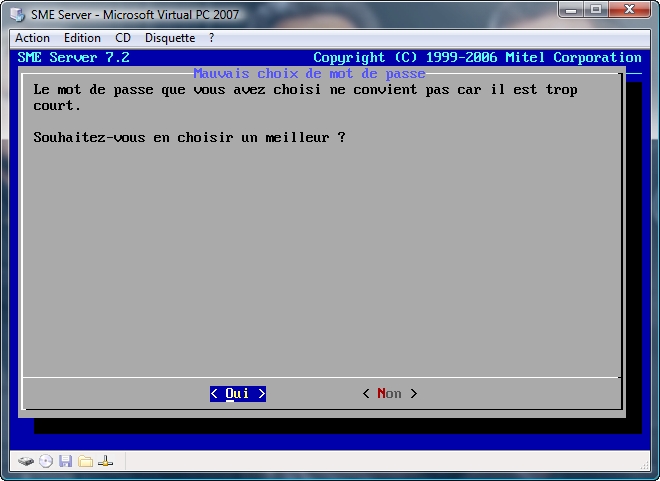
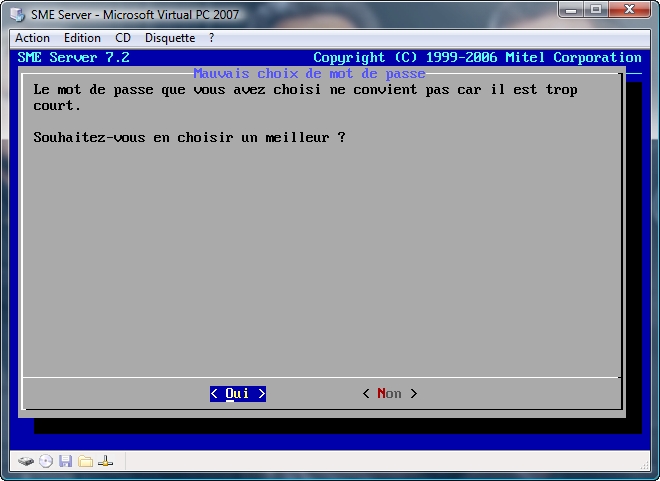
Vous pouvez faire “Oui” pour un choisir un meilleur, ou “Non” pour garder l’actuel et continuer.
Dans la nouvelle fenêtre, il faut mettre un domaine. Pour une compréhension facile, j’ai choisis “smeserver.local”, il sera utilisé de nouveau plus loin dans ce tutoriel.
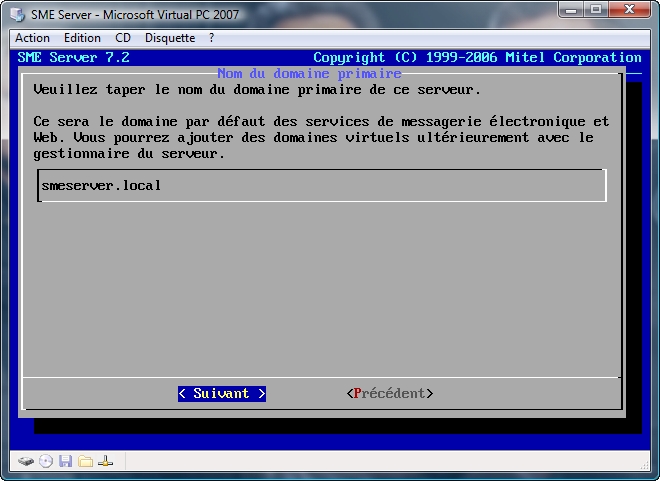
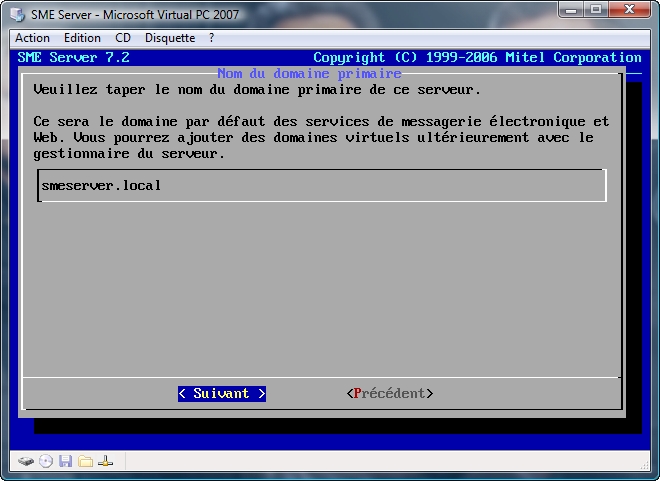
Ici, il faut donner un “nom” au serveur. /!\ Respectez bien les conditions /!\ (Ici, j’ai choisi mail-sme). Faites “Suivant”
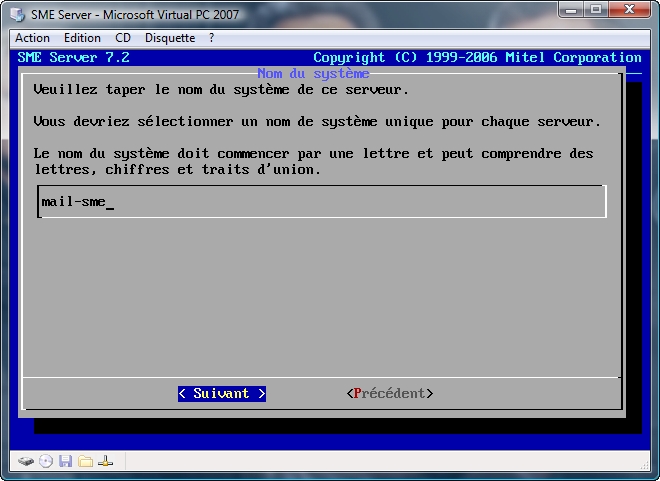
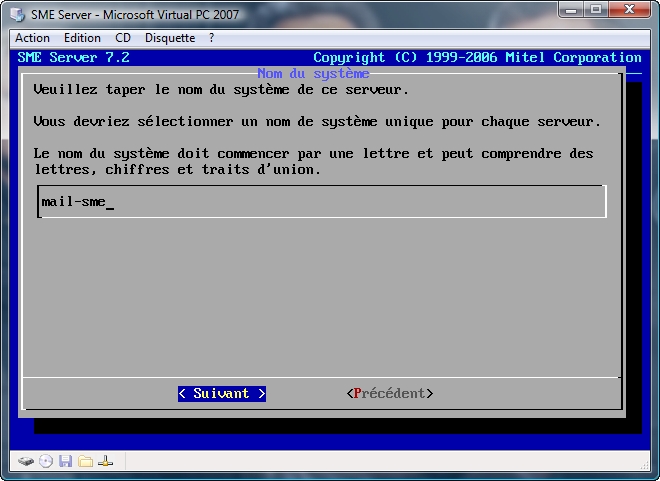
Bien, maintenant, il faut lui donner son IP locale. Elle doit être de la forme: 192.168.XXX.XXX ou les X sont des chiffres allant de 0 à 255. Faites “Suivant”
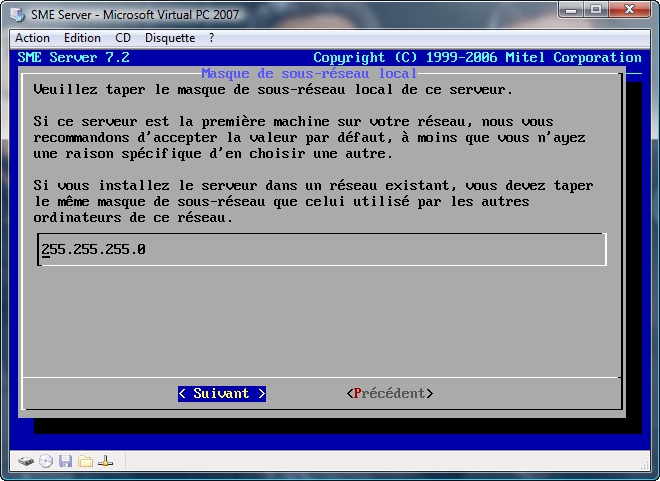
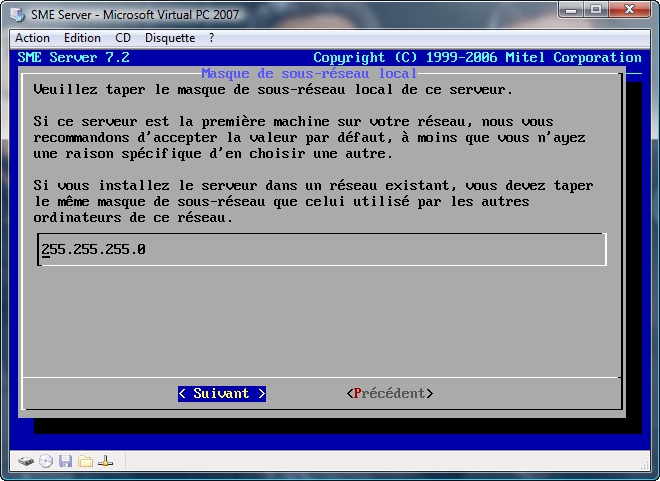
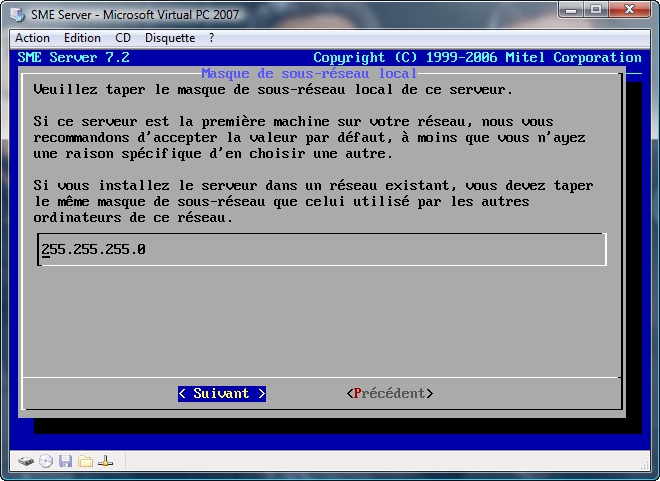
Pour la configuration du masque sous-réseau, vous pouvez laisser celui par défaut, il conviendra amplement la plupart du temps. Faites “Suivant”
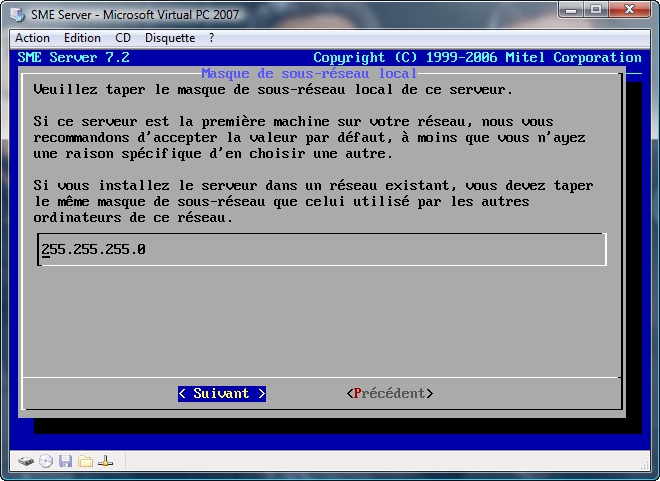
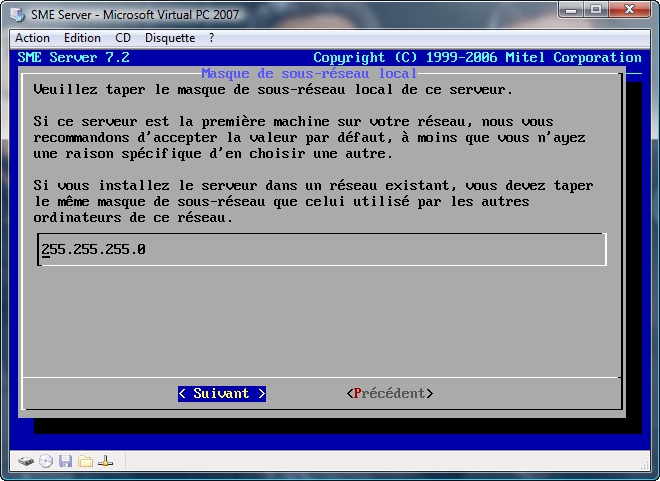
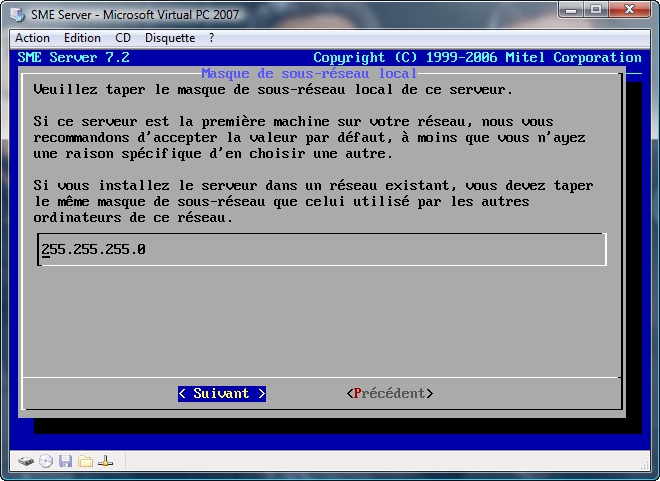
Ici, vous devez choisir comment va fonctionner votre serveur:
1 => Serveur et passerelle => Fait office de serveur web, mail, … et a un accès internet. Possibilité de gestion du serveur à distance.
2 => Serveur privé et passerelle => Fait office de serveur web, mail, … et a un accès internet. Impossibilité de gestion du serveur a distance.
3 => Serveur uniquement => Fait office de serveur web, mail, … mais n’a pas d’accès a internet.
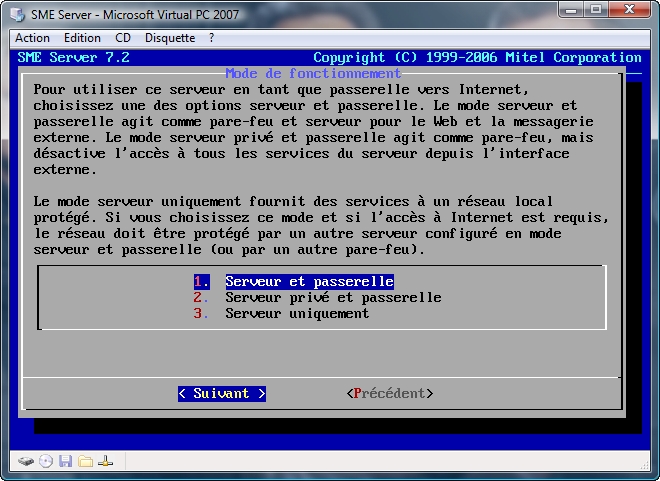
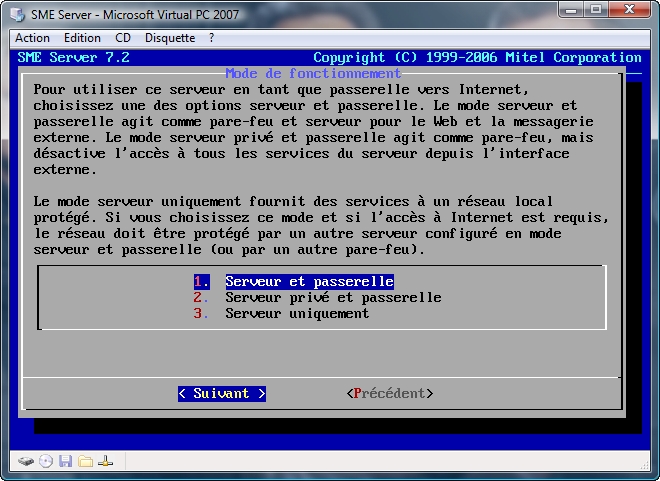
Faites “Suivant” après avoir fait votre choix.
Ici, vous devez choisir comment vous vous connectez a internet. Faites “Suivant” une fois le choix fait.
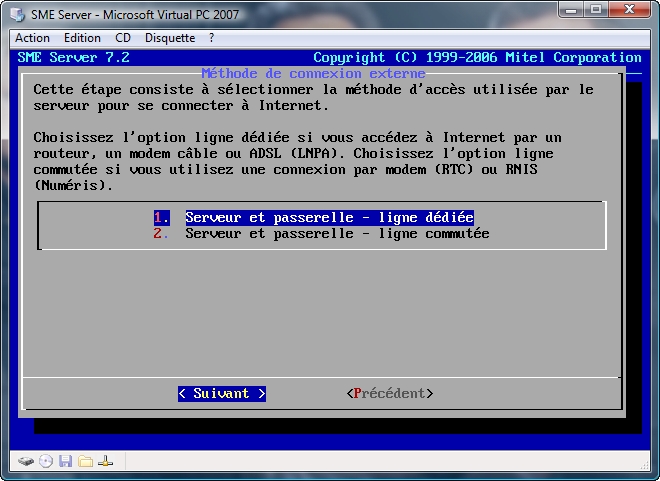
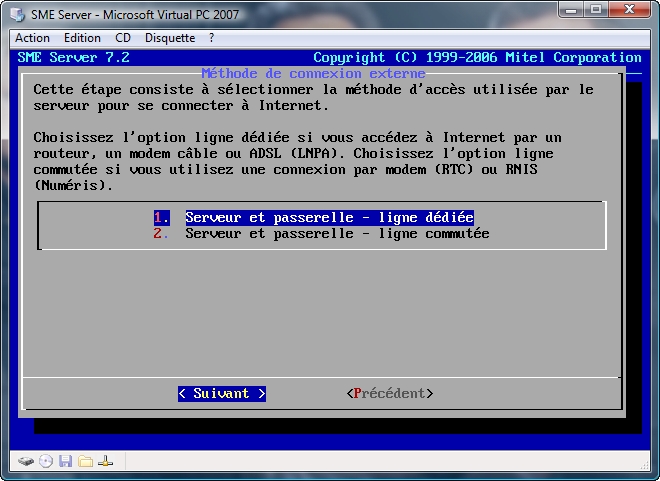
Si vous avez cette fenêtre intitulé “Assignation des interfaces réseau”, choisissez le mode qui correspond a votre infrastructure. L’option “normal” conviendra dans la plupart des cas.
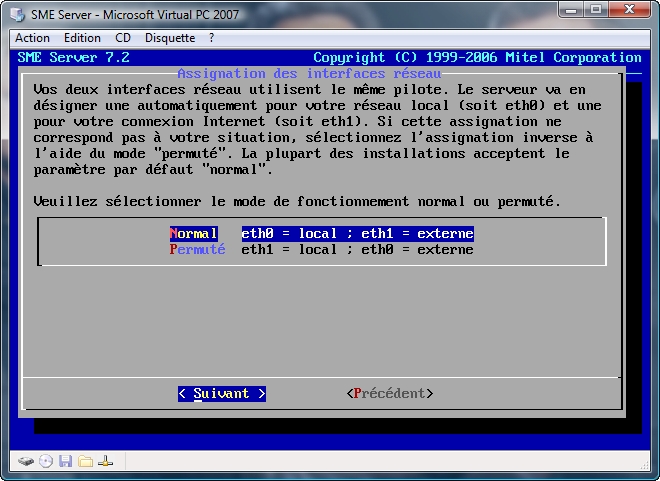
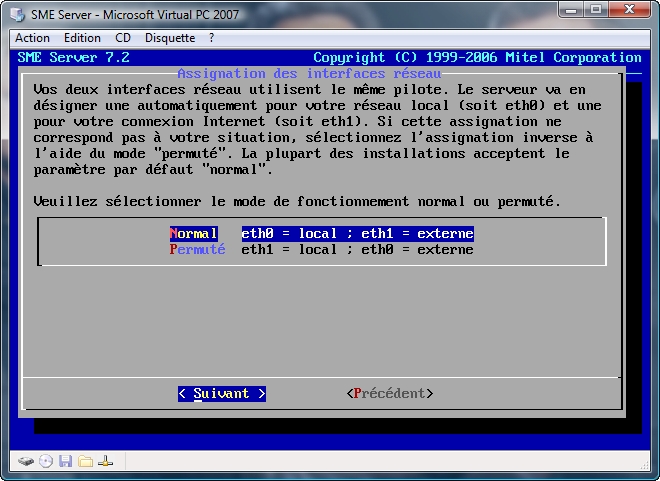
Dans cette fenêtre, choisissez l’option qui correspond à votre connexion. Exemple avec une LiveBOX: Choix 2.
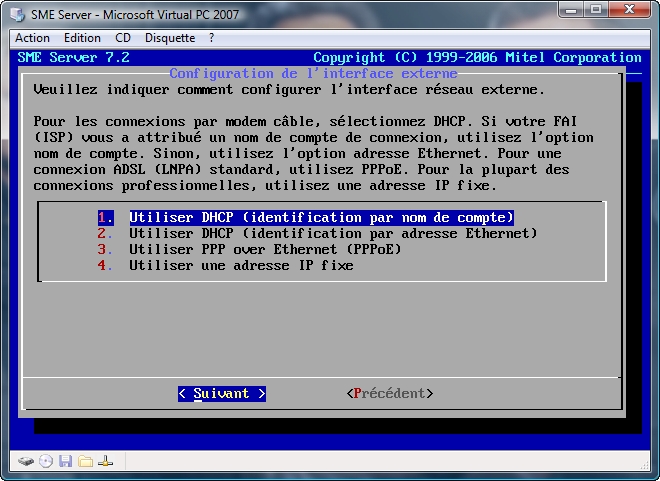
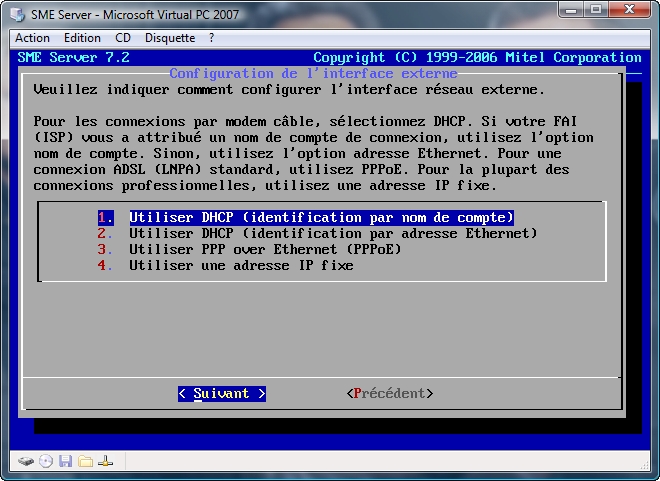
Si vous utilisez un service DNS, sélectionner le dans la liste, sinon laissez le choix 1 par défaut et faites “Suivant”
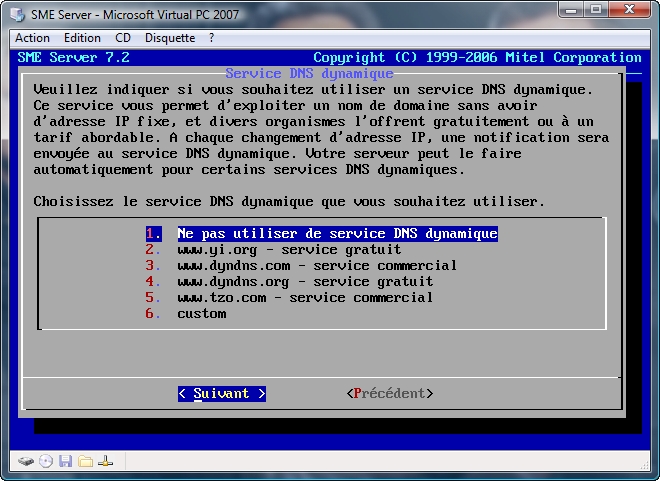
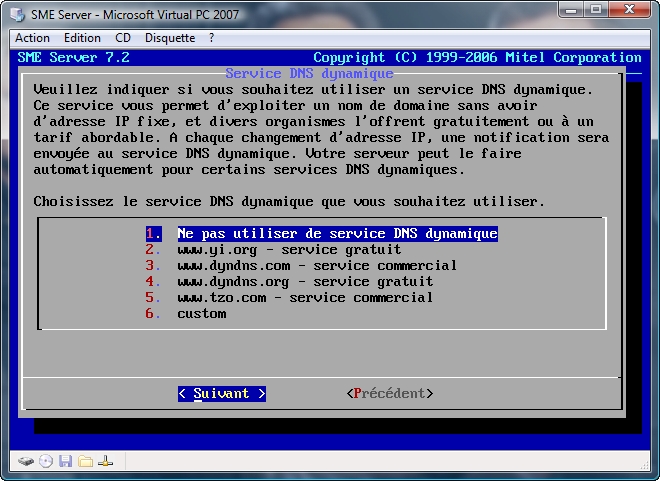
Ici, vous pouvez laisser le serveur configurer les adresses IP clients via DHCP ou non. Une fois votre choix fait, faites “Suivant”
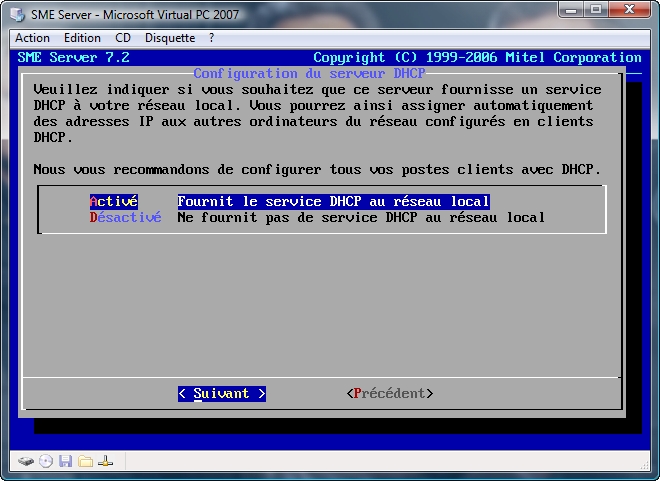
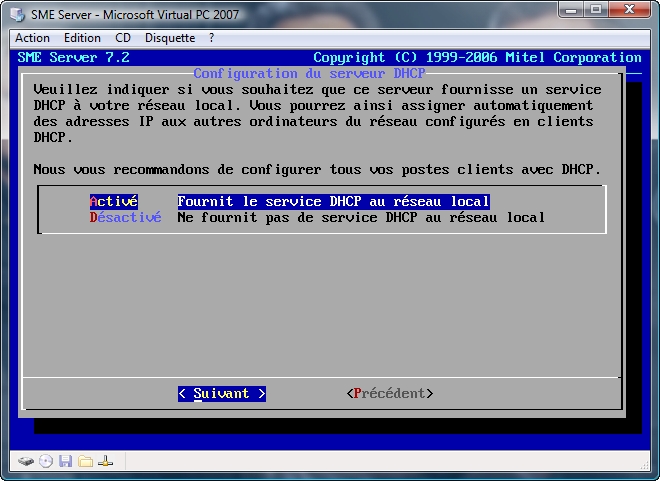
Pour les début et fin d’allocation des adressages d’IP via DHCP, vous pouvez laisser les valeurs par défaut.
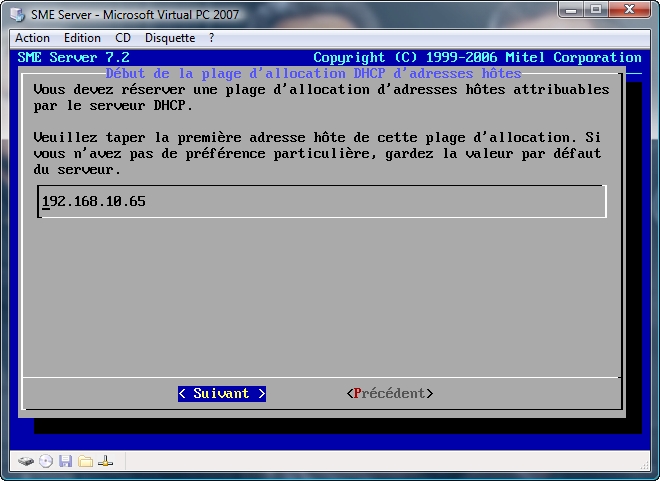
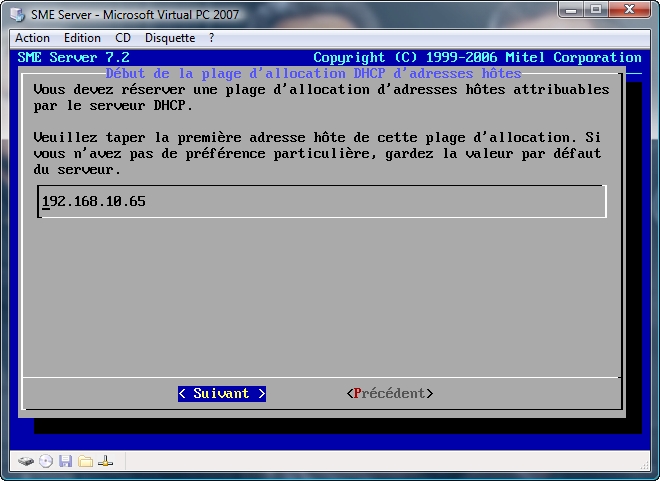
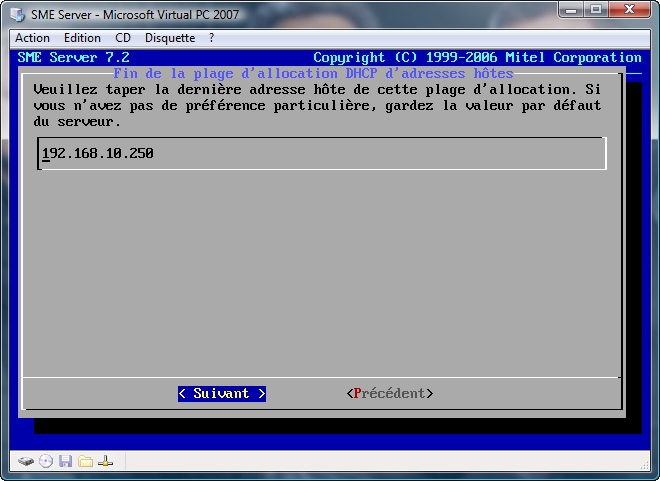
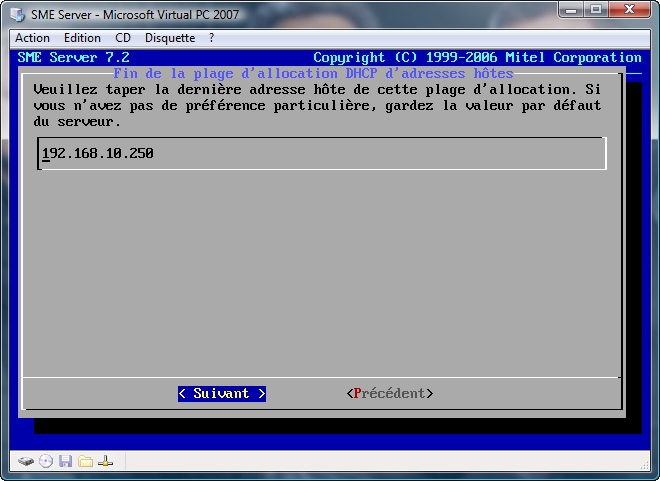
La fin de la configuration est terminée, pour appliquer les paramètres tout de suite, faites “Oui”.
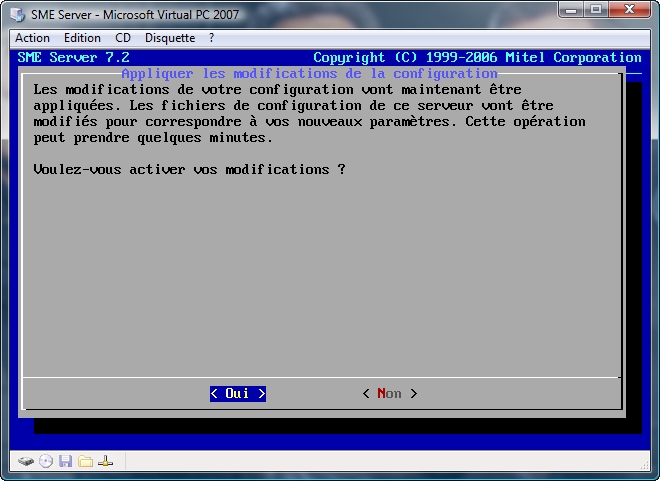
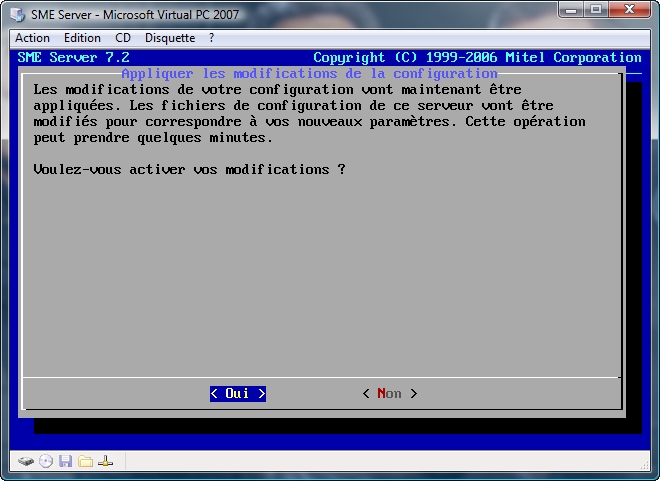
———————————————————————————————————————
Interface de configuration Web.
INFO: Tout ce qui va suivre concerne les fonctionnalités de SMEServer. Elles sont décrites rapidement et se font via un PC connecté au réseau (Si SMEServer est bien configuré, que le PC sous XP est relié directement sur le serveur, ce dernier lui adressera une IP automatiquement).
Nous allons ici configurer un serveur mail local. Tout ce qui n’aura pas été décrit ici fera l’objet d’un futur tutoriel.
Pour se connecter à l’interface d’administration, rien de plus simple. Deux solutions s’offrent à vous, via le navigateur web de votre choix (tout au long de ce tutoriel, Mozilla FireFox):
- Entrez comme URL: https://Nom-De-Domaine/server-manager/ ou
- Entrez comme URL: https://IP-du-Serveur/server-manager/
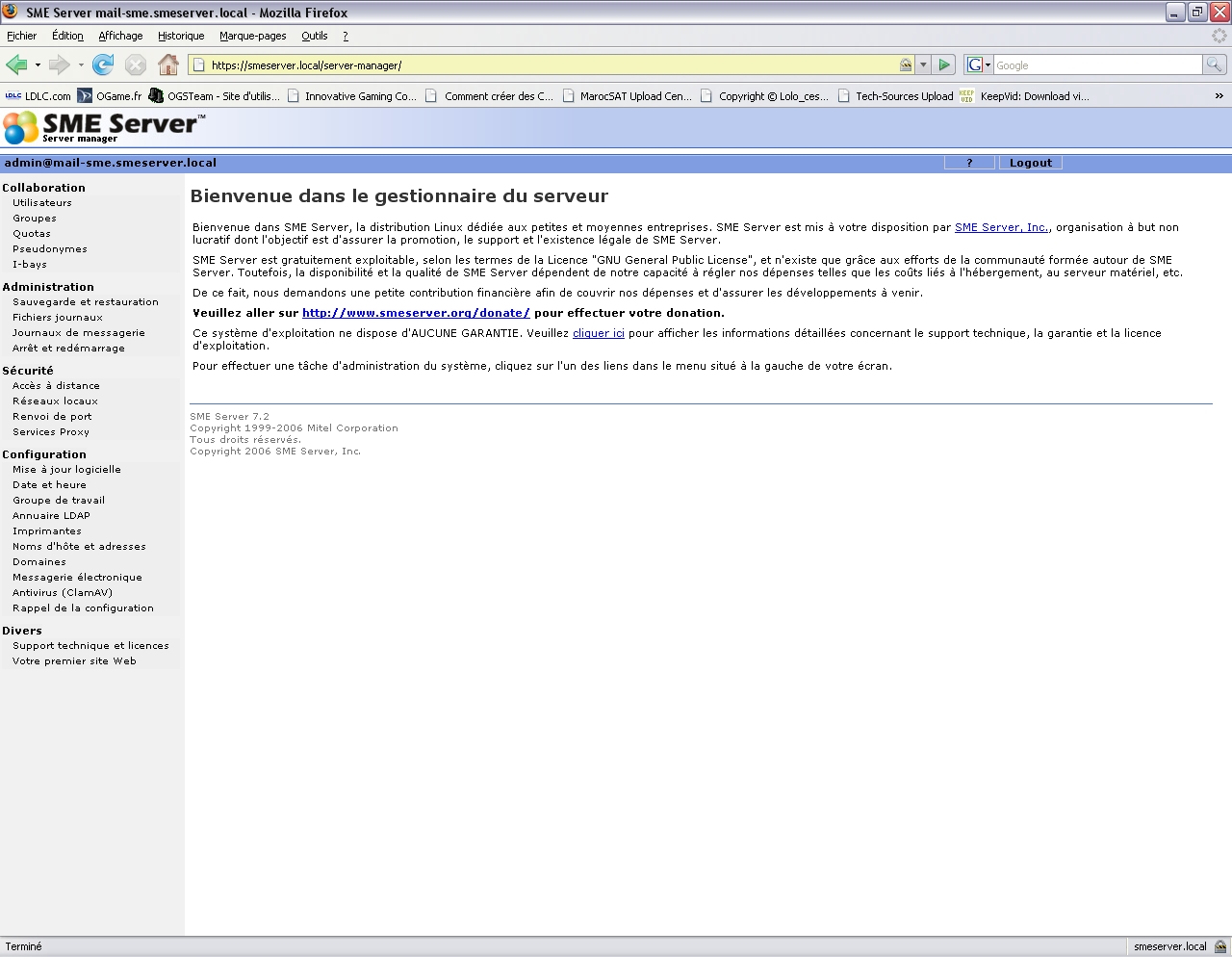
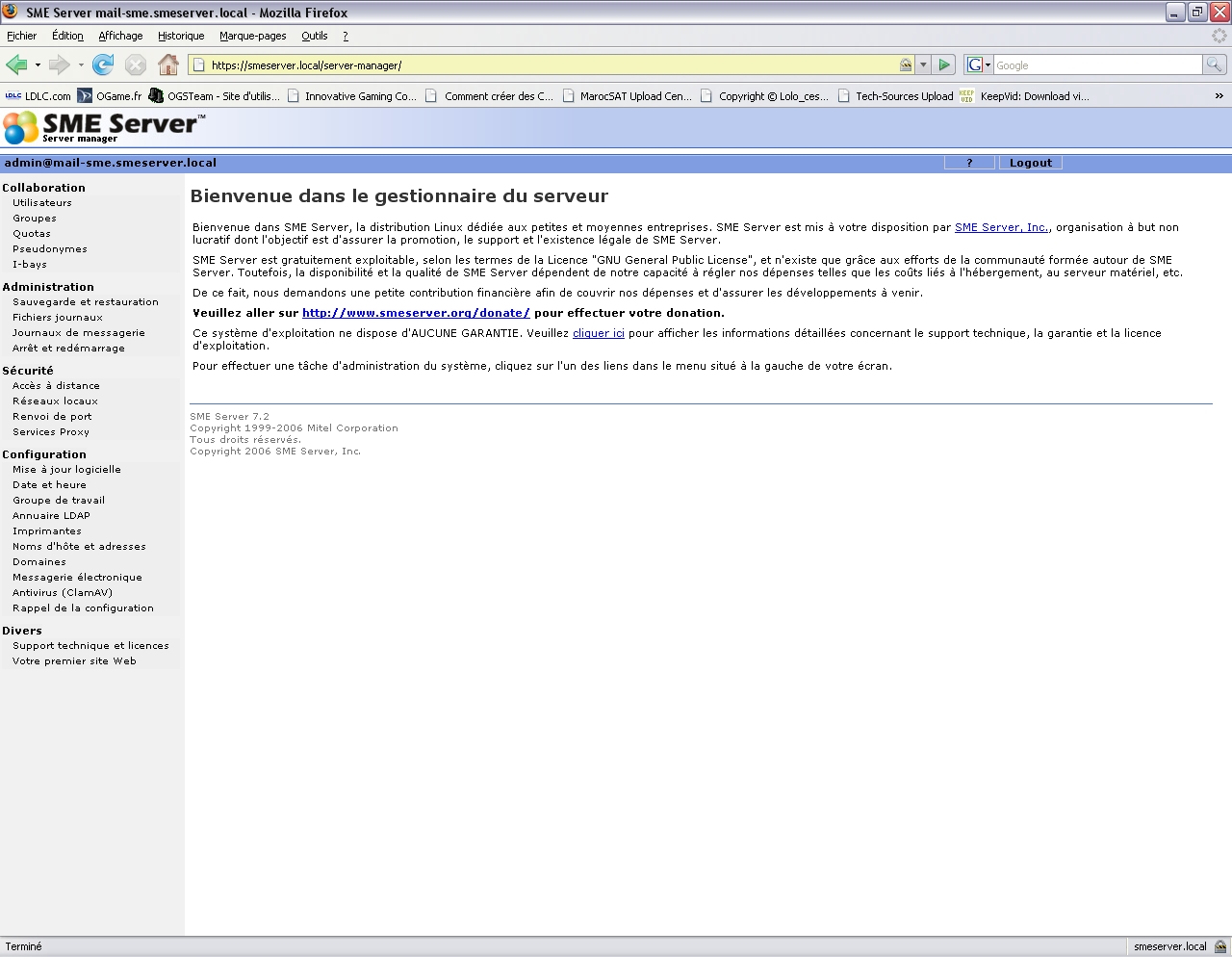
Entrez comme nom d’utilisateur “Admin” et comme mot de passe, celui que vous avez entré lors de la première configuration.
Vous arrivez alors sur la page d’accueil. A gauche, vous avez un accès au menu de gestion du serveur.
Ajouter un utilisateur.
Bien, cliquez maintenant sur “Utilisateurs”. Ici, vous pouvez ajouter, modifier ou encore supprimer des comptes utilisateurs.
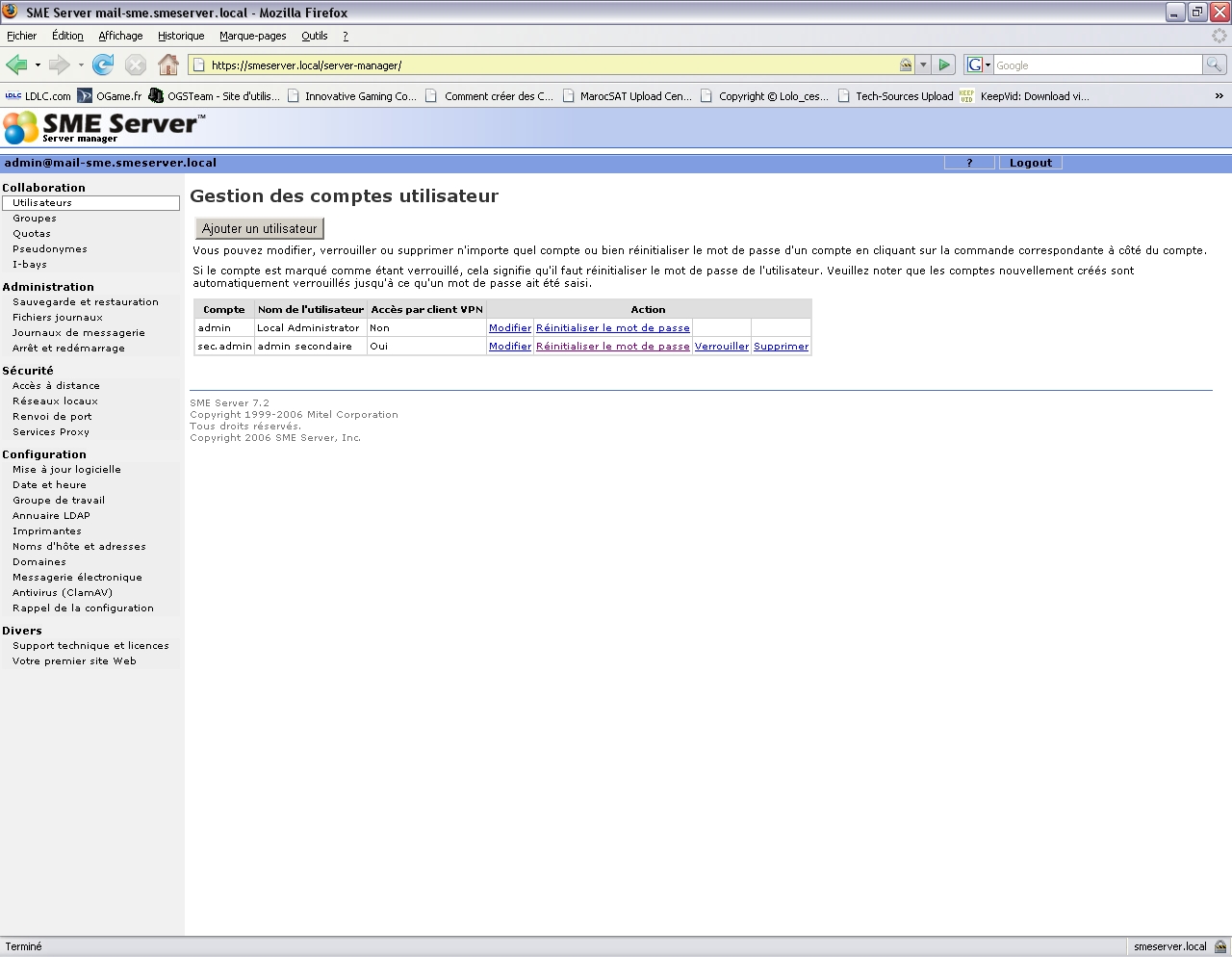
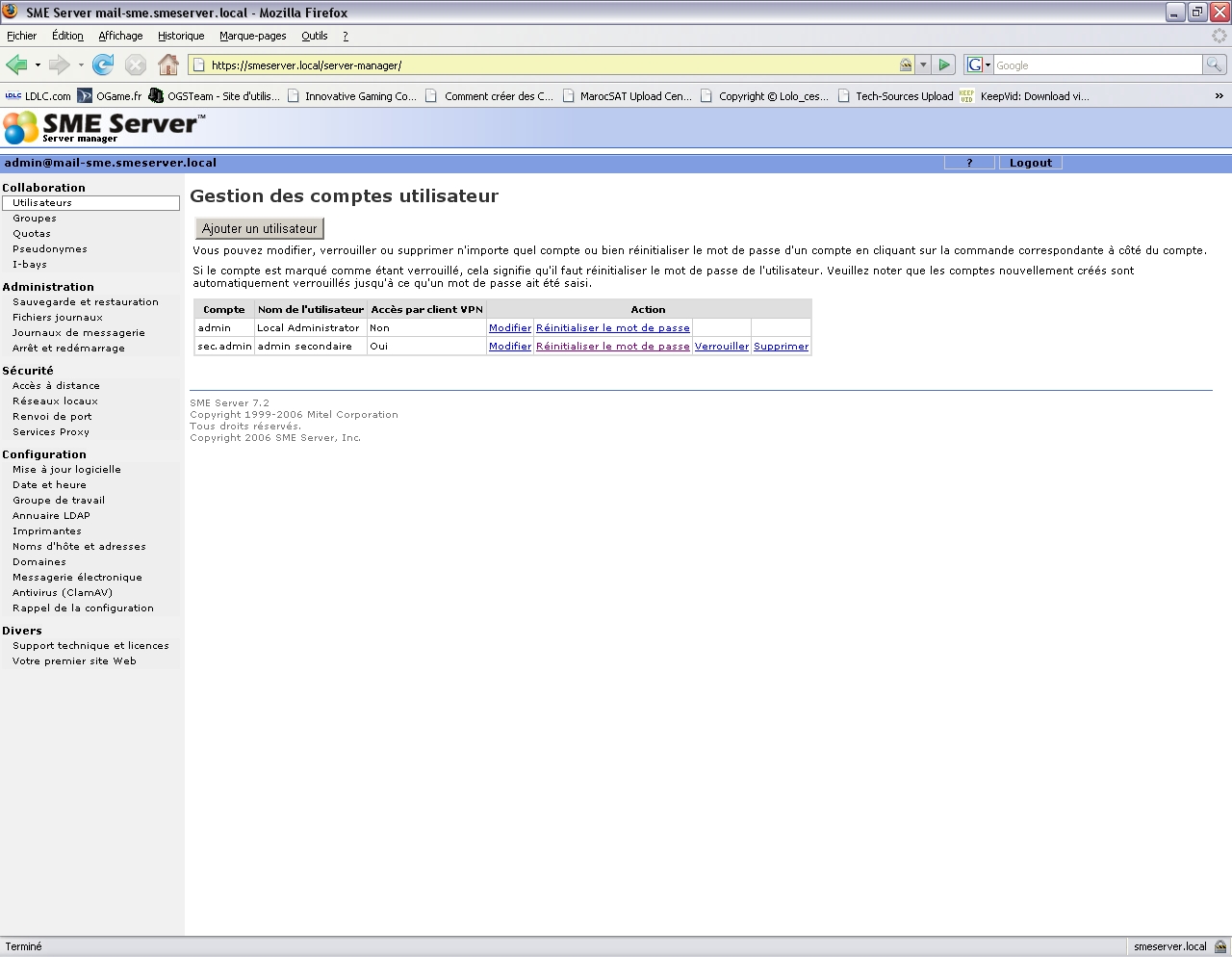
Pour ajouter un utilisateur, cliquez sur “Ajouter un utilisateur”.
Dans la nouvelle page qui s’affiche, remplissez au minimum le “Nom de compte” (qui correspond au Login).
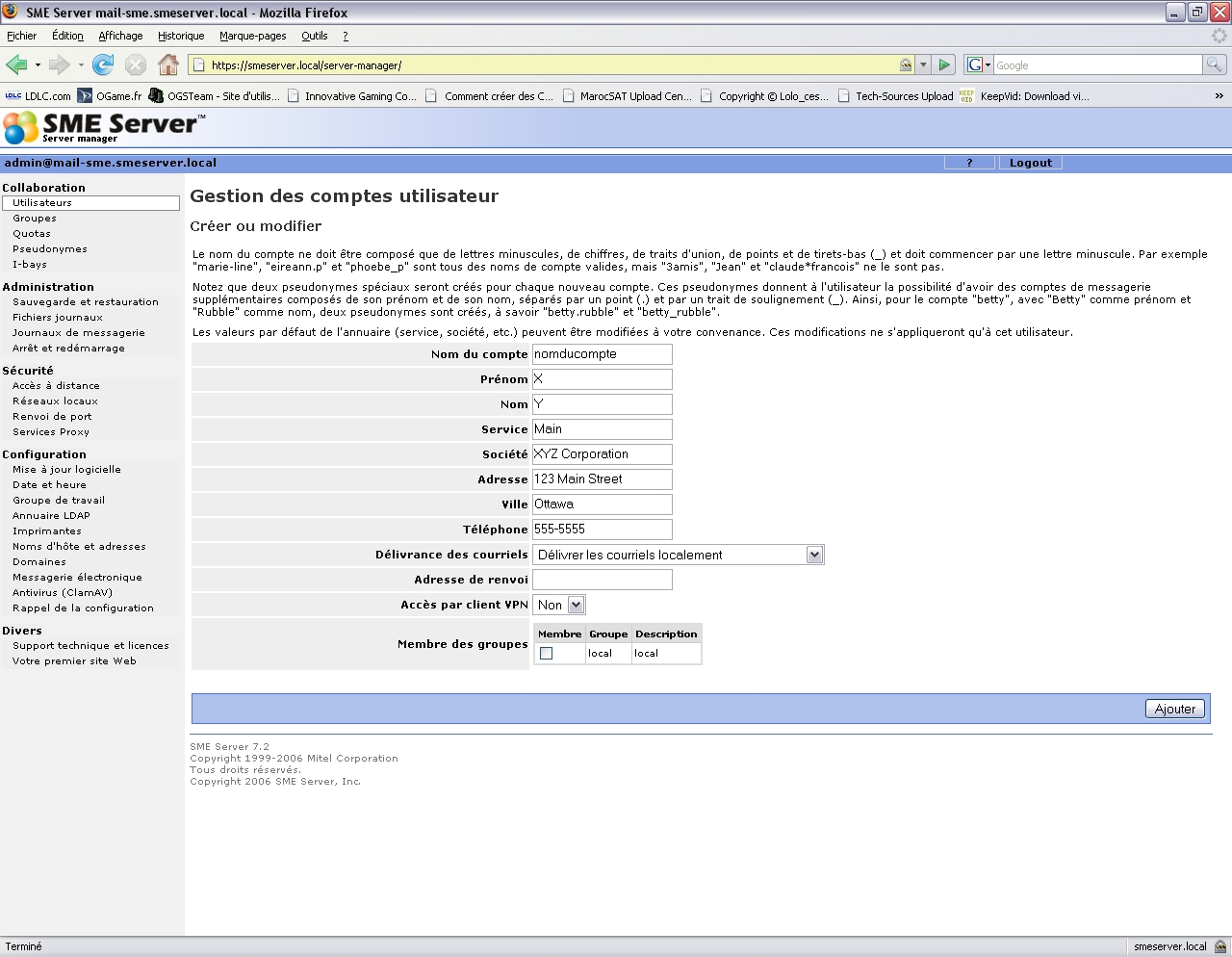
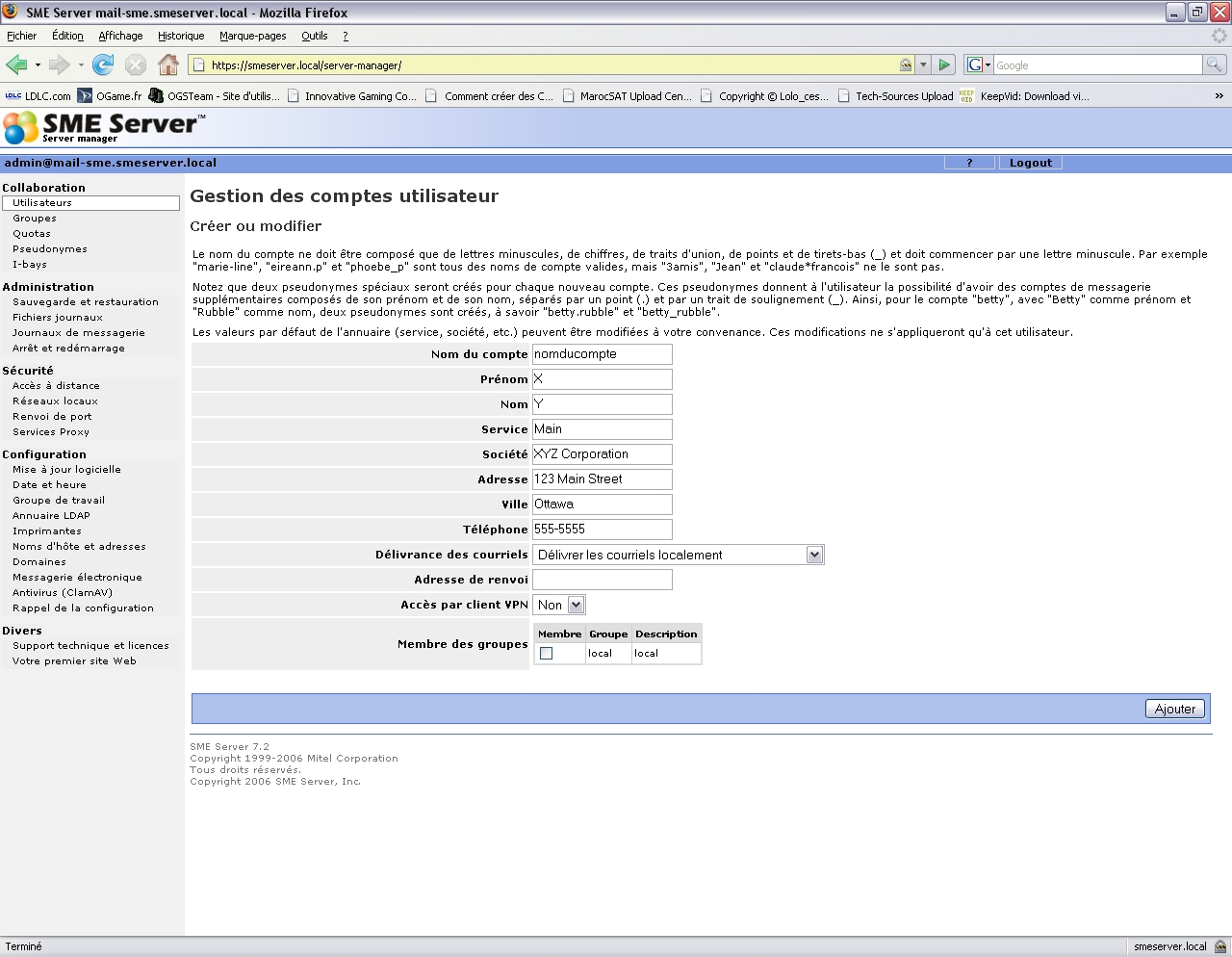
Une fois remplis, faites “Ajouter”. Vous devez avoir cette page :
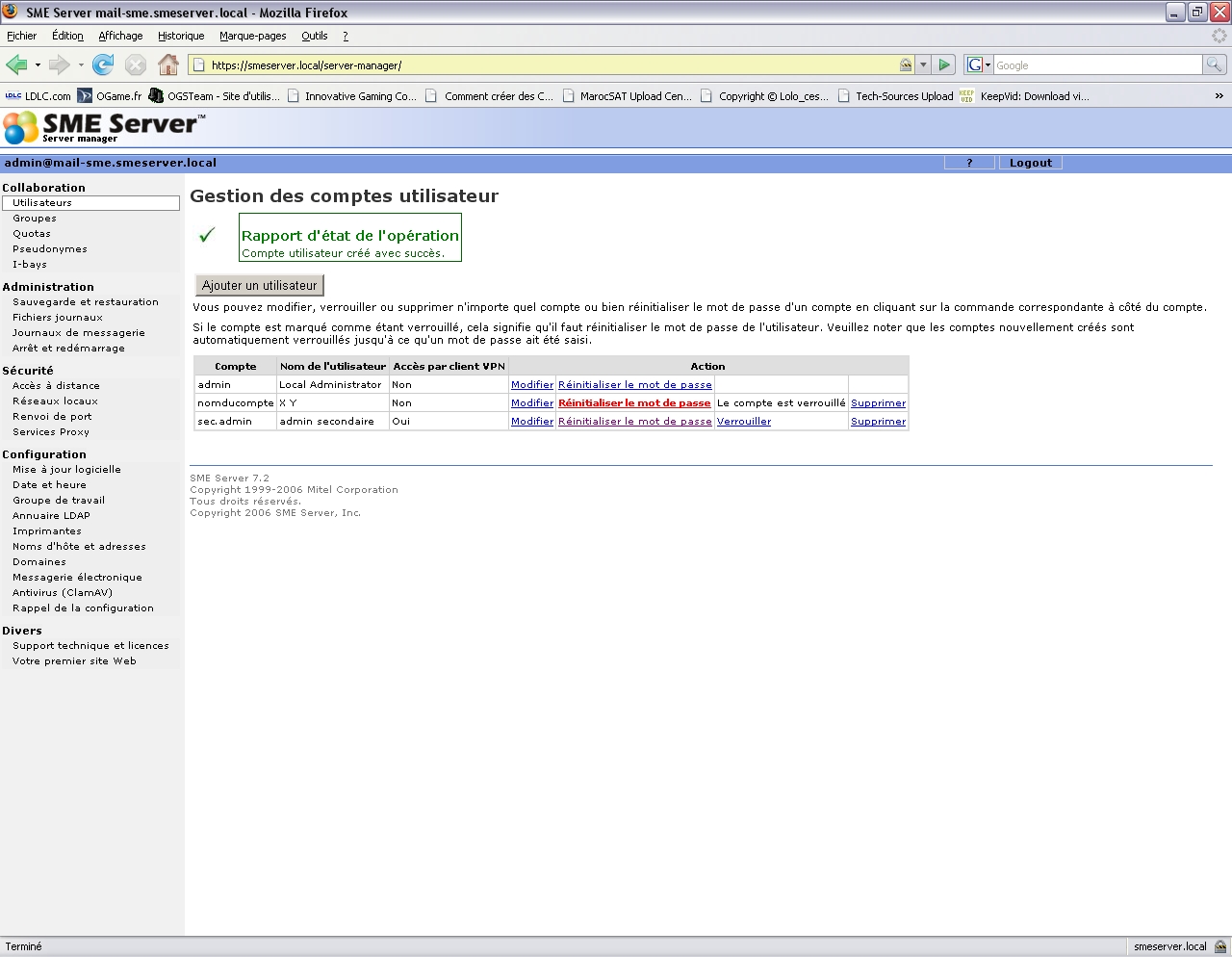
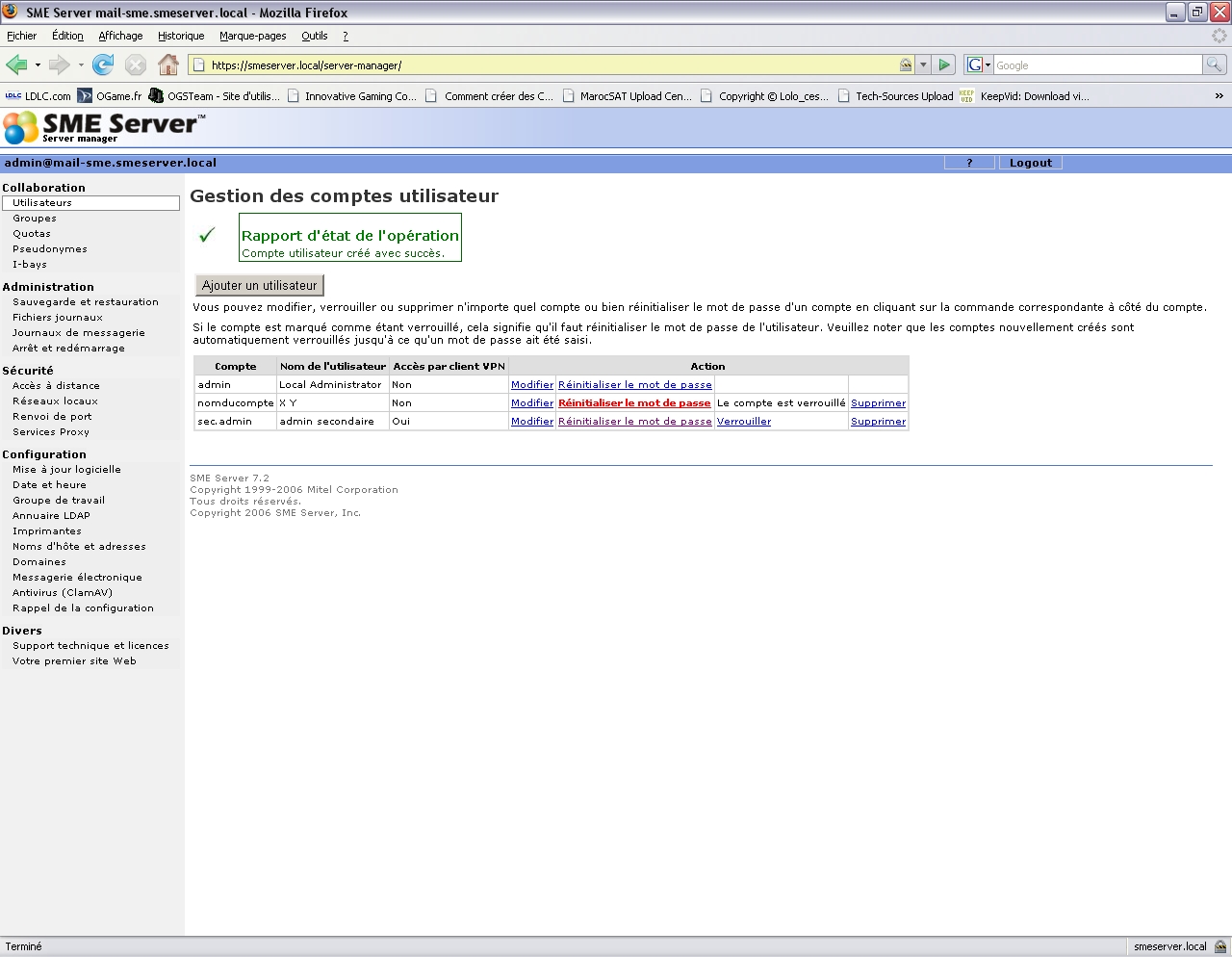
Lors de la création du compte, aucun mot de passe ne lui es associé, ce qui fait que le compte est verrouillé. Pour pallier ce problème, cliquez sur “Réinitialiser le mot de passe”.
Entrez-y un mot de passe puis faites “Enregistrer”. A ce moment là, deux cas de figure:
1 => Le mot de passe ne répond pas au critères de sécurité et/ou ne ce correspondent pas, vous obtiendrez ceci:
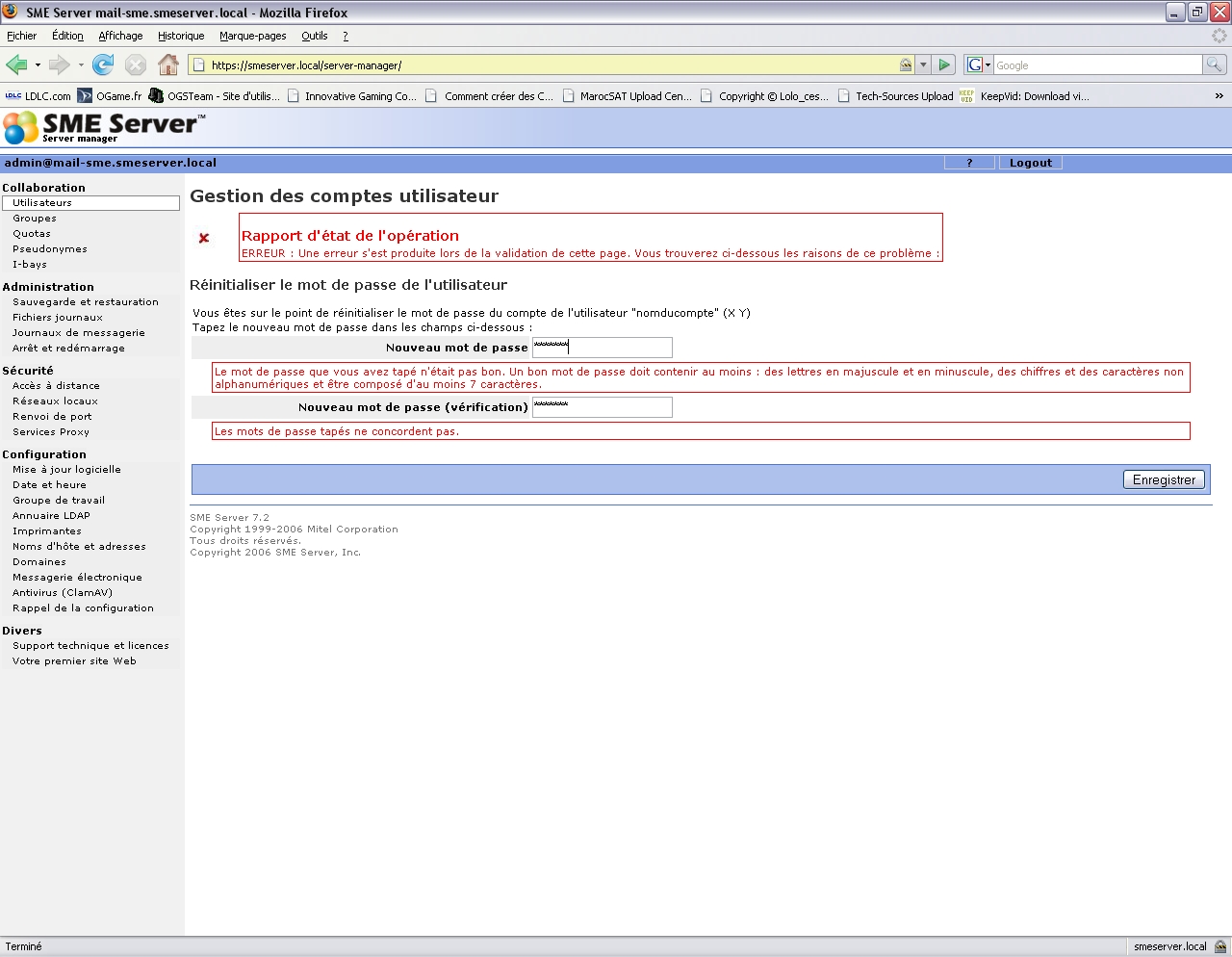
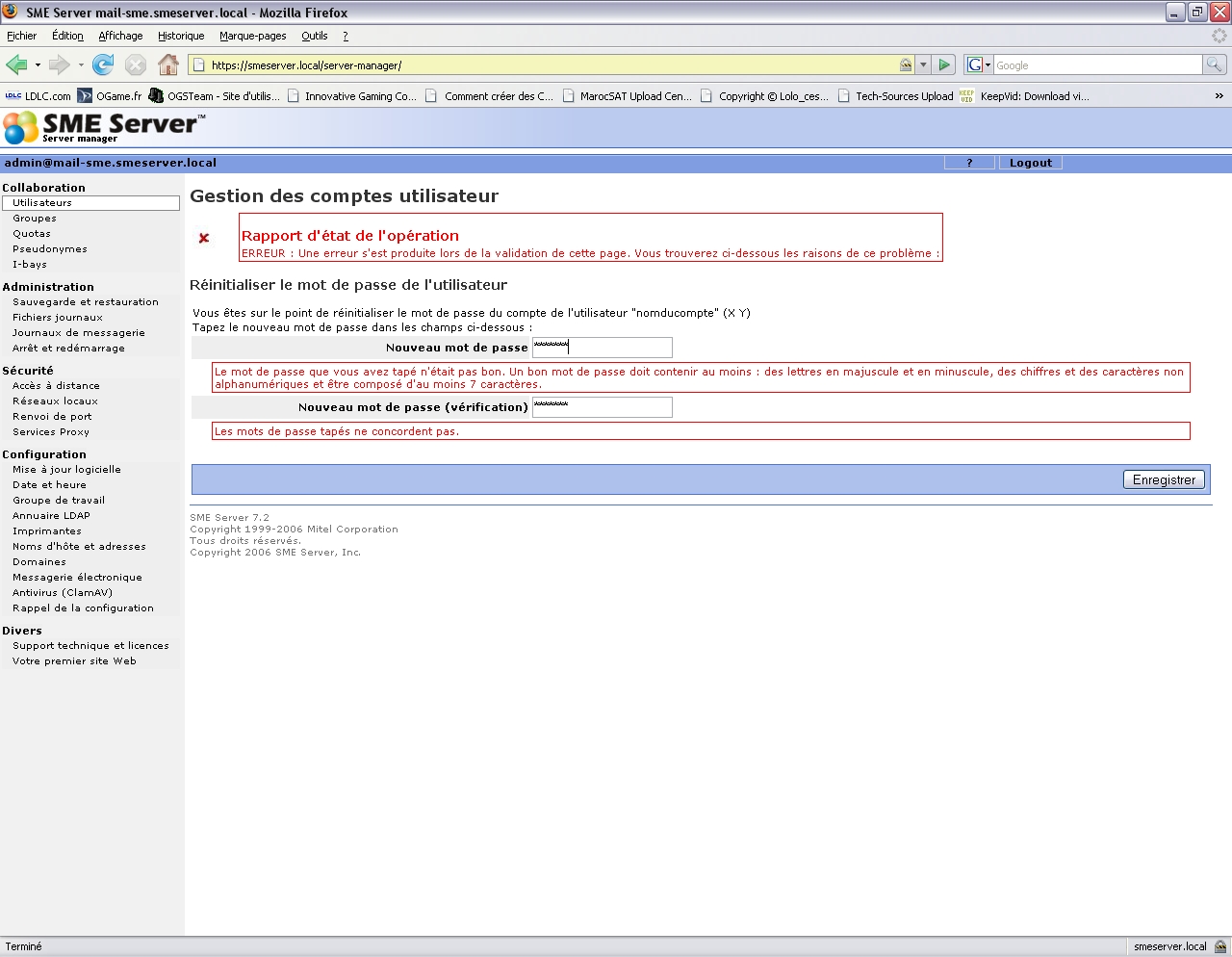
2 => Le mot de passe est assez sécurisé, vous aurez a ce moment ceci:
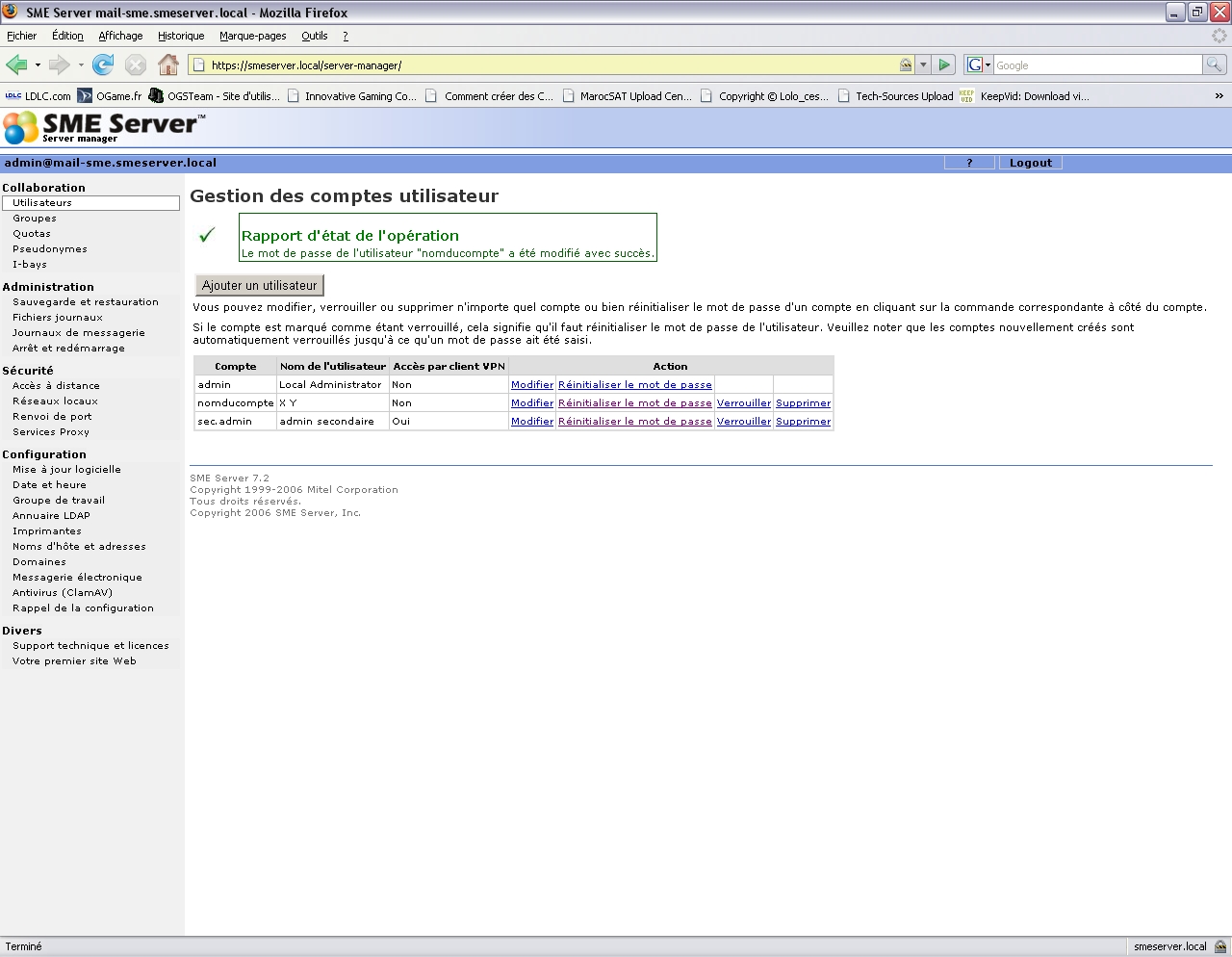
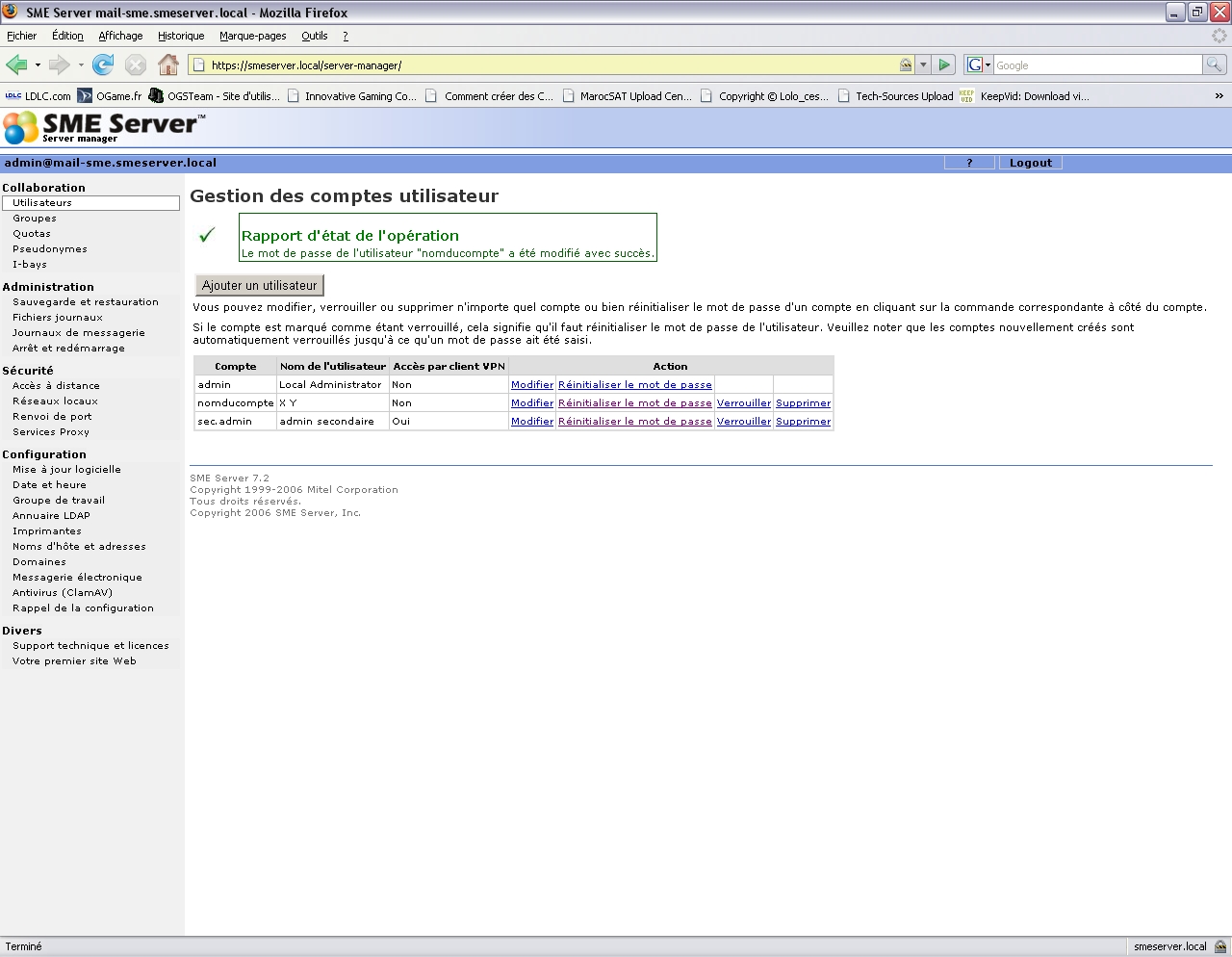
Groupe de travail et domaine pour Windows.
Si vous souhaitez faire rejoindre votre/vos PC client sous Windows à un domaine, voici la procédure à suivre.
Cliquez dans le menu de gauche sur “Groupe de travail”.
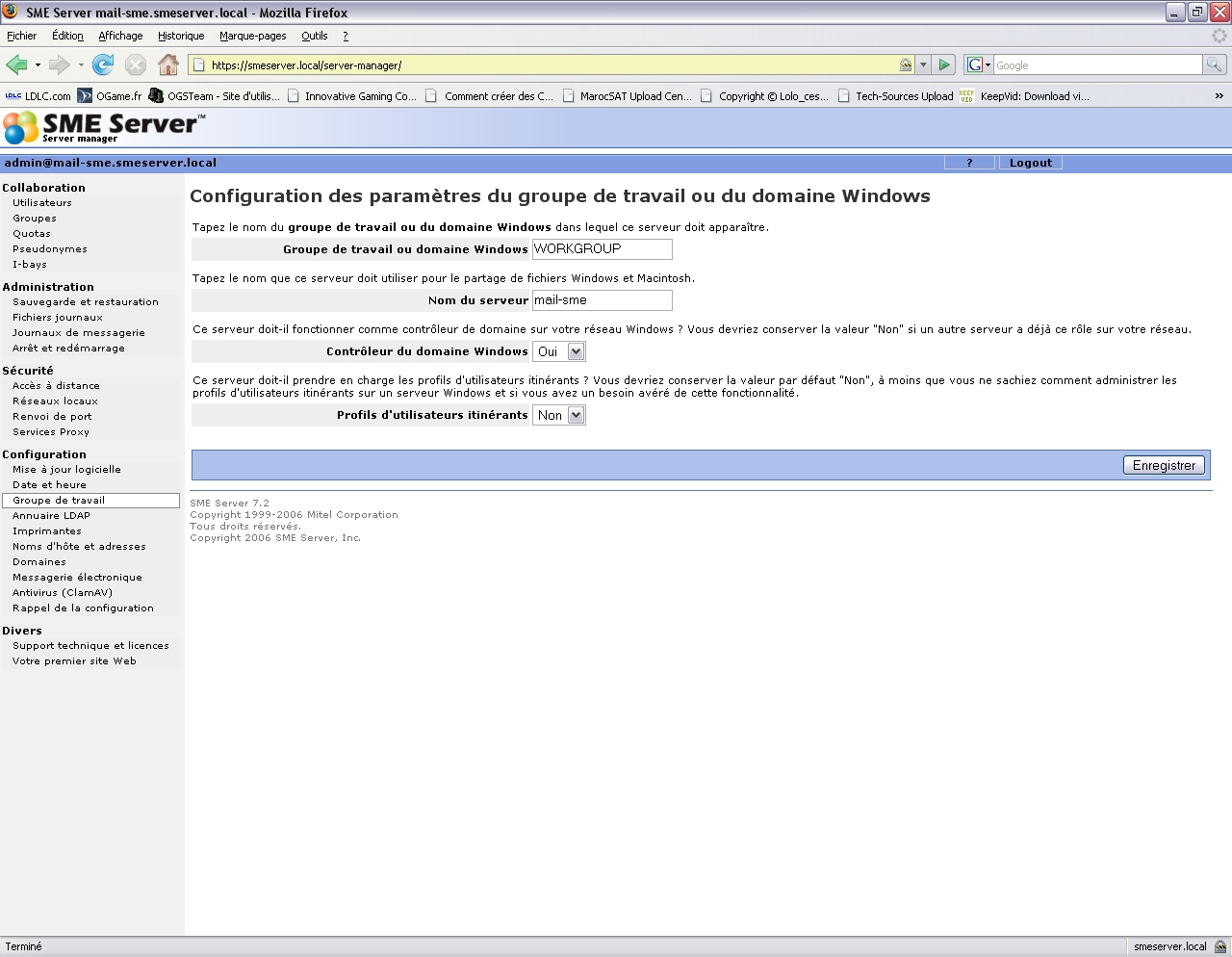
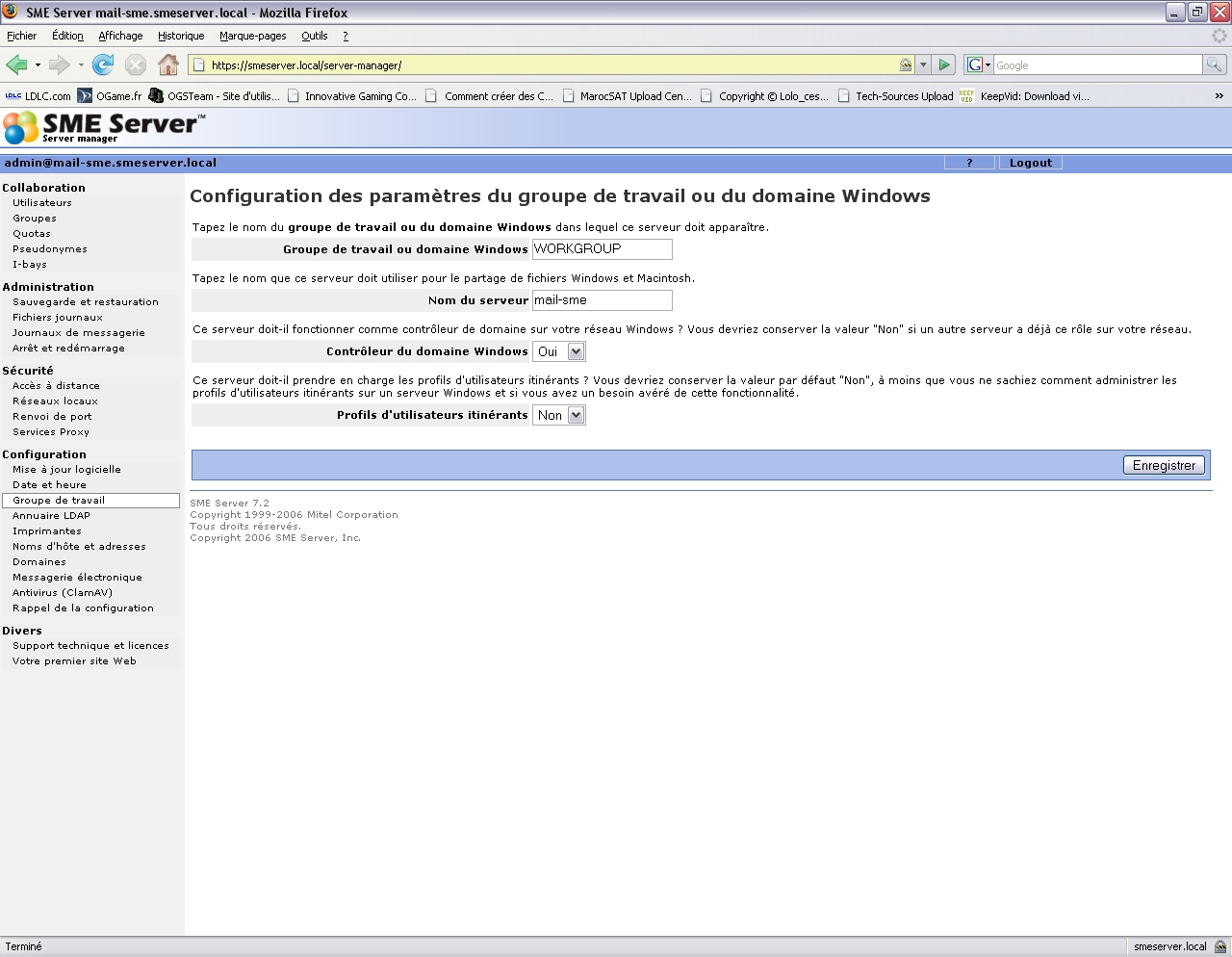
Dans la case “Groupe de travail ou domaine Windows”, entrez ici ce que vous voulez, le groupe de travail de Windows par défaut est WORKGROUP.
Pour le nom du serveur, vous avez encore le feu vert (les “.” sont interdit)
Pour la case “Contrôleur du domaine Windows”, sélectionner “Oui” car c’est le serveur principal du domaine.
Quant à “Profils d’utilisateurs itinérants” vous pouvez laisser la valeur par défaut.
Serveur mail local.
Configuration du serveur mail.
Cliquez sur “Messagerie électronique” dans le menu.
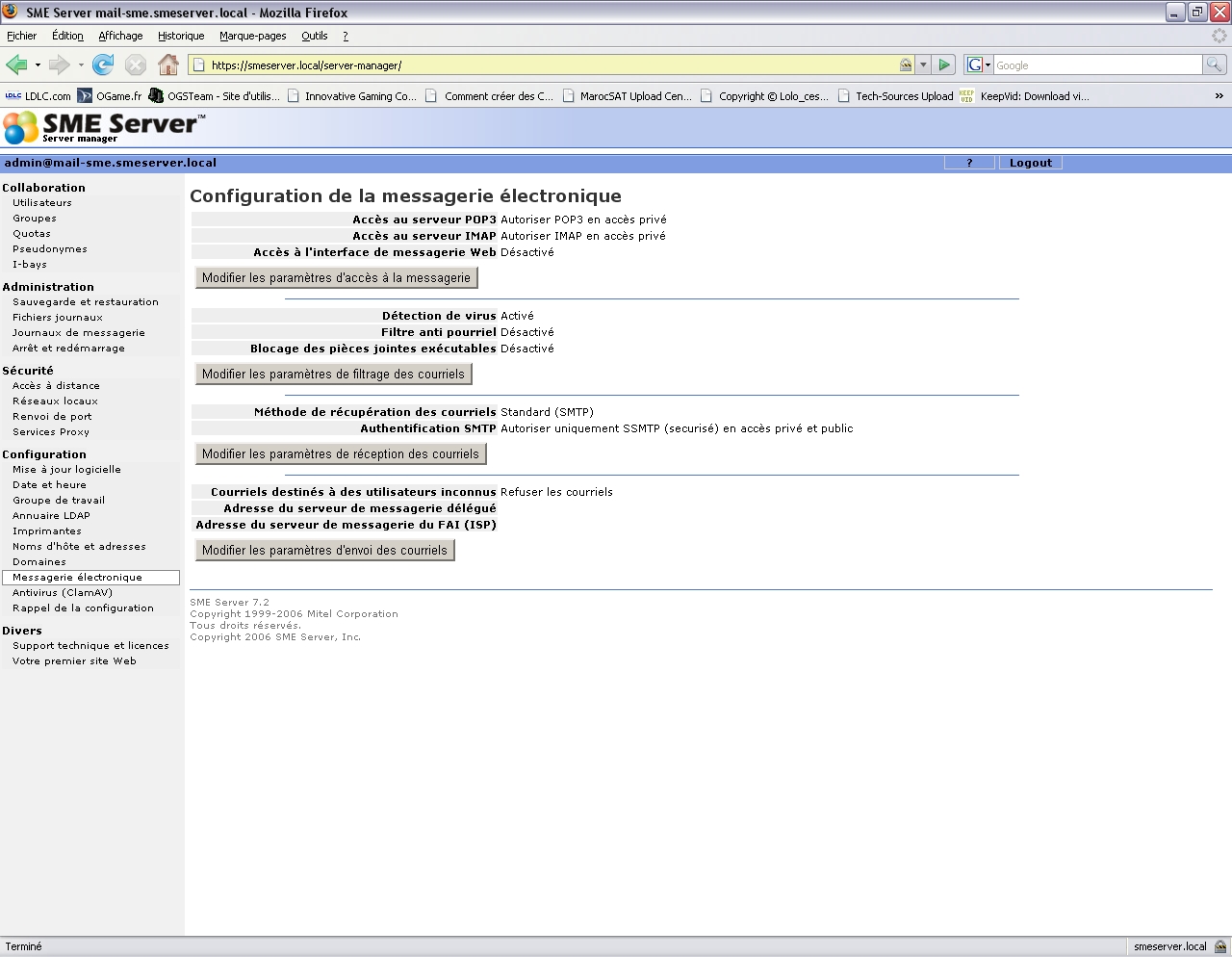
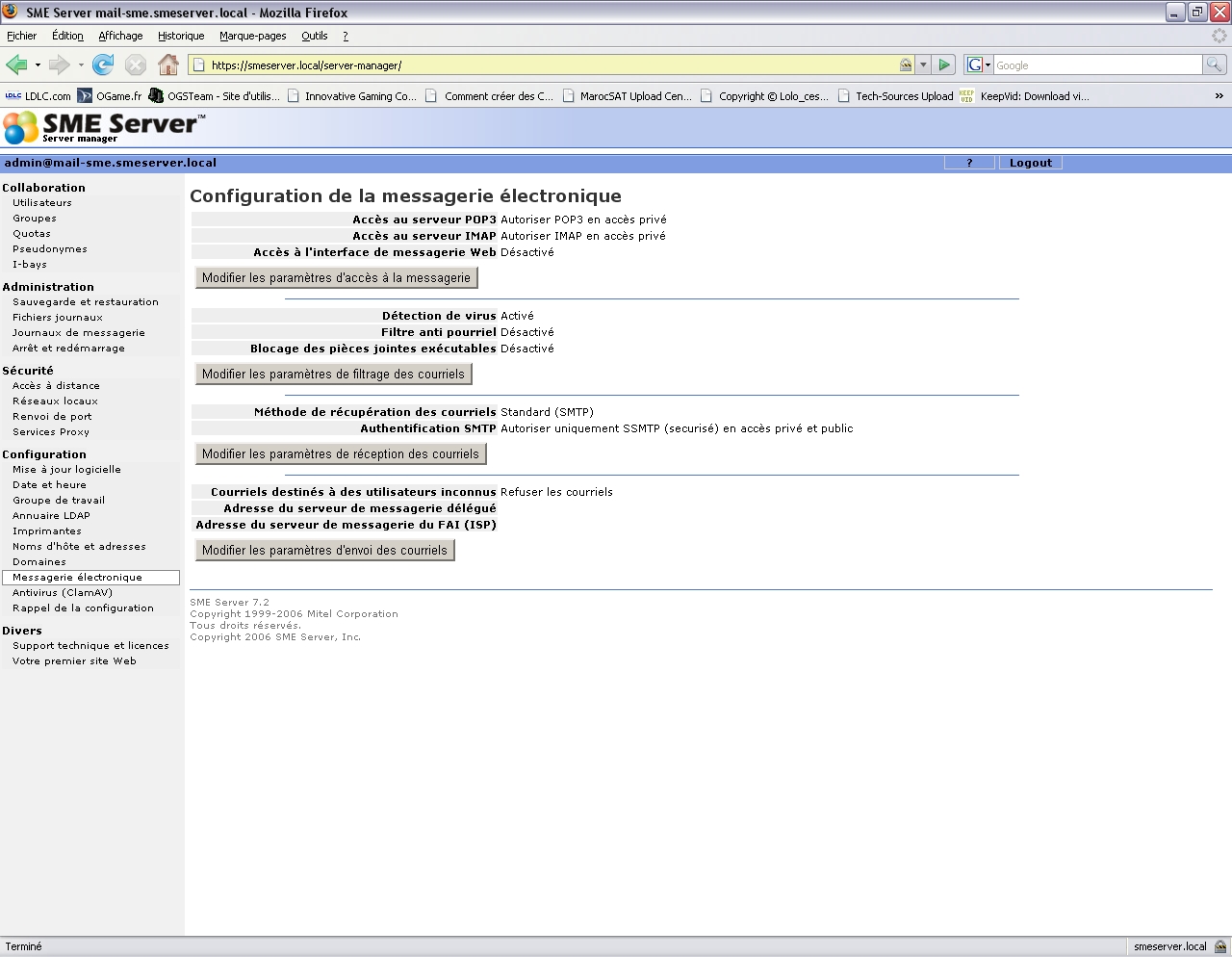
Ici, cliquez sur “Modifier les paramètres d’accès à la messagerie”. Nous allons y activer l’interface web.
Pour ce faire, dans la liste déroulante de “Accès à l’interface de messagerie Web”, choisissez “Autoriser HTTPS (accès sécurisé uniquement)” puis faites “Enregistrer”.
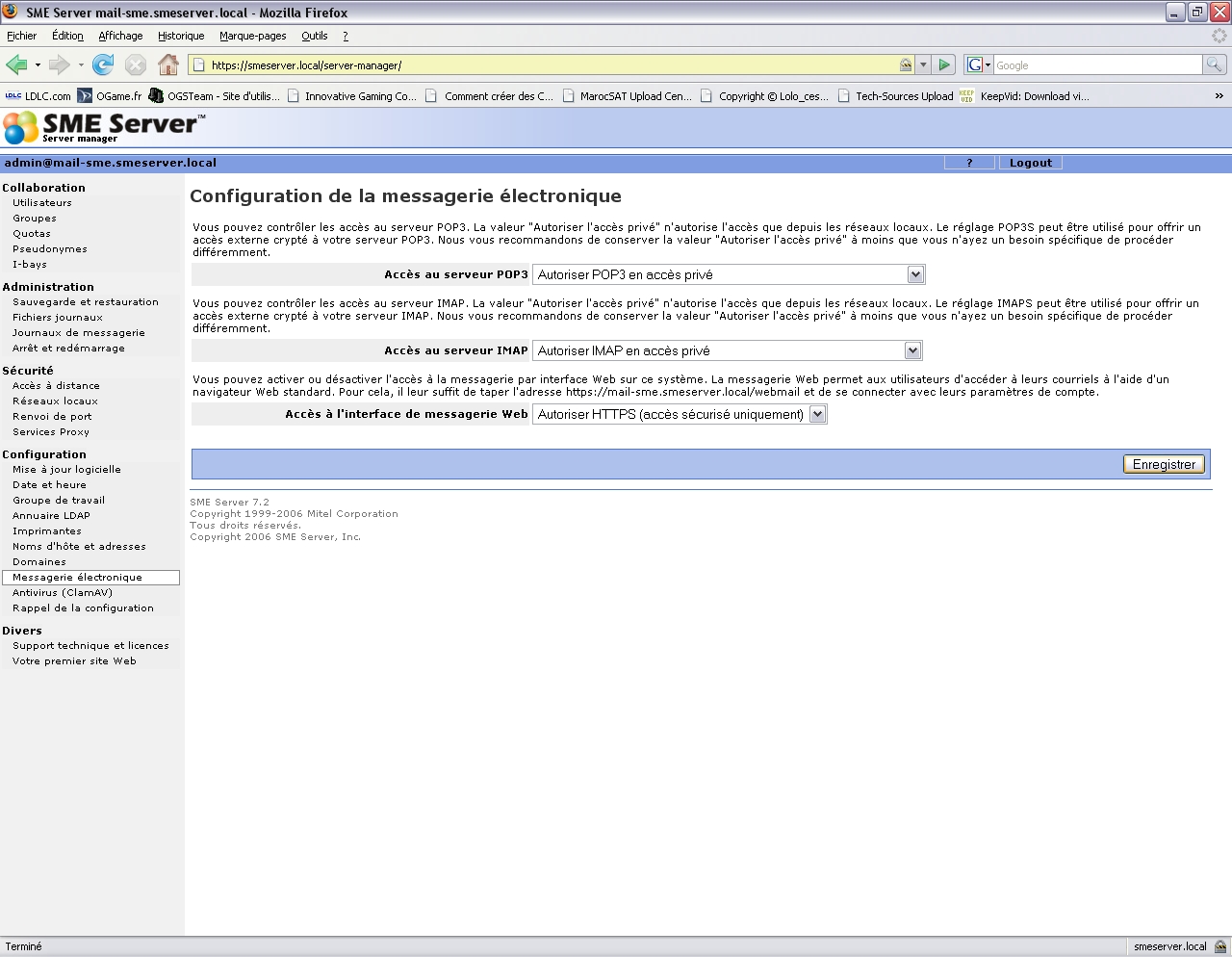
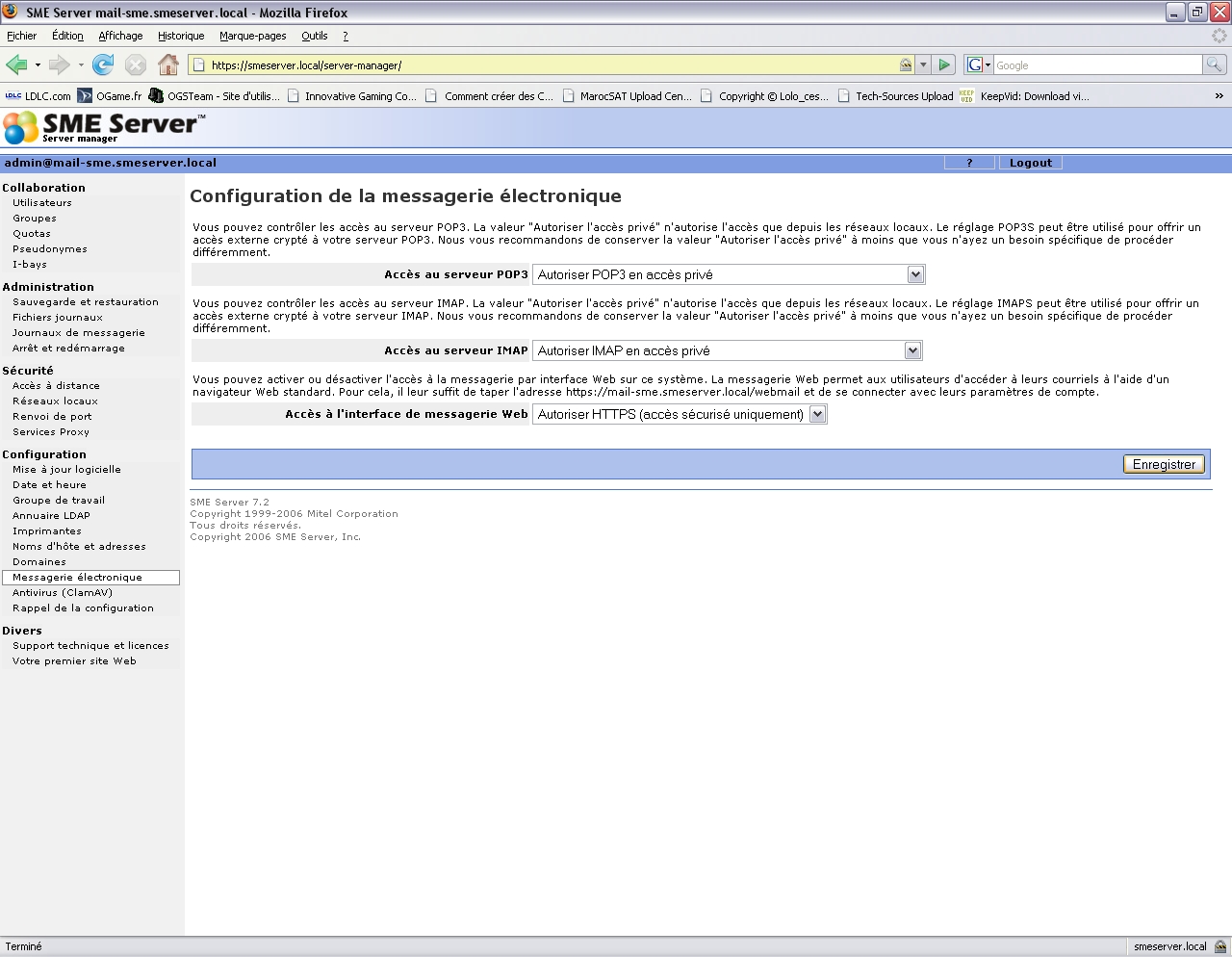
Pour tester l’accès web, entrez comme URL: https://Nom-Du-Serveur.Domaine/webmail/
Vous devriez avoir cette page:
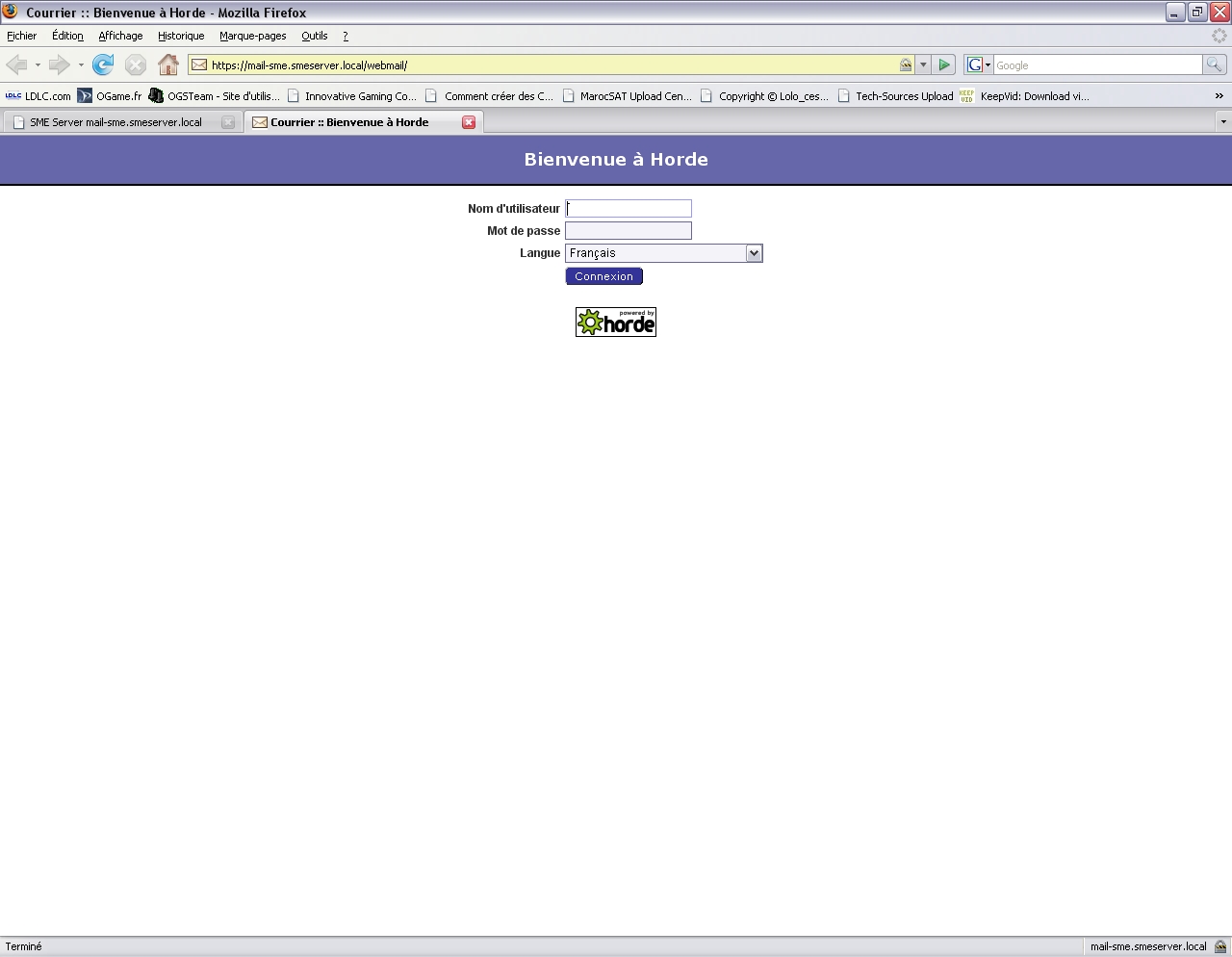
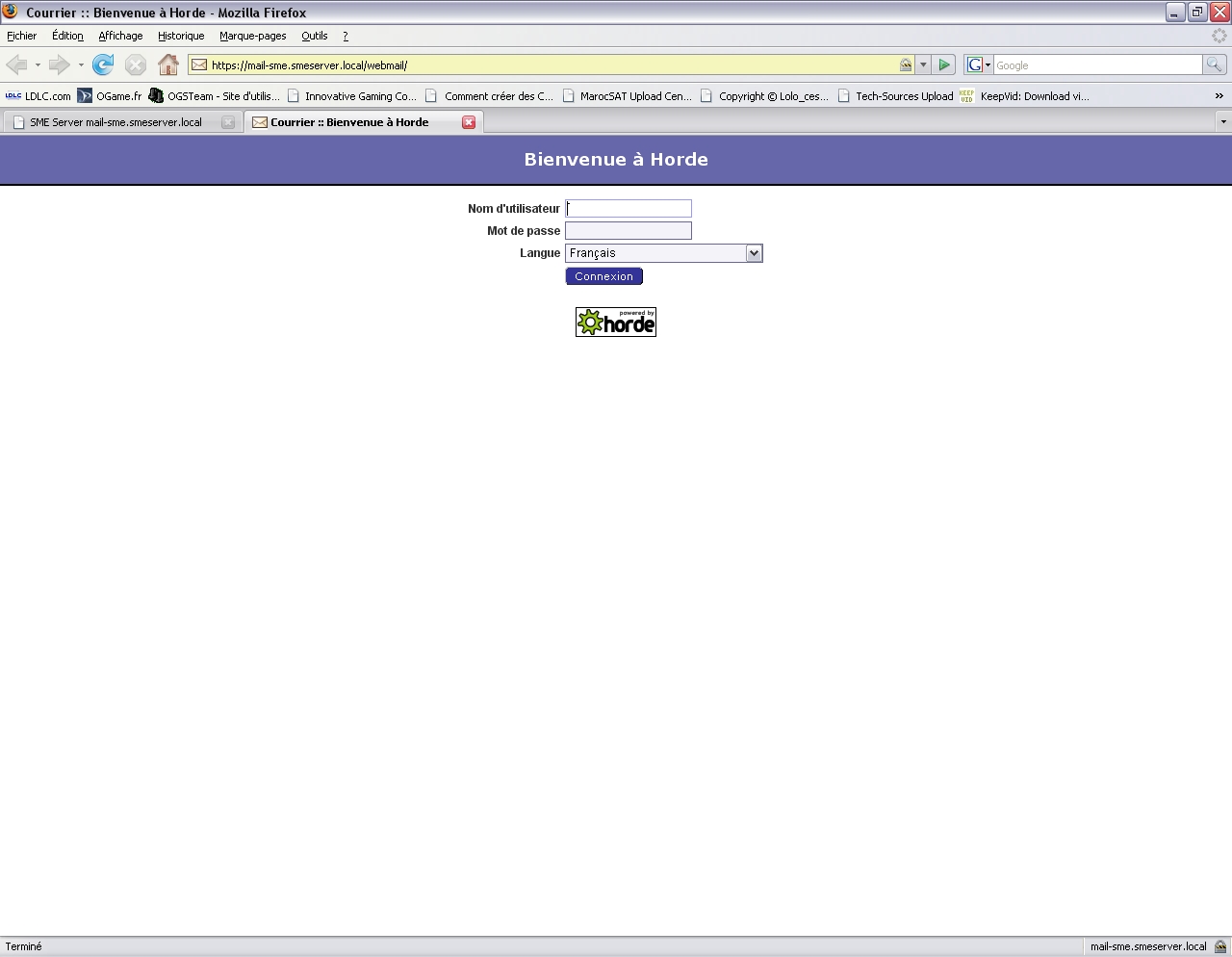
Nous allons nous connecter au compte mail de l’administrateur, pour ce faire, en nom d’utilisateur, entrez “admin” et son mot de passe configuré plus tôt puis faites “Connexion”.
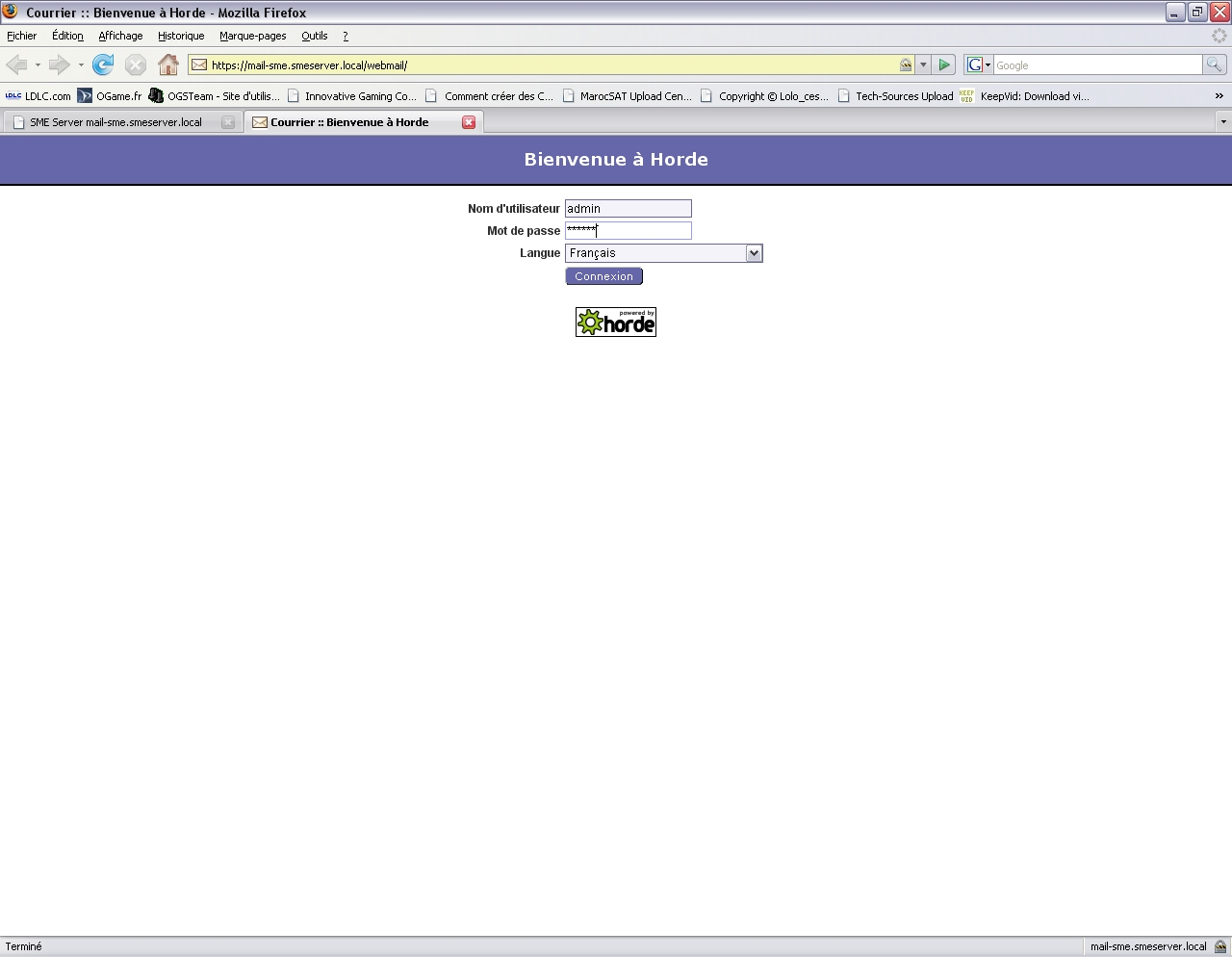
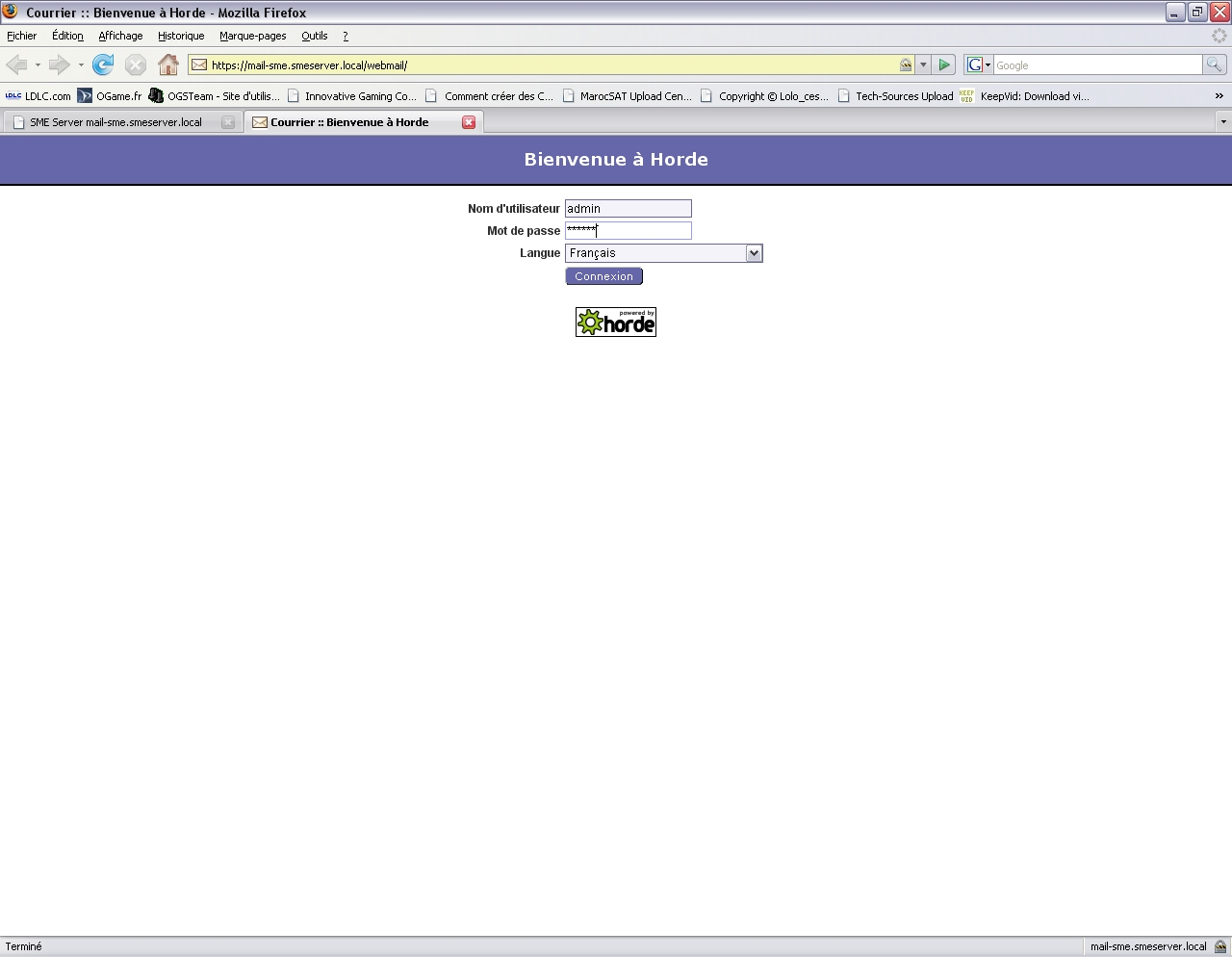
L’accès à l’interface web est fonctionnelle.
Configuration d’une messagerie externe. Exemple: Outlook Express.
Nous allons ajouter ici le compte mail Administrateur a Outlook Express. Pour ce faire, cliquez sur “Outils” puis “Comptes…”
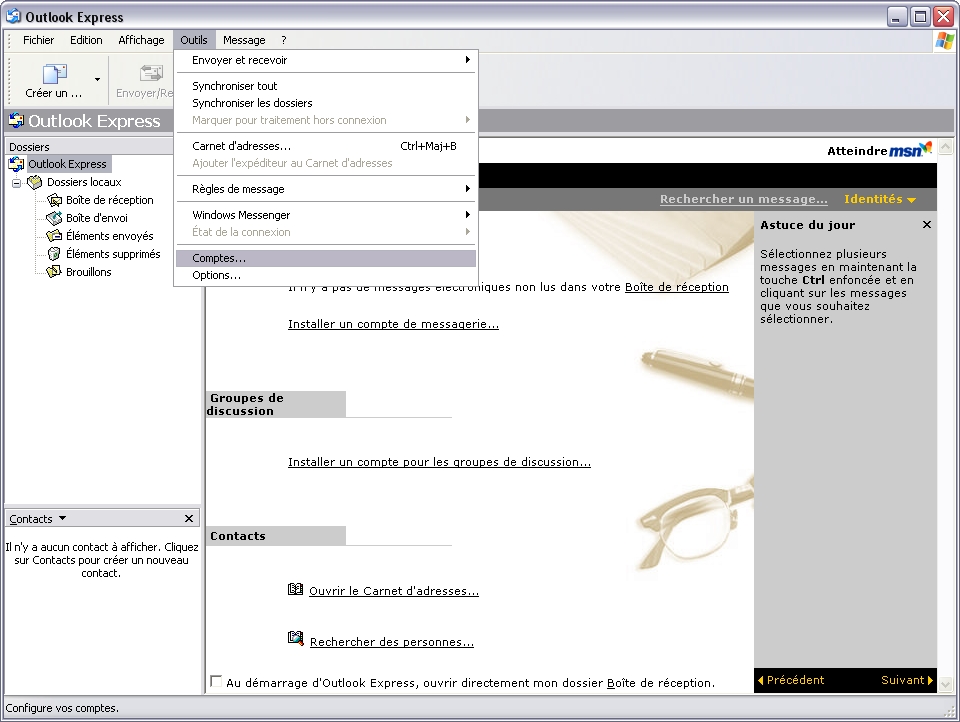
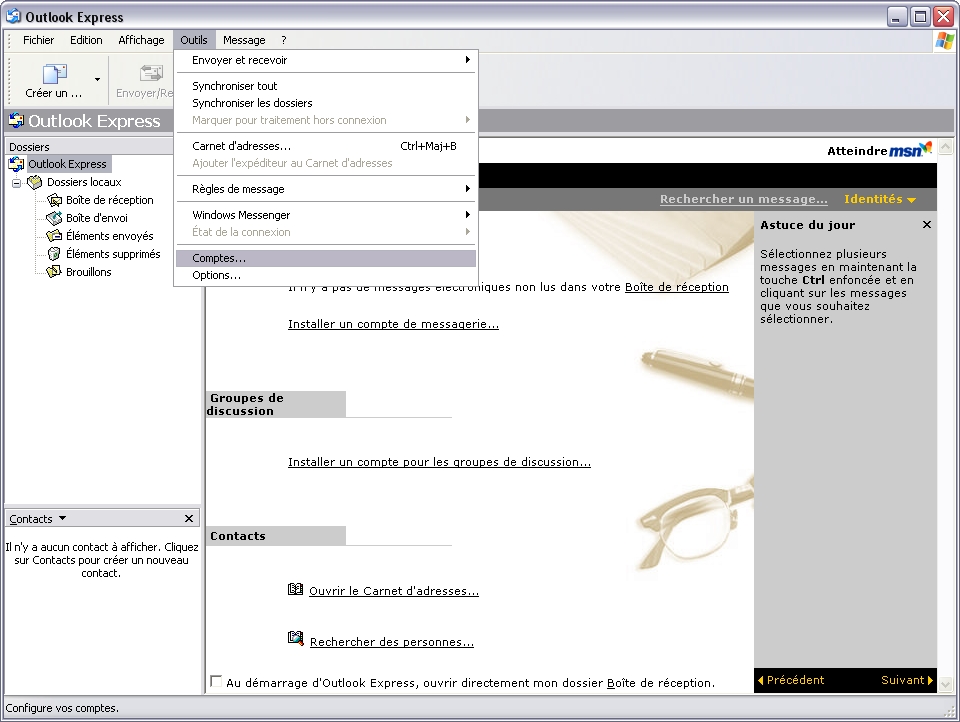
Cliquez sur l’onglet “Courrier” puis sur “Ajouter” => Compte de messagerie.
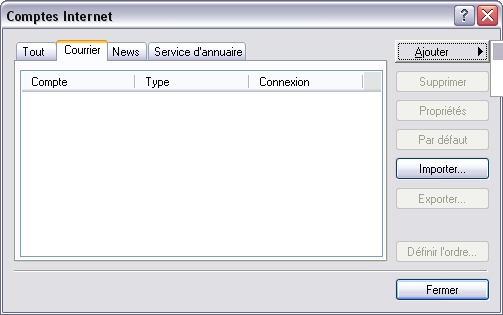
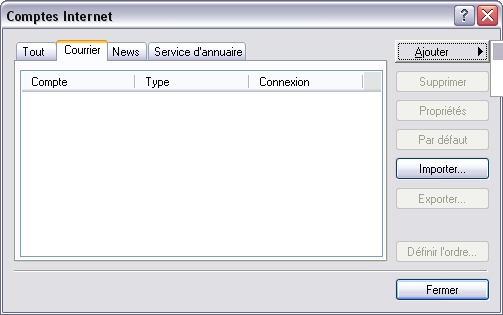
Mettez ici le nom du propriétaire du compte.
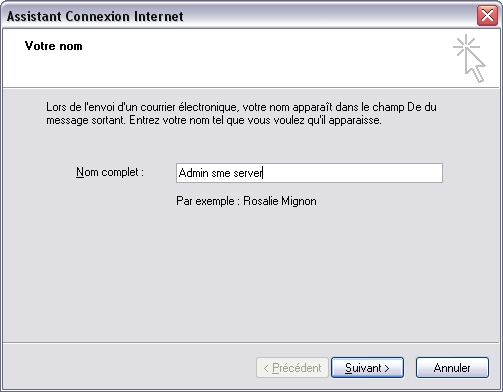
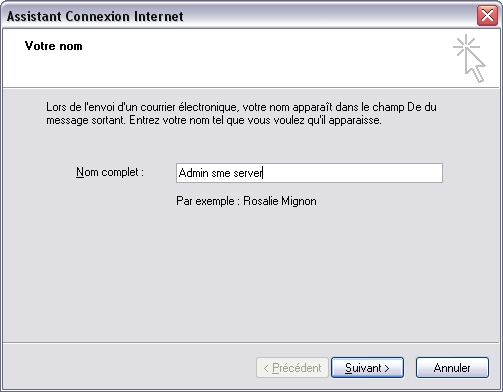
Ici, entrez l’adresse de messagerie du compte administrateur du type: admin@DOMAINE
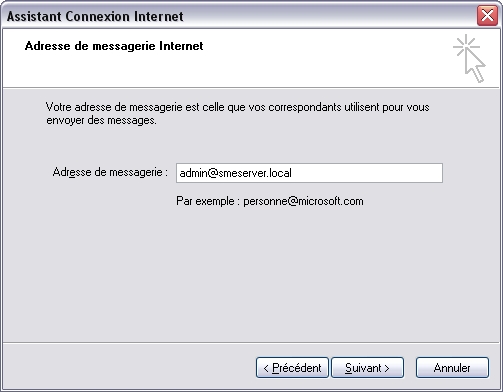
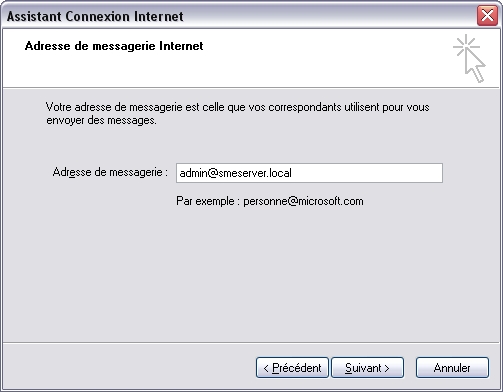
Pour les serveurs POP3 et SMTP, entrez simplement pour les deux, le Domaine du serveur, cela suffira.
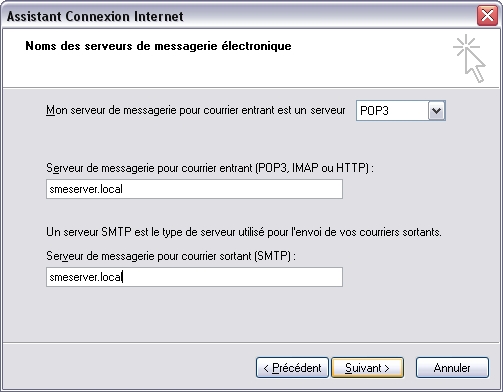
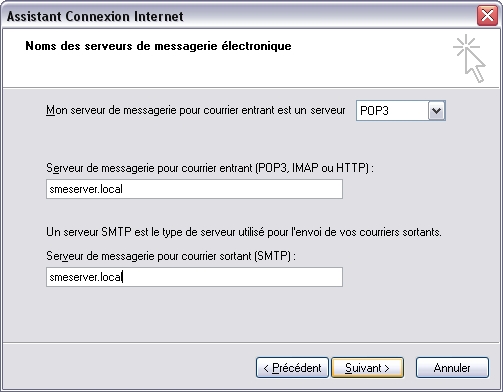
Ici, le nom du compte (“admin”) et son mot de passe.
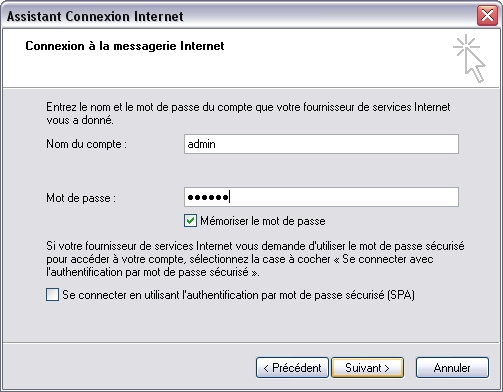
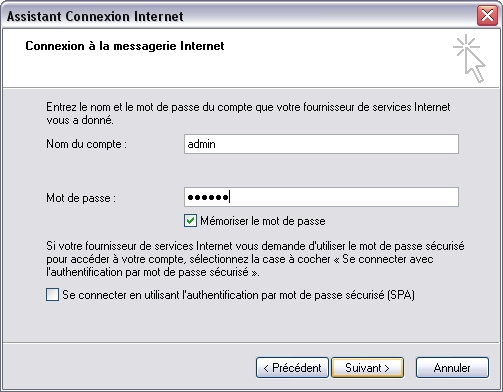
Connectez vous sur ce compte, nous en aurons de nouveau besoin d’ici quelques instants pour le test.
Test d’envoi de message entre utilisateurs (LOCAL).
Retournez sur l’interface web et connectez vous avec un autre compte que l’administrateur.
Rappel: https://Nom-Du-Serveur.Domaine/webmail/
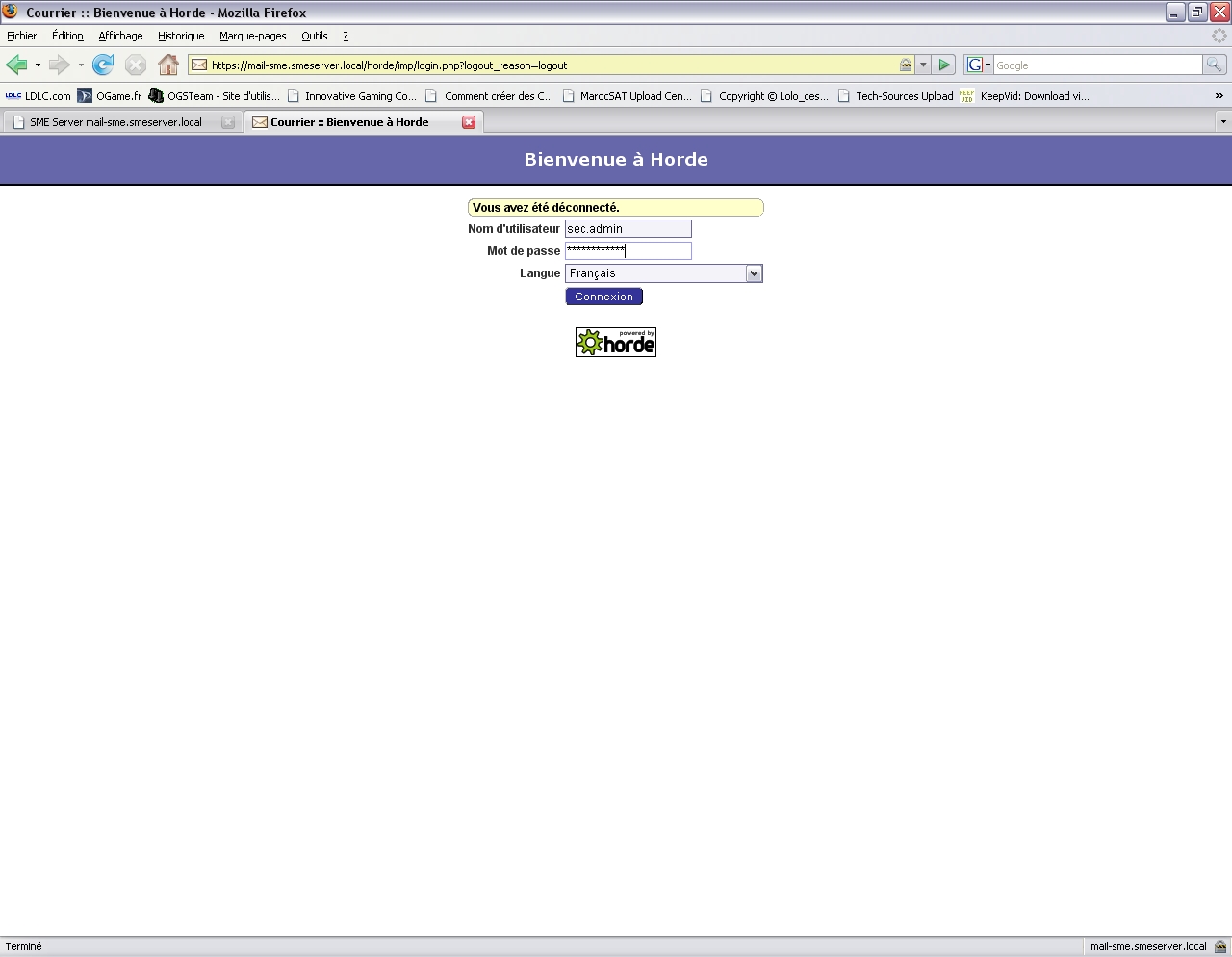
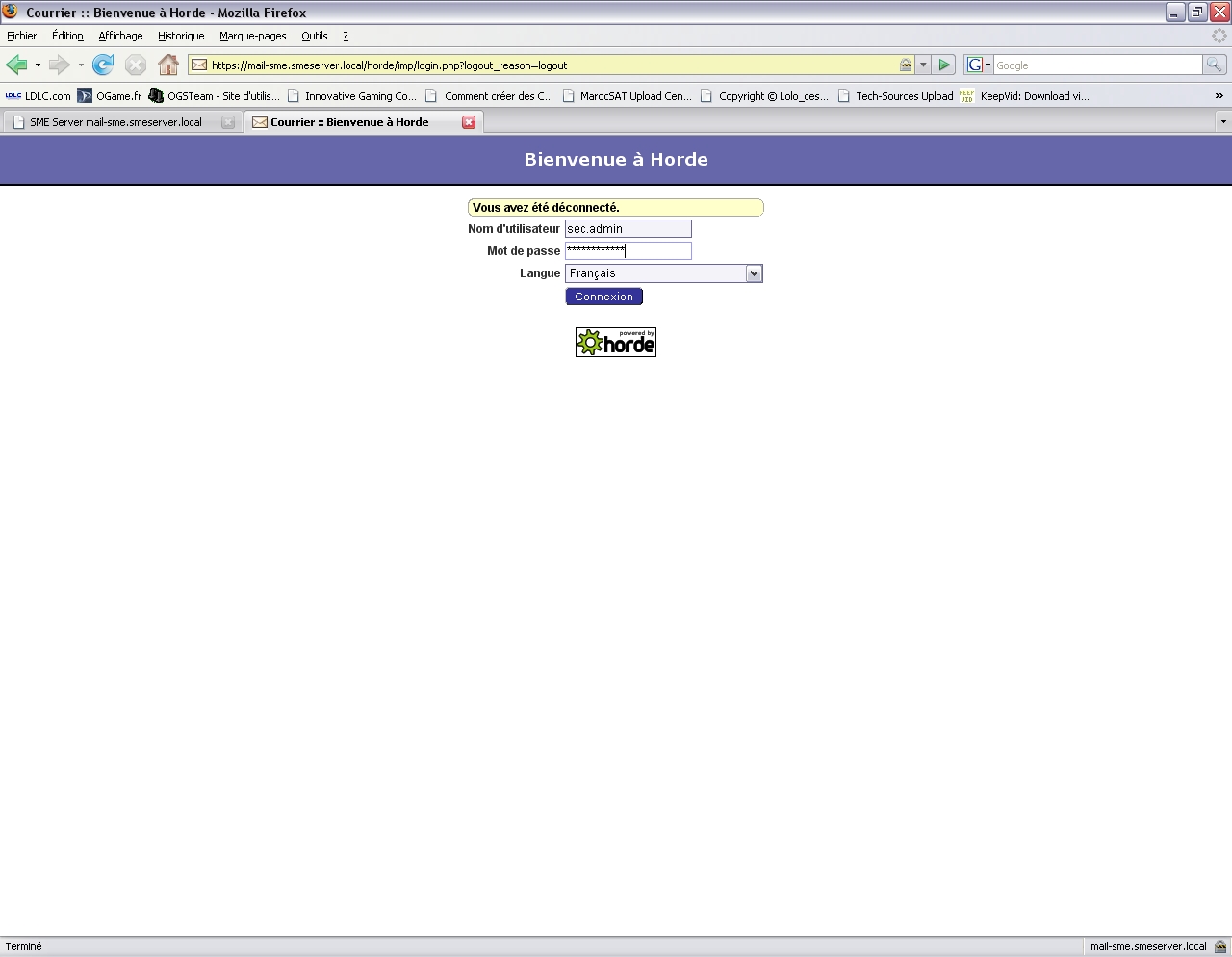
Cliquez sur “Nouveau message”, une fenêtre Pop-UP s’ouvre.
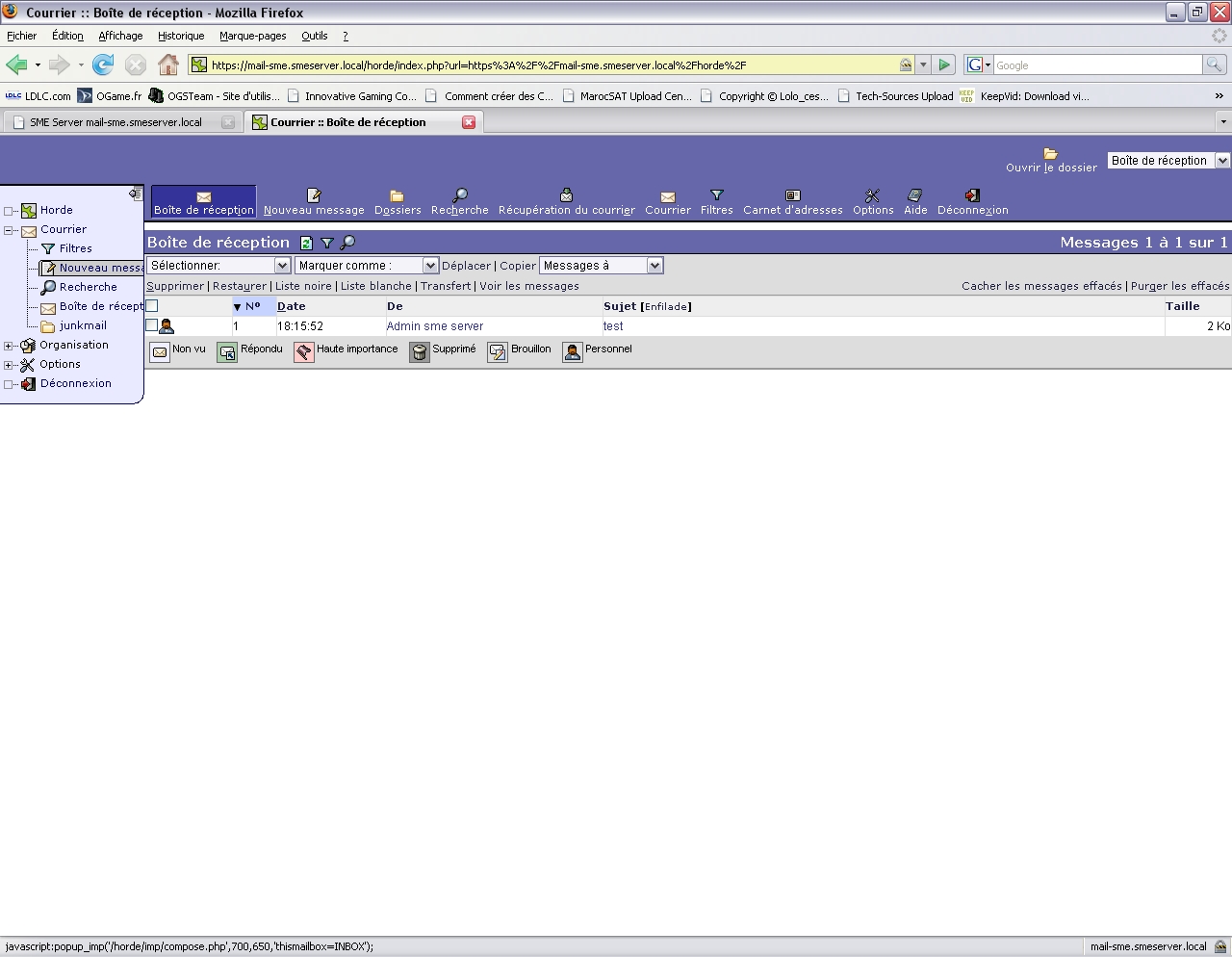
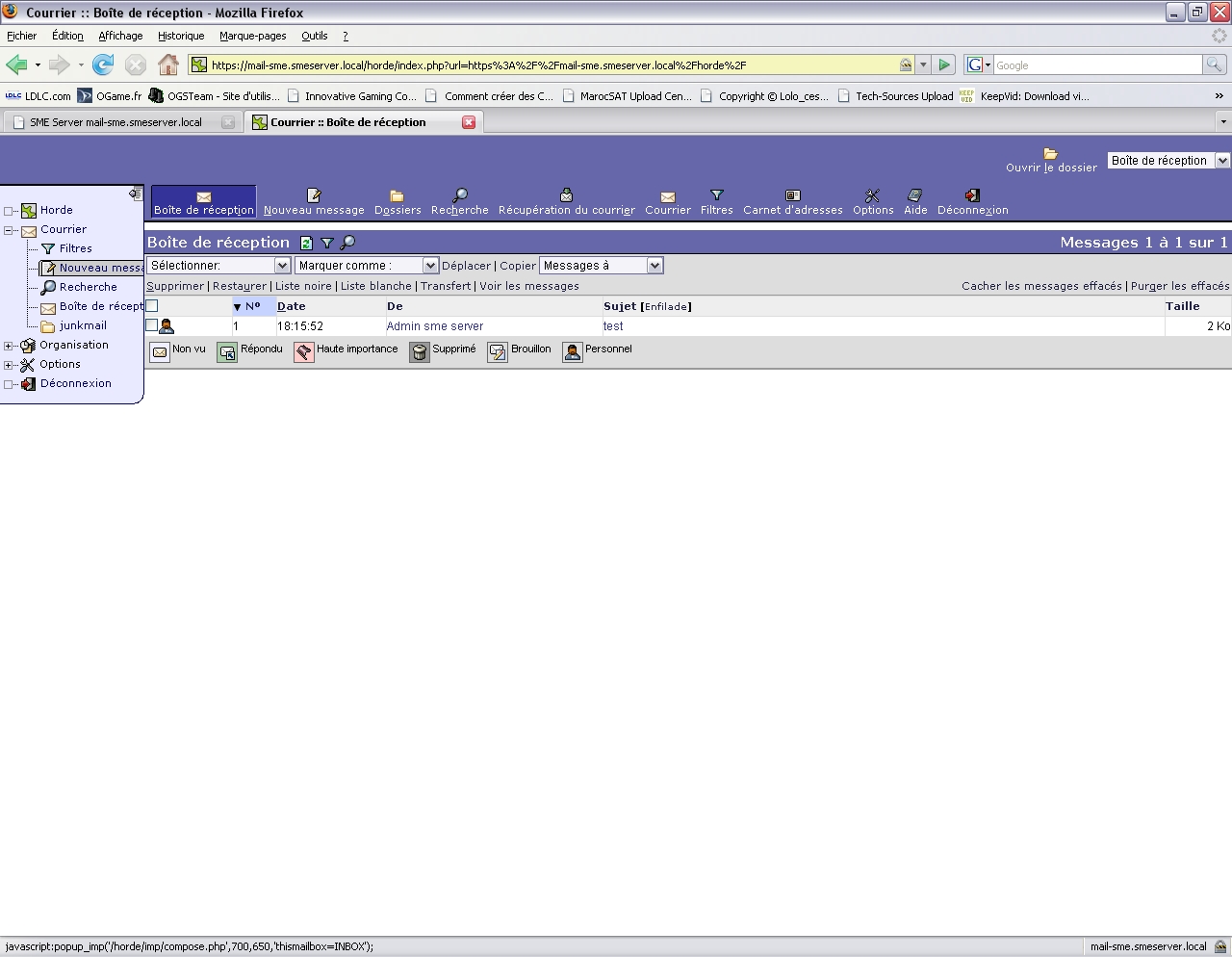
Mettez comme destinataire l’e-mail de l’administrateur ainsi qu’un sujet et un texte quelconque puis faites “Envoyer le message”.
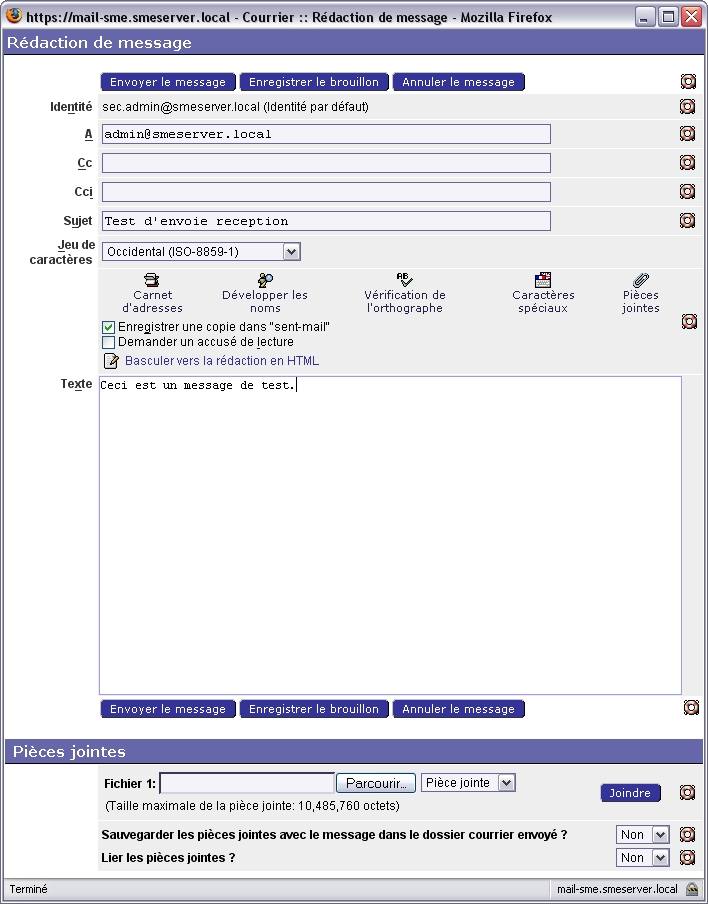
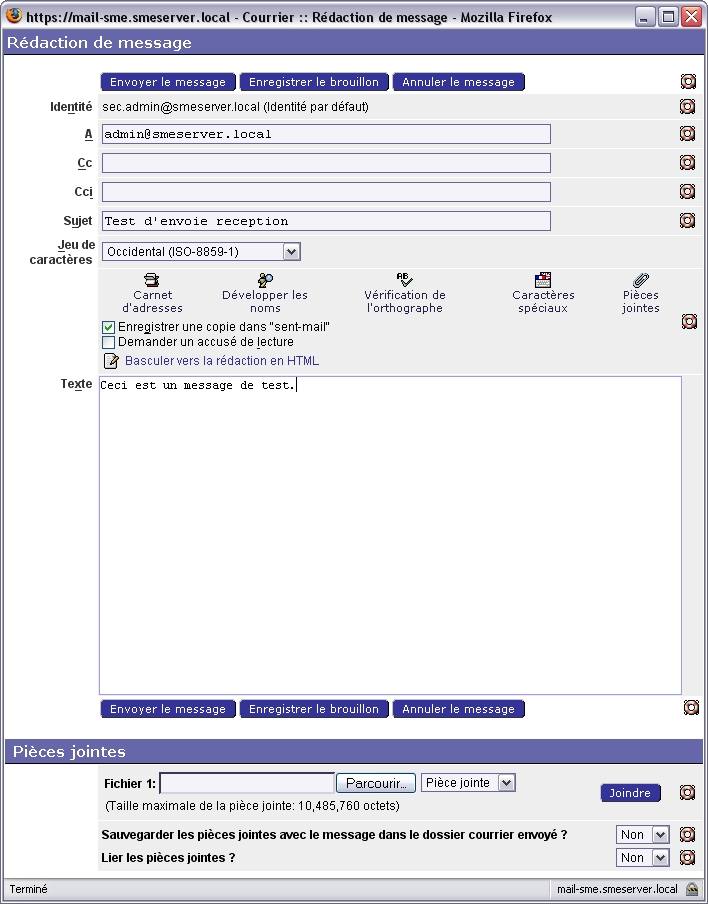
Retournez sur Outlook Express et faites “Envoyer et recevoir tout” (Ou “Ctrl + M).
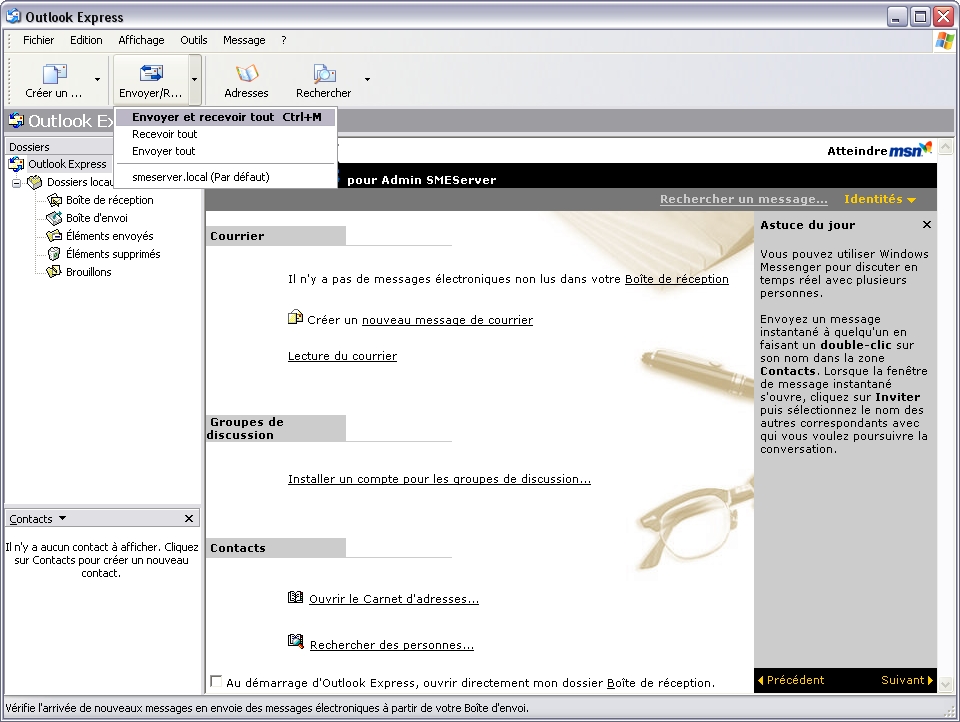
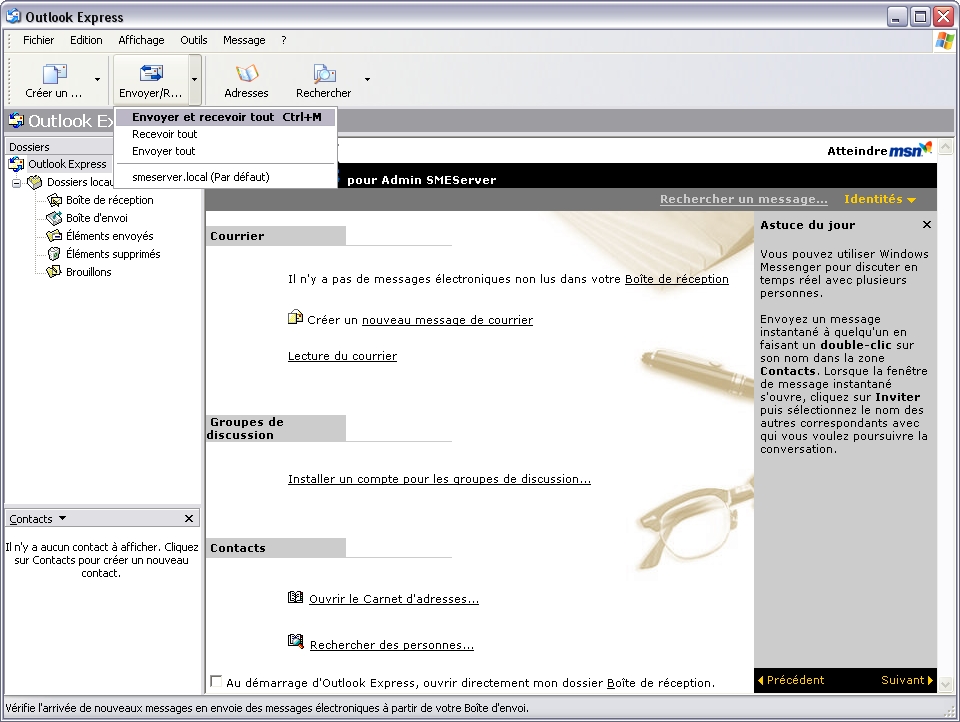
Outlook Express doit récupérer le message de test. Vous devez avoir une confirmation comme celle la:
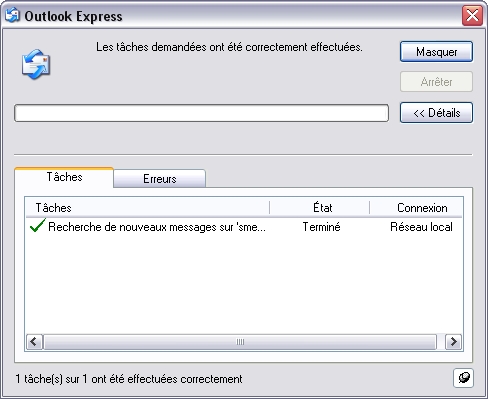
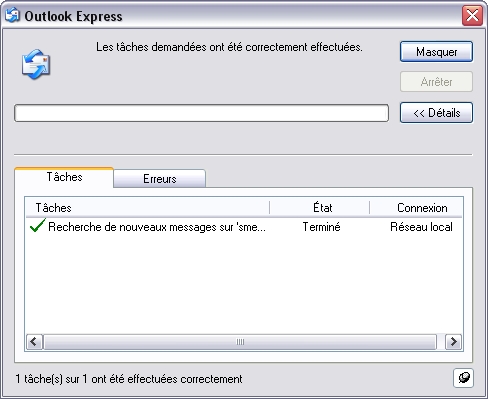
Allez dans votre boîte de réception, le message doit s’y trouver.
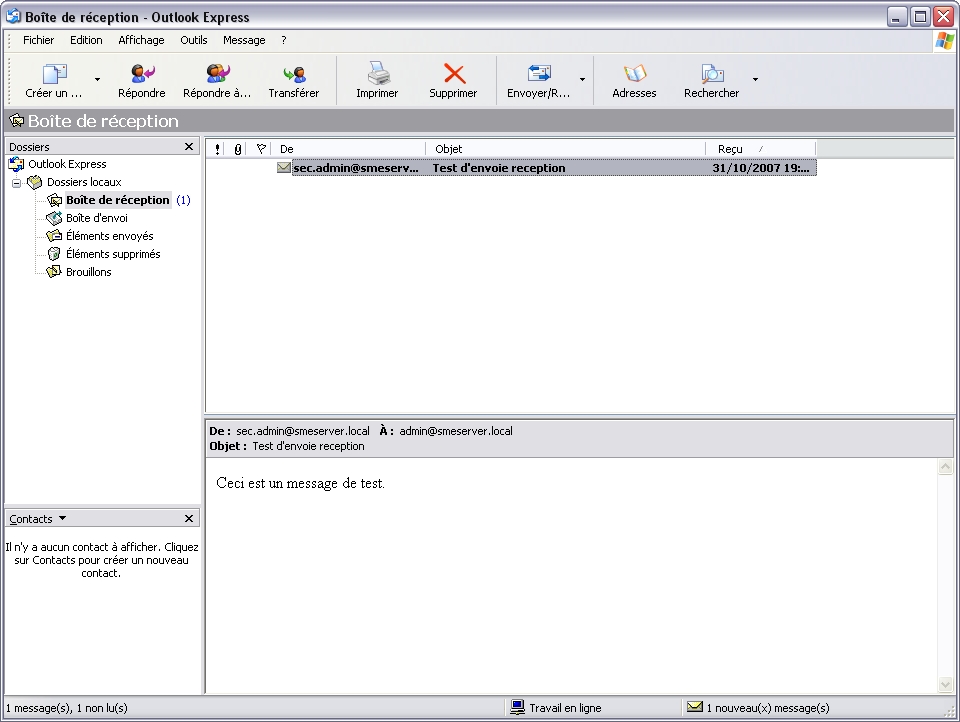
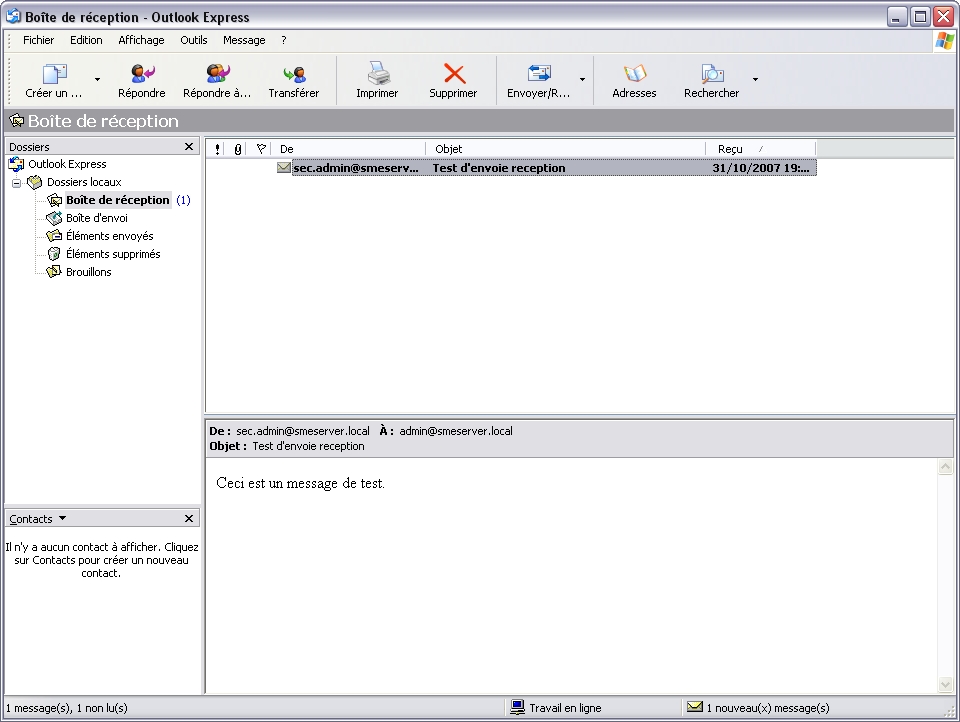
Activation de l’Anti-Spam (ou Anti pourriel)
Par défaut, il est désactivé, si vous souhaitez l’activer, allez dans “Messagerie électronique” puis sur “Modifier les paramètres de filtrage des courriels”.
Il suffit de simplement sélectionner “Activé” dans la liste déroulante de “Filtre anti pourriel”
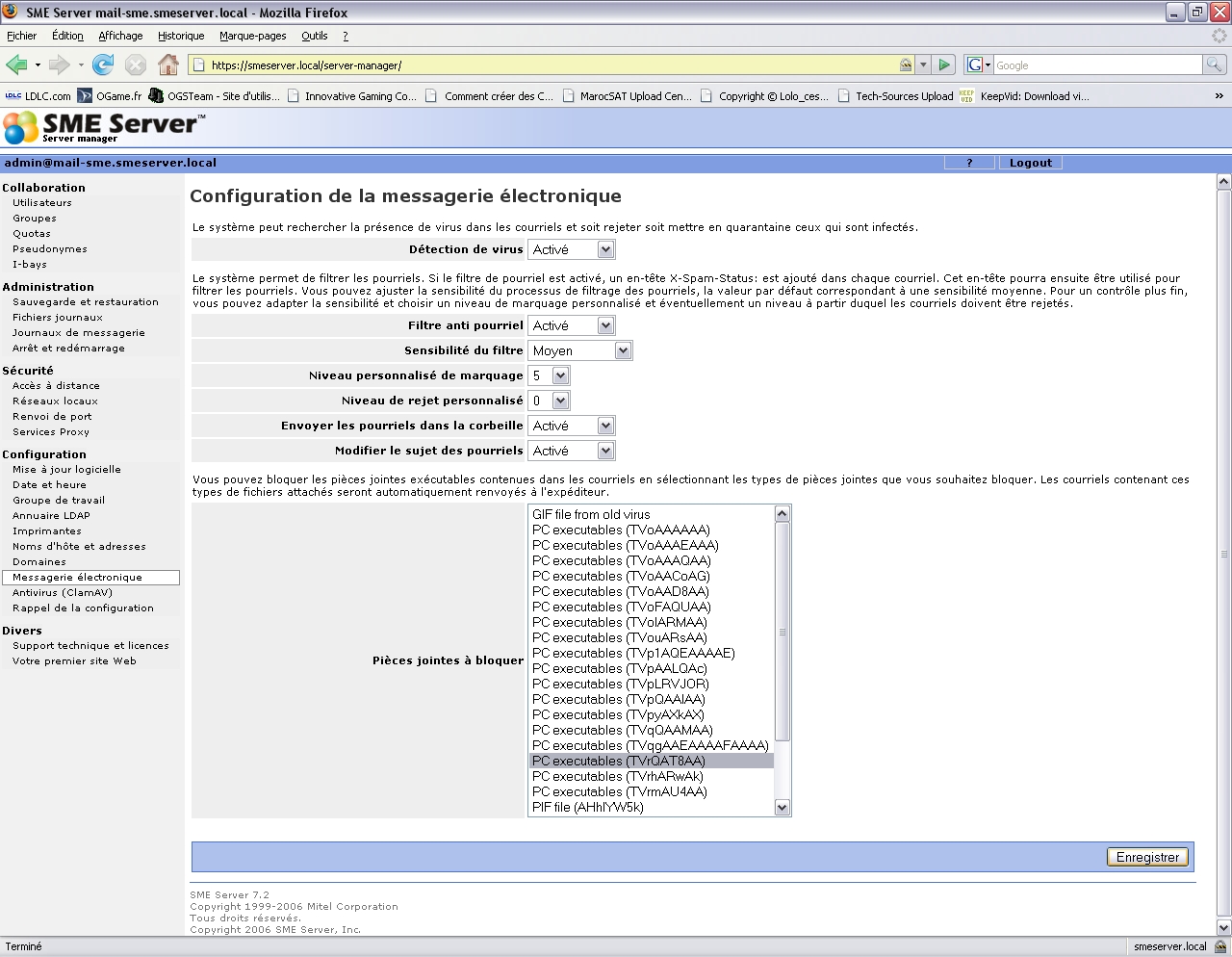
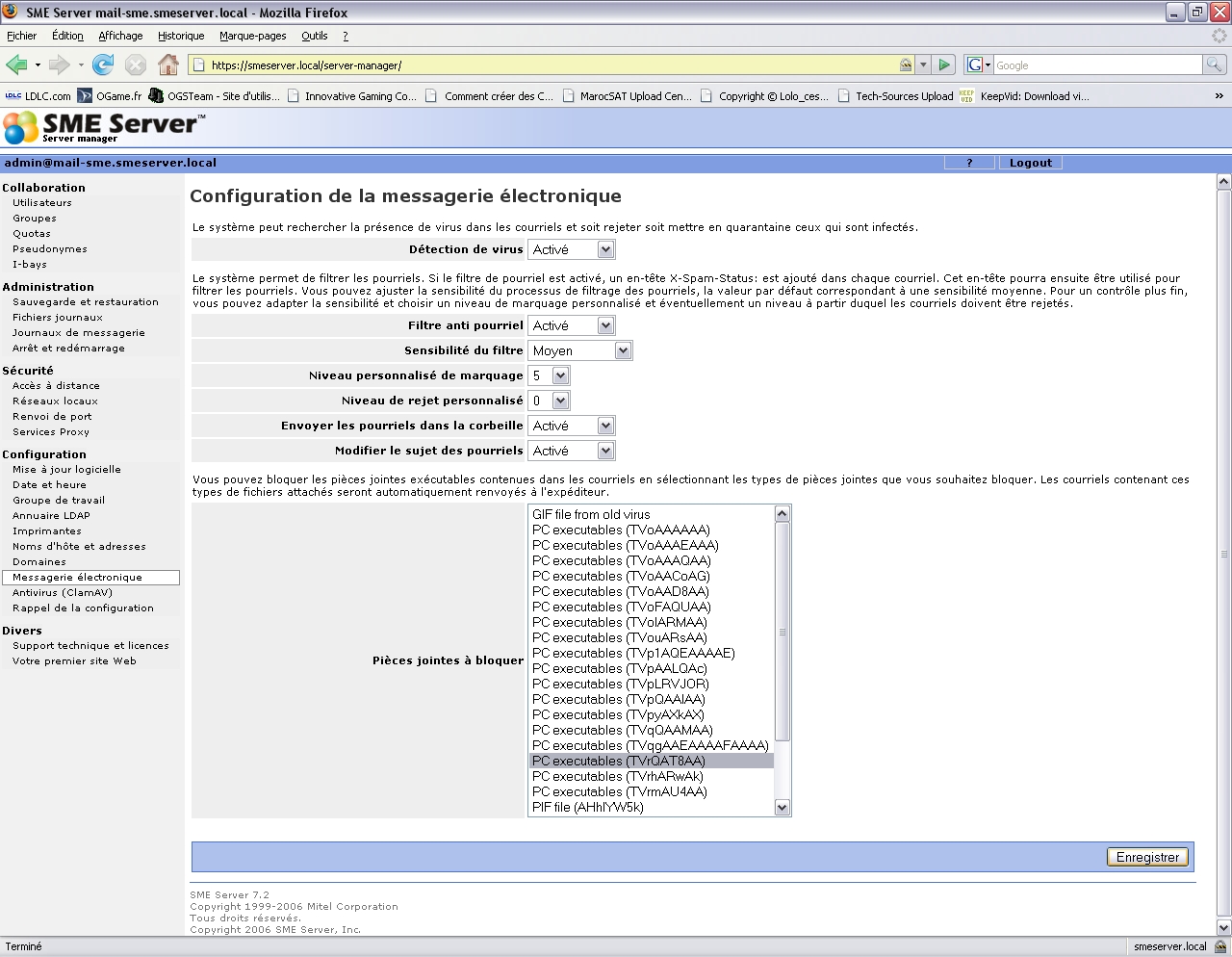
Activation de la vérification de l’intégrité du système.
Pour vérifier la présence de virus, cliquez sur “Antivirus (ClamAV)” et choisissez une fréquence d’analyse. Chaque semaine est une bonne valeur. Activez aussi la mise en quarantaine des fichiers infectés.
Faites “Enregistrer”.
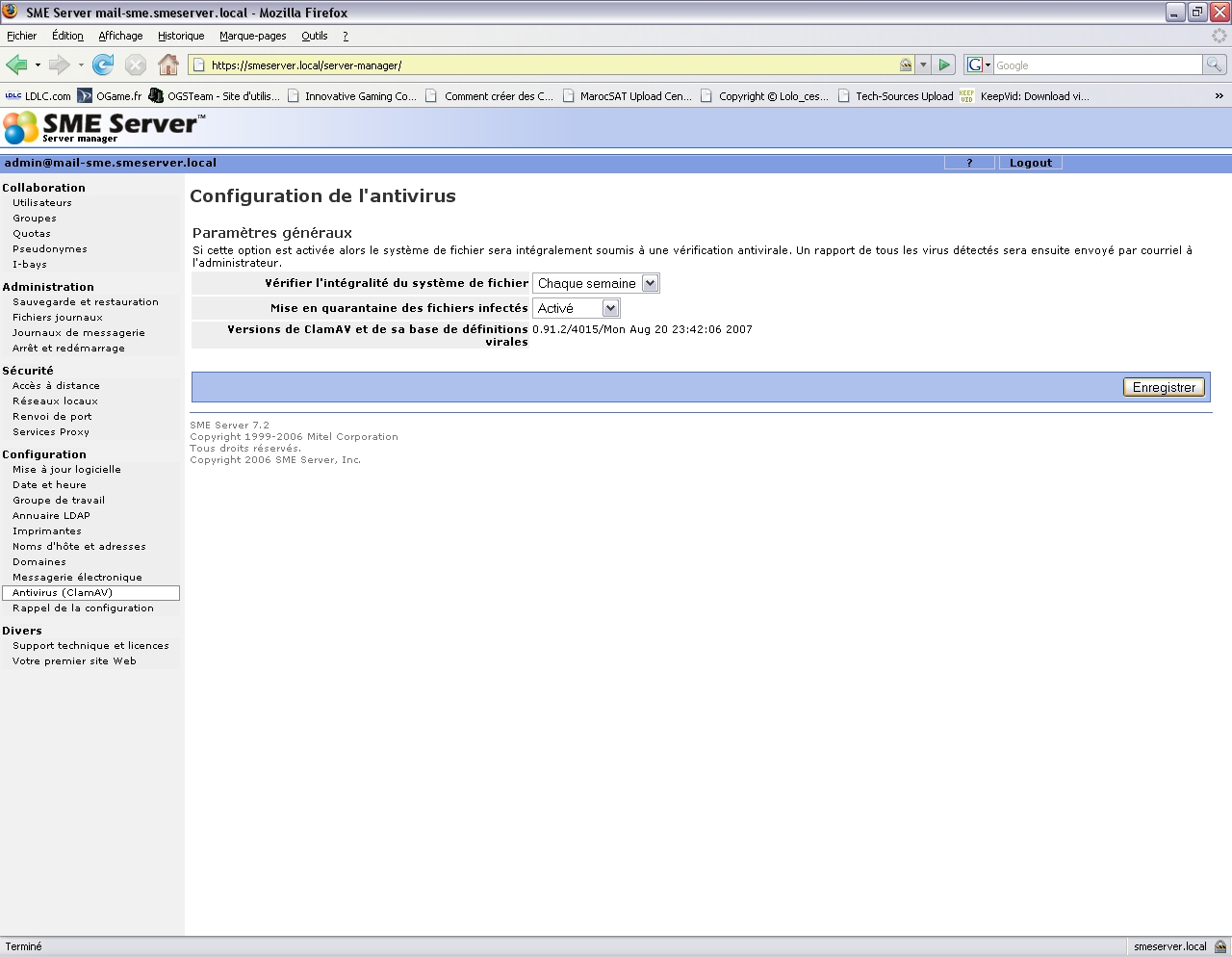
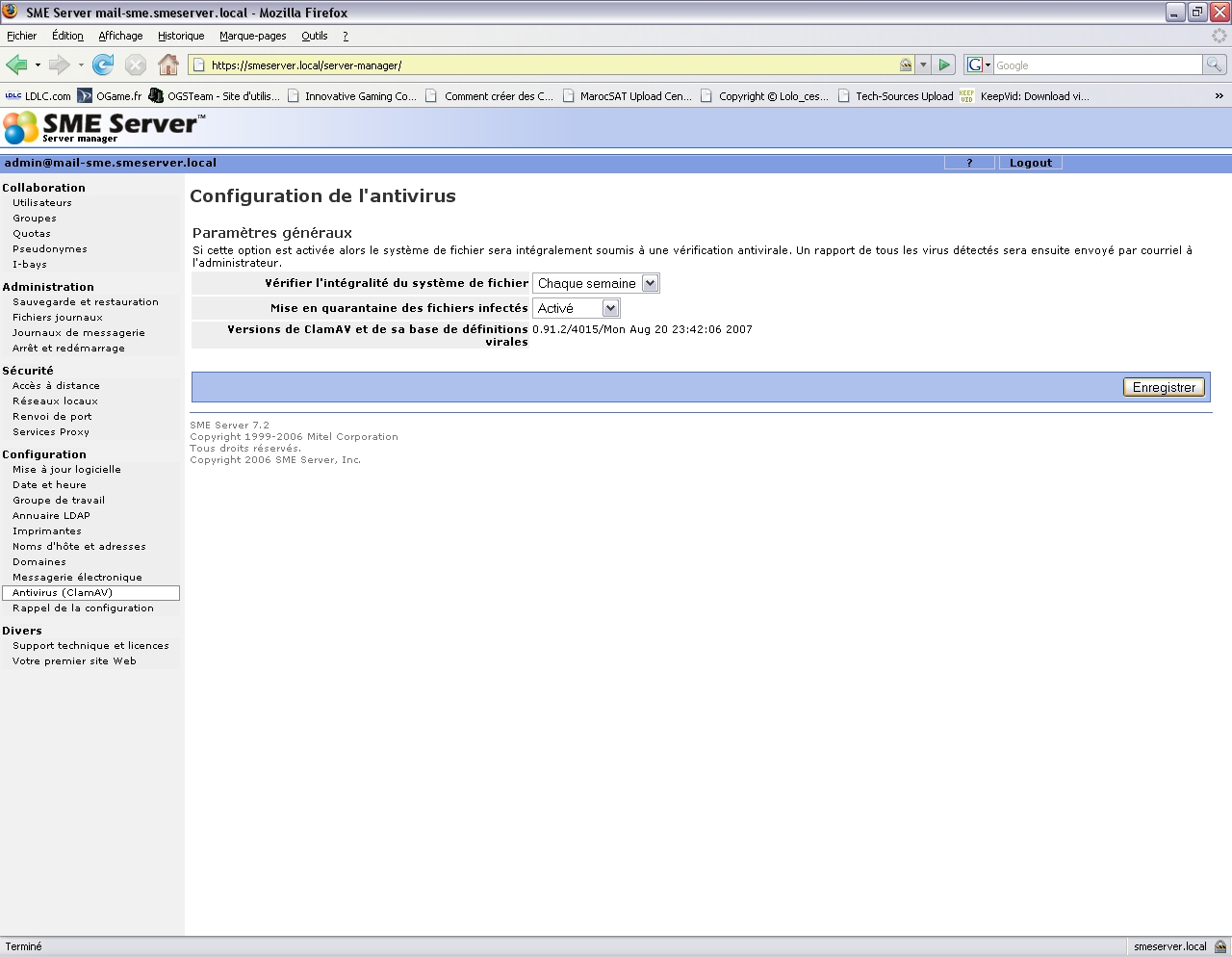
———————————————————————————————————————
Le tutoriel sur SMEServer est terminé.
Un tutoriel arrivera bientôt pour parler des fonctions qui n’ont pas été décrite ici.
Sachez que j’ai passé près de 5H à 10H pour la réalisation de ce tutoriel, veuillez donc m’excuser si des erreurs d’orthographes ont été inséré.